win10安装Anaconda+tensorflow2.0-CPU+Pycharm的图文教程
一、安装Anaconda
1、下载安装Anaconda。
去官网下载,打开安装包:
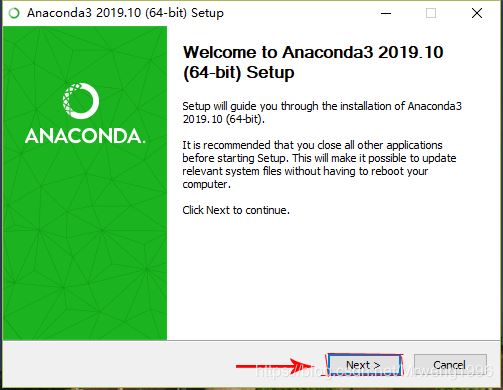
Next:
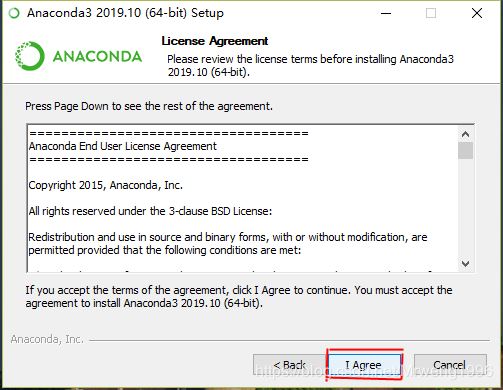
I Agree:
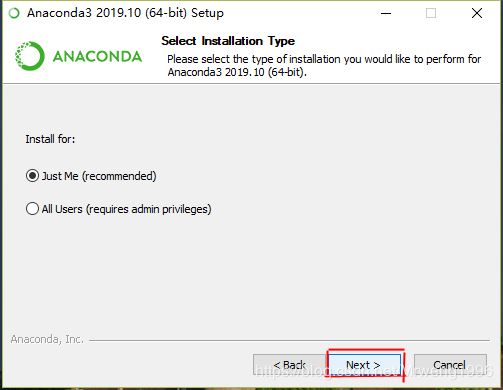
Next:
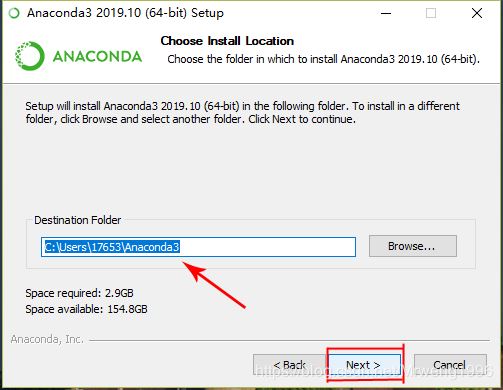
安装路径可修改,但都在User文件路径下,点Next:
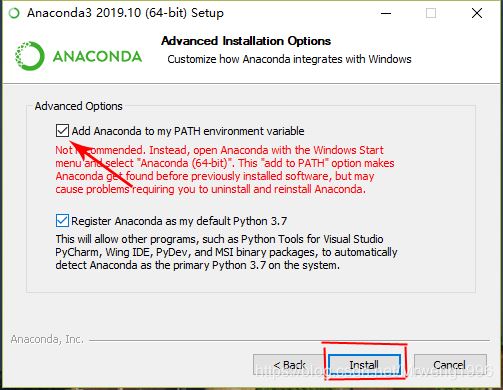
都打上勾,点击Install,等待安装完成。
2、测试anaconda:
键盘点击Win+R,输入cmd运行
然后输入conda list回车,如下图即成功。
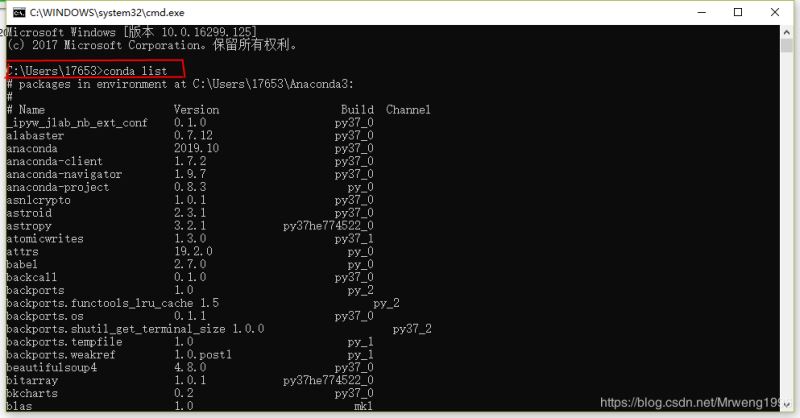
二、安装tensorflow
1、使用Anaconda创建新环境。
打开Anaconda Prompt:
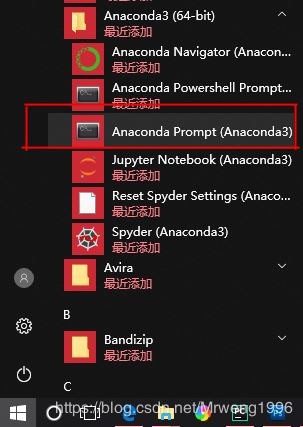
输入:
conda create -n tensorflow python=3.7
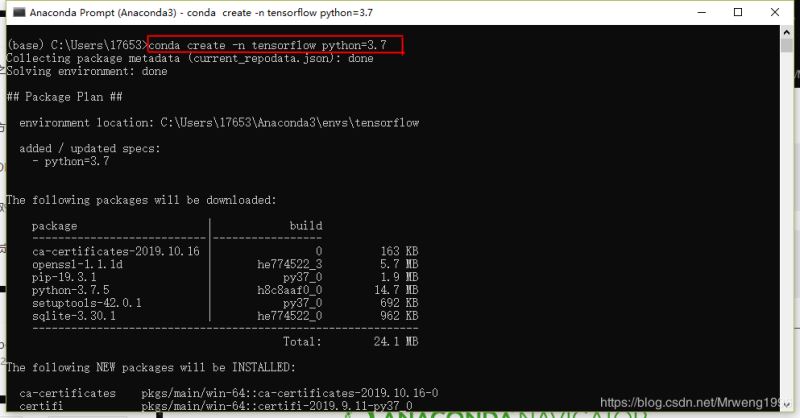
中间会弹出Proceed([y]/n)?,输入:y
完成后激活环境:
conda activate tensorflow
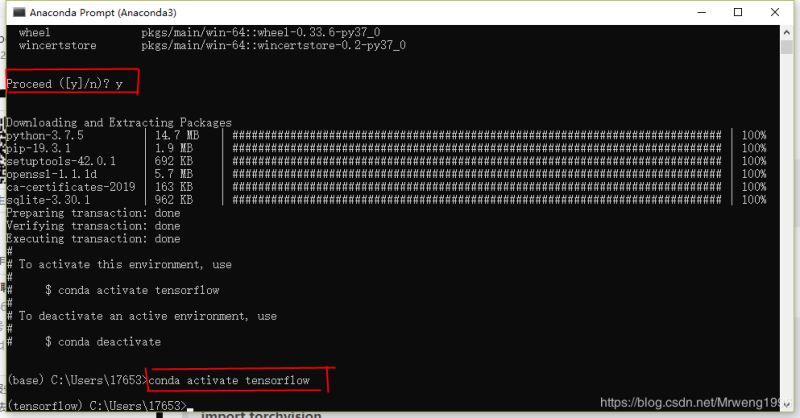
2、安装tensorflow2.0
继续输入:
pip install tensorflow==2.0.0-rc0 numpy matplotlib pandas -i https://pypi.tuna.tsinghua.edu.cn/simple
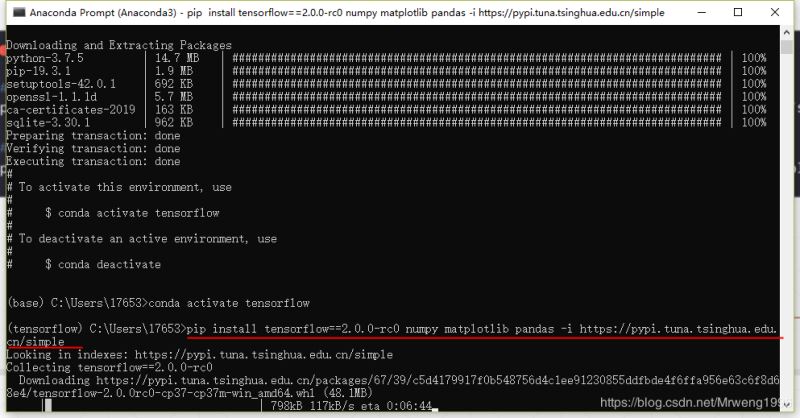
3、测试tensorflow:
继续输入,按下图依次输入:
python
import tensorflow as tf
tf.constant(1)+tf.constant(2)
输出<tf.Tensor:id=多少都行,shape=(),dtype=int32,numpy=3>即表示成功,警告可忽略。

三、安装pycharm
1、下载安装pycharm
主要注意以下步骤,其他步骤都是常规软件安装步骤(这里省略)。

全部都选上。
2、配置pycharm
安装完成之后,第一次打开会有一些常规配置,选自己喜欢的就行了。
设置完成后,点击创建新的工程。步骤如下图。
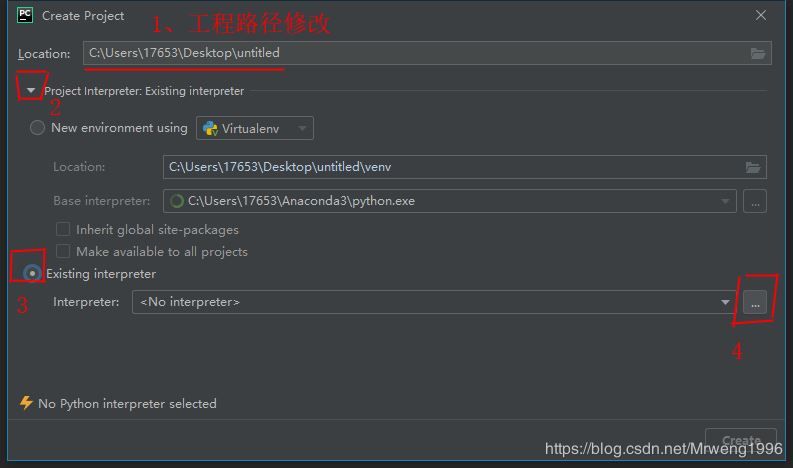
下图步骤2一般可以自己查找到,如果查找不到手动执行步骤2也没问题。
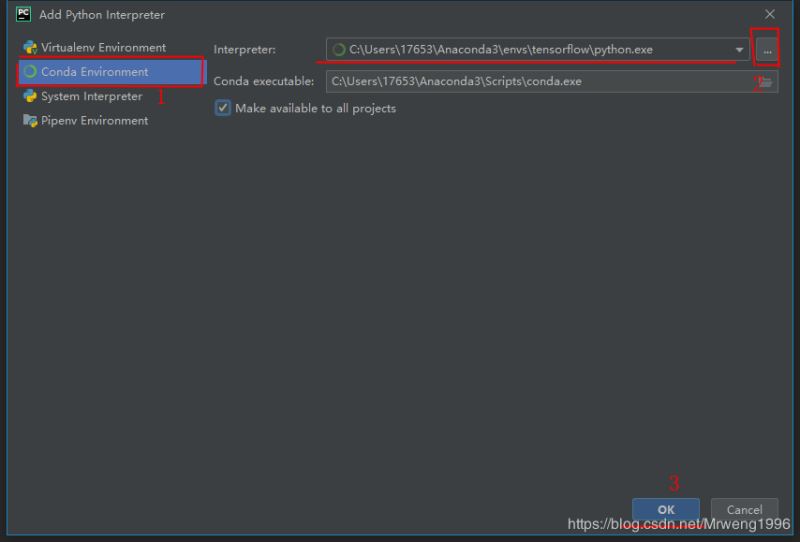
总结
以上所述是小编给大家介绍的win10安装Anaconda+tensorflow2.0-CPU+Pycharm的图文教程,希望对大家有所帮助,如果大家有任何疑问请给我留言,小编会及时回复大家的。在此也非常感谢大家对我们网站的支持!
如果你觉得本文对你有帮助,欢迎转载,烦请注明出处,谢谢!
相关推荐
-
win10 + anaconda3 + python3.6 安装tensorflow + keras的步骤详解
初入深度学习,就遇到了困难,一直安装不了tensorflow和keras库!!!真是让人着急!!!在经过无数次尝试,看了无数篇博客之后,终于安装上了.下面是具体的安装步骤. 首先,创建一个新的环境,这个环境适合python3.5使用: conda create -n py35 python=3.5 anaconda 如果在创建过程中出现如下错误 RemoveError: 'setuptools' is a dependency of conda and cannot be removed fro
-
WIn10+Anaconda环境下安装PyTorch(避坑指南)
这些天安装 PyTorch,遇到了一些坑,特此总结一下,以免忘记.分享给大家. 首先,安装环境是:操作系统 Win10,已经预先暗转了 Anaconda. 1. 为 PyTorch 创建虚拟环境 关于 Anaconda 的安装步骤这里就忽略不讲了,Win10 下安装 Anaconda 非常简单. 安装 Anaconda 完毕后,我们在安装 PyTorch 之前最好先创建一个 pytorch 的虚拟环境.之所以创建虚拟环境是因为 Python 为不同的项目需求创建不同的虚拟环境非常常见.在实际项目
-
Win10 安装PyCharm2019.1.1(图文教程)
使用Python进行开发时,已经安装好Python,我们可以在终端使用Python,也可以用文本编辑器编写代码后然后用Python执行代码,但这些都不是很方便,也不是很智能和不够友好,需要有多年开发经验和很强的编程能力才可以无痛使用. 好在Python有一款非常好用的IDE,就是PyCharm.IDE叫集成开发环境,可以简单粗暴的先将其理解为专门编写和执行Python代码的编辑器.PyCharm和Python是独立的,它不会对Python带来任何影响,它只是提供一个编写代码和执行代码的环境. 本
-
PyCharm在win10的64位系统安装实例
小编在以前给大家介绍过很多其他系统安装PyCharm的过程,有兴趣的朋友可以参阅: pycharm 使用心得(一)安装和首次使用 python安装教程 Pycharm安装详细教程 Python.PyCharm安装及使用方法(Mac版)详解 今天小编给大家带来的是关于PyCharm在win10的64位系统安装实例,详细的图文步骤,一起来学习下. 搭建环境 1.win10_X64,其他Win版本也可以. 2.PyCharm版本:Professional-2016.2.3. 搭建准备 1.到PyCha
-
win10系统下Anaconda3安装配置方法图文教程
本文主要介绍在 windows 10 系统中安装 Anaconda3 的详细过程. 下载 Anaconda 官网下载地址 目前最新版本是 python 3.6,默认下载也是 Python 3.6, 我使用的是 Python 3.5 版本,这里使用Anaconda3-4.2.0-Windows-x86_64.exe版本,因为它默认使用的是 Python 3.5,官方下载地址. 当然,也可以在官网下载最新版本的 Anaconda3,然后根据自己需要设置成 python 3.5. 安装 安装较为简单,
-
win10下安装Anaconda的教程(python环境+jupyter_notebook)
前言: 什么是anaconda?? Anaconda指的是一个开源的Python发行版本,其包含了conda.Python等180多个科学包及其依赖项. [1] 因为包含了大量的科学包,Anaconda 的下载文件比较大(约 531 MB),如果只需要某些包,或者需要节省带宽或存储空间,也可以使用Miniconda这个较小的发行版(仅包含conda和 Python) 什么是jupyter notebook?? Jupyter Notebook 是一款开放源代码的 Web 应用程序,可让我们创建并
-
win10安装Anaconda+tensorflow2.0-CPU+Pycharm的图文教程
一.安装Anaconda 1.下载安装Anaconda. 去官网下载,打开安装包: Next: I Agree: Next: 安装路径可修改,但都在User文件路径下,点Next: 都打上勾,点击Install,等待安装完成. 2.测试anaconda: 键盘点击Win+R,输入cmd运行 然后输入conda list回车,如下图即成功. 二.安装tensorflow 1.使用Anaconda创建新环境. 打开Anaconda Prompt: 输入: conda create -n tensor
-
安装redhat 8.0红帽系统的图文教程(小白必备)
一.介绍 2019年5月红帽(Redhat)公司正式发布了RHEL8正式版操作系统,RHEL 8是为混合云时代重新设计的操作系统,旨在支持从企业数据中心到多个公共云的工作负载和运作,下面介绍一下安装redhat系统.红帽官方下载地址https://developers.redhat.com/products/rhel/download 二.安装 首先安装好虚拟化工具,我使用的是VMware® Workstation虚拟机, 01.新建虚拟机 选择自定义.下一步-下一步 选择安装的ISO 安装li
-
win10安装tensorflow-gpu1.8.0详细完整步骤
在整个安装的过程中也遇到了很多的坑,故此做个记录,争取下次不再犯! 我的整个基本配置如下: 电脑环境如下:win10(64位)+CPU:E5-2603 +GPU:GTX 1070 需要安装的软件如下:Anaconda3-4.2.0-Windows-x86_64(python 3.5.2) + tensorflow-gpu 1.8 + CUDA 9.0 + cuDNN v7.1 for CUDA9.0 若你想在自己的windows上安装tensorflow-gpu,一般化也可以遵循如下的步骤. 1
-
win10 安装mysql 8.0.18-winx64的步骤详解
1.先去官网下载mysql 安装包 https://dev.mysql.com/downloads/mysql/ 2.下载完后解压到你想要安装MSQ 的文件目录下(如 D:\Mysql) 3.管理员命令运行 命令行,进入mysql 安装包的 bin 目录(D:\MySQL\mysql-8.0.18-winx64\bin) 4.执行 命令 mysqld --initialize --console (会自动生成data 文件夹,且生成临时密码,记住临时密码) 5.执行命令mysqld --inst
-
MySQL(win7x64 5.7.16版本)下载、安装、配置与使用的详细图文教程
结合网上的资料,自己亲自的去安装了一次MySQL,安装版本是win7x64 5.7.16. 在安装过程中出现并解决了如下问题: 1."MySQL 服务无法启动 服务没报告任何错误" 2.启动MySQL服务的时候,提示"发生系统错误 2,系统找不到指定的文件". 3.TIMESTAMP with implicit DEFAULT value is deprecated. Please use --explicit_d... 4.initialize specified
-
vue cli 3.0 搭建项目的图文教程
1.3.0版本包括了默认预设配置和用户自定义设置 2.对比2.0来看3.0的目录结构更加精简了 移除了配置文件目录 (config 和 build文件夹) 移除了 static 文件夹,新增 public 文件夹,并且 index.html 移动到 public 中 在 src 文件夹中新增了 views 文件夹,用于分类视图组件和公共组件 vue-cli 3.0 搭建 1. 安装或升级 Node.js vue-cli官网对于node版本有明确要求 Vue CLI 需要 Node.js 8.9
-
安装Docker配置阿里云镜像加速(图文教程)
目录 docker安装环境准备: 环境查看: 安装Docker: 一.下载需要的安装包: 二.设置Docker镜像仓库: 三.安装Docker相关内容 启动Docker: 卸载Docker: 阿里云镜像加速: docker安装环境准备: 配置一台可以上网的虚拟机: 需要一台可以使用的虚拟机,这里使用的是Linux的centos7系统配置docker环境. 这样配置的虚拟机就可以流畅运行docker的学习环境了. 环境查看: #查看系统内核是否是3.0以上的 uname -r #查看系统版本:ca
-
mysql免安装版1067错误终极解决办法图文教程
[从笔记本到pc] 笔记本一直都使用MySQL免安装版5.6.17,使用如下方法安装: 今天把同一个zip包传到pc上,按上面的方法安装居然报1067,按上面方法多次尝试还是不行. 百度,google查半天还是不行,最终折腾到一个好办法,应该可以一劳永逸的解决这个问题. [windows事件查看] 我的电脑--此电脑--右键管理--计算机管理--系统工具--事件查看器--Windows日志--应用程序--找错误标志,如下图 发现提示3306被占用 [杀掉占用程序] 通过netstat -ano查
-
Visual Studio 2019安装、测试创建c语言项目(图文教程)
一.安装 Visual Studio 2019是完全免费的,而且安装比较简单,不过还是想写一写,老规矩,先上下载地址 官网:https://visualstudio.microsoft.com/zh-hans/vs/ 本地下载:https://www.jb51.net/softs/618313.html 选择Community 2019下载 双击打开下载下来的应用程序 点击继续 看个人需要选择你要安装的工作负载,(工作负载后期还可以再装的,不用着急全部装完),修改安装路径 一般来说安装这三个就差
-
VMware安装openWRT软路由系统的步骤(图文教程)
目录 安装VMware 安装openWRT 配置openWRT 启动虚拟机 在物理机查看网络信息 修改网络信息 重启系统 登陆openWRT 本人是从众多媒体玩家的视频中无意了解到了软路由,它的功能非常强大,你想要的不想要的上面都有,重点是软路由可以安装到各种设备中(各种盒子.虚拟机.笔记本.x86设备.Arm设备),功能简直可以秒杀一切普通路由器. 我也是跟着大神们的步骤实践的,本人是自己刚刚接触软路由的时候用虚拟机安装 openWRT 的过程,给各位网友们分享一下,做个参考避免不必要的踩坑.
随机推荐
- remote script文档(转载自微软)(九)
- js给table赋值的实例代码
- Java数组的基本学习教程
- C#中datatable序列化与反序列化实例分析
- 解析javascript系统错误:-1072896658的解决办法
- Bootstrap3学习笔记(三)之表格
- JavaScript中常用的六种互动方法示例
- JS代码实现table数据分页效果
- IIS设置CACHE过期时间的教程
- 很详细的Log4j配置步骤
- PHP模板引擎smarty详细介绍
- 详解python使用Nginx和uWSGI来运行Python应用
- Android开发之PopupWindow创建弹窗、对话框的方法详解
- 基于vue-router 多级路由redirect 重定向的问题
- C# WebApi 异常处理解决方案
- 详解js实时获取并显示当前时间的方法
- node实现socket链接与GPRS进行通信的方法
- 微信小程序 如何获取网络状态
- 对layui数据表格动态cols(字段)动态变化详解
- 一次因Java应用造成CPU过高的排查实践过程

