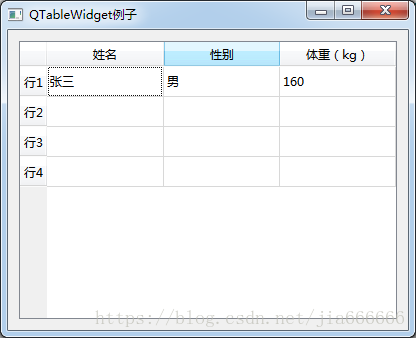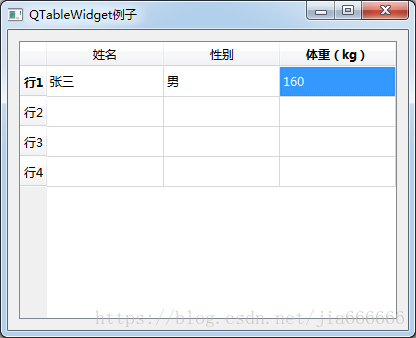python GUI库图形界面开发之PyQt5控件QTableWidget详细使用方法与属性
QTableWidget介绍
QTableWidget是Qt程序中常用的显示数据表格的控件,类似于c#中的DataGrid。QTableWidget是QTableView的子类,它使用标准的数据模型,并且其单元数据是通过QTableWidgetItem对象来实现的,使用QTableWidget时就需要QTableWidgetItem。用来表示表格中的一个单元格,整个表格就是用各个单元格构建起来的
QTableWidget类中的常用方法
| 方法 | 描述 |
|---|---|
| setROwCount(int row) | 设置QTableWidget表格控件的行数 |
| setColumnCount(int col) | 设置QTableWidget表格控件的列数 |
| setHorizontalHeaderLabels() | 设置QTableWidget表格控件的水平标签 |
| setVerticalHeaderLabels() | 设置QTableWidget表格控件的垂直标签 |
| setItem(int ,int ,QTableWidgetItem) | 在QTableWidget表格控件的每个选项的单元控件内添加控件 |
| horizontalHeader() | 获得QTableWidget表格控件的表格头,以便执行隐藏 |
| rowCount() | 获得QTableWidget表格控件的行数 |
| columnCount() | 获得QTableWidget表格控件的列数 |
| setEditTriggers(EditTriggers triggers) | 设置表格是否可以编辑,设置表格的枚举值 |
| setSelectionBehavior | 设置表格的选择行为 |
| setTextAlignment() | 设置单元格内文本的对齐方式 |
| setSpan(int row,int column,int rowSpanCount,int columnSpanCount) | 合并单元格,要改变单元格的第row行,column列,要合并rowSpancount行数和columnSpanCount列数 |
| row:要改变的行数 | |
| column:要改变的列数 | |
| rowSpanCount:需要合并的行数 | |
| columnSpanCount:需要合并的列数 | |
| setShowGrid() | 在默认情况下表格的显示是有网格的,可以设置True或False用于是否显示,默认True |
| setColumnWidth(int column,int width) | 设置单元格行的宽度 |
| setRowHeight(int row,int height) | 设置单元格列的高度 |
编辑规则的枚举值类型
| 方法 | 描述 |
|---|---|
| setROwCount(int row) | 设置QTableWidget表格控件的行数 |
| setColumnCount(int col) | 设置QTableWidget表格控件的列数 |
| setHorizontalHeaderLabels() | 设置QTableWidget表格控件的水平标签 |
| setVerticalHeaderLabels() | 设置QTableWidget表格控件的垂直标签 |
| setItem(int ,int ,QTableWidgetItem) | 在QTableWidget表格控件的每个选项的单元控件内添加控件 |
| horizontalHeader() | 获得QTableWidget表格控件的表格头,以便执行隐藏 |
| rowCount() | 获得QTableWidget表格控件的行数 |
| columnCount() | 获得QTableWidget表格控件的列数 |
| setEditTriggers(EditTriggers triggers) | 设置表格是否可以编辑,设置表格的枚举值 |
| setSelectionBehavior | 设置表格的选择行为 |
| setTextAlignment() | 设置单元格内文本的对齐方式 |
| setSpan(int row,int column,int rowSpanCount,int columnSpanCount) | 合并单元格,要改变单元格的第row行,column列,要合并rowSpancount行数和columnSpanCount列数 |
| row:要改变的行数 | |
| column:要改变的列数 | |
| rowSpanCount:需要合并的行数 | |
| columnSpanCount:需要合并的列数 | |
| setShowGrid() | 在默认情况下表格的显示是有网格的,可以设置True或False用于是否显示,默认True |
| setColumnWidth(int column,int width) | 设置单元格行的宽度 |
| setRowHeight(int row,int height) | 设置单元格列的高度 |
表格选择行为的枚举值
| 选择 | 值 | 描述 |
|---|---|---|
| QAbstractItemView.SelectItems0Selecting | 0 | 选中单个单元格 |
| QAbstractItemView.SelectRows1Selecting | 1 | 选中一行 |
| QAbstractItemView.SelectColumns2Selecting | 2 | 选中一列 |
单元格文本水平对齐方式
| 选项 | 描述 |
|---|---|
| Qt.AlignLeft | 将单元格内的内容沿单元格的左边缘对齐 |
| Qt.AlignRight | 将单元格内的内容沿单元格的右边缘对齐 |
| Qt.AlignHCenter | 在可用空间中,居中显示在水平方向上 |
| Qt.AlignJustify | 将文本在可用空间内对齐,默认从左到右 |
单元格文本垂直对齐方式
| 选项 | 描述 |
|---|---|
| Qt.AlignTop | 与顶部对齐 |
| Qt.AlignBottom | 与底部对齐 |
| Qt.AlignVCenter | 在可用空间中,居中显示在垂直方向上 |
| Qt.AlignBaseline | 与基线对齐 |
如果要设置水平和垂直方向对齐方式,比如在表格空间内上下,左右居中对齐,那么只要使用Qt,AlignHCenter和Qt,AlignVCenter即可
QTableWidget的基本用法实例
import sys
from PyQt5.QtWidgets import *
class Table(QWidget):
def __init__(self):
super(Table, self).__init__()
self.initUI()
def initUI(self):
self.setWindowTitle("QTableWidget例子")
self.resize(400,300)
layout=QHBoxLayout()
#实现的效果是一样的,四行三列,所以要灵活运用函数,这里只是示范一下如何单独设置行列
TableWidget=QTableWidget(4,3)
# TableWidget = QTableWidget()
# TableWidget.setRowCount(4)
# TableWidget.setColumnCount(3)
#设置水平方向的表头标签与垂直方向上的表头标签,注意必须在初始化行列之后进行,否则,没有效果
TableWidget.setHorizontalHeaderLabels(['姓名','性别','体重(kg)'])
#Todo 优化1 设置垂直方向的表头标签
#TableWidget.setVerticalHeaderLabels(['行1', '行2', '行3', '行4'])
#TODO 优化 2 设置水平方向表格为自适应的伸缩模式
##TableWidget.horizontalHeader().setSectionResizeMode(QHeaderView.Stretch)
#TODO 优化3 将表格变为禁止编辑
#TableWidget.setEditTriggers(QAbstractItemView.NoEditTriggers)
#TODO 优化 4 设置表格整行选中
#TableWidget.setSelectionBehavior(QAbstractItemView.SelectRows)
#TODO 优化 5 将行与列的高度设置为所显示的内容的宽度高度匹配
#QTableWidget.resizeColumnsToContents(TableWidget)
#QTableWidget.resizeRowsToContents(TableWidget)
#TODO 优化 6 表格头的显示与隐藏
#TableWidget.verticalHeader().setVisible(False)
#TableWidget.horizontalHeader().setVisible(False)
#TOdo 优化7 在单元格内放置控件
# comBox=QComboBox()
# comBox.addItems(['男','女'])
# comBox.addItem('未知')
# comBox.setStyleSheet('QComboBox{margin:3px}')
# TableWidget.setCellWidget(0,1,comBox)
#
# searchBtn=QPushButton('修改')
# searchBtn.setDown(True)
# searchBtn.setStyleSheet('QPushButton{margin:3px}')
# TableWidget.setCellWidget(0,2,searchBtn)
#添加数据
newItem=QTableWidgetItem('张三')
TableWidget.setItem(0,0,newItem)
newItem=QTableWidgetItem('男')
TableWidget.setItem(0,1,newItem)
newItem=QTableWidgetItem('160')
TableWidget.setItem(0,2,newItem)
layout.addWidget(TableWidget)
self.setLayout(layout)
if __name__ == '__main__':
app=QApplication(sys.argv)
win=Table()
win.show()
sys.exit(app.exec_())
初始运行程序,显示效果如下
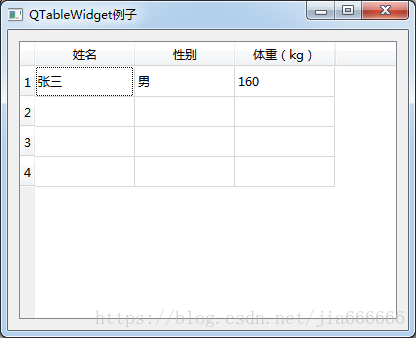
代码分析
构造一个QTableWidget对象,设置表格为4行3列
TableWidget=QTableWidget(4,3)
设置表格头
TableWidget.setHorizontalHeaderLabels(['姓名','性别','体重(kg)'])
生成一个QTableWidgetItem对象,并添加到表格的0行0列处
newItem=QTableWidgetItem('张三')
TableWidget.setItem(0,0,newItem)
优化1:设置垂直方向表格头标签
TableWidget.setVerticalHeaderLabels(['行1', '行2', '行3', '行4'])
效果如下

优化2:设置表格头为伸缩模式
使用QTableWidget对象的horizontalHeader()函数,设置表格为自适应的伸缩模式,即可根据窗口的大小来改变网格的大小
TableWidget.horizontalHeader().setSectionResizeMode(QHeaderView.Stretch)
优化3:将表格设置为禁止编辑
在默认情况下,表格中的字符是可以更改的,比如双击一个单元格,就可以修改原来的内容,如果想禁止这种操作,让表格对用户只是只读,则可以编辑一下代码
TableWidget.setEditTriggers(QAbstractItemView.NoEditTriggers)
优化4:表格整行选中
表格默认选择的是单个单元格,通过以下代码可以设置整行选中
TableWidget.setSelectionBehavior(QAbstractItemView.SelectRows)
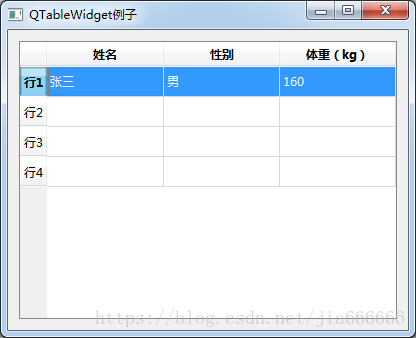
优化5:将行与列的宽度高度与文本内容的宽高相匹配
QTableWidget.resizeColumnsToContents(TableWidget)
QTableWidget.resizeRowsToContents(TableWidget)

优化6:表格头的显示与隐藏
TableWidget.verticalHeader().setVisible(False)
TableWidget.horizontalHeader().setVisible(False)
优化7:在单元格内放置控件
QTableWidget不仅允许往单元格内放置文字,还允许放置控件,通过QTableWidget.setItem()来添加PyQt的基本控件
这里把一个下拉列表框和一个按钮加入单元格中,设置控件与单元格的边距,如为3px像素,代码如下
comBox=QComboBox()
comBox.addItems(['男','女'])
comBox.addItem('未知')
comBox.setStyleSheet('QComboBox{margin:3px}')
TableWidget.setCellWidget(0,1,comBox)
searchBtn=QPushButton('修改')
searchBtn.setDown(True)
searchBtn.setStyleSheet('QPushButton{margin:3px}')
TableWidget.setCellWidget(0,2,searchBtn)
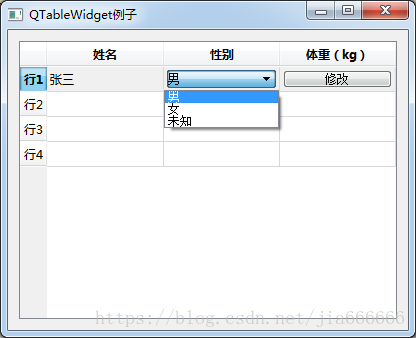
在表格中快速定位到指定行实例
import sys
from PyQt5.QtWidgets import *
from PyQt5.QtGui import *
from PyQt5.QtCore import *
class Table(QWidget):
def __init__(self):
super(Table, self).__init__()
self.initUI()
def initUI(self):
#设置标题与初始大小
self.setWindowTitle('QTableWidget例子')
self.resize(600,800)
##水平布局
layout=QHBoxLayout()
#实例化表格视图(30*4)
tablewidget=QTableWidget(30,4)
layout.addWidget(tablewidget)
for i in range(30):
for j in range(4):
itemContent='(%d,%d)'%(i,j)
#为每个表格内添加数据
tablewidget.setItem(i,j,QTableWidgetItem(itemContent))
self.setLayout(layout)
#遍历表格查找对应项
text='(10,1)'
items=tablewidget.findItems(text,Qt.MatchExactly)
item=items[0]
#选中单元格
item.setSelected(True)
#设置单元格的背脊颜色为红
item.setForeground(QBrush(QColor(255,0,0)))
row=item.row()
#通过鼠标滚轮定位,快速定位到第十一行
tablewidget.verticalScrollBar().setSliderPosition(row)
if __name__ == '__main__':
app=QApplication(sys.argv)
table=Table()
table.show()
sys.exit(app.exec_())
效果如图
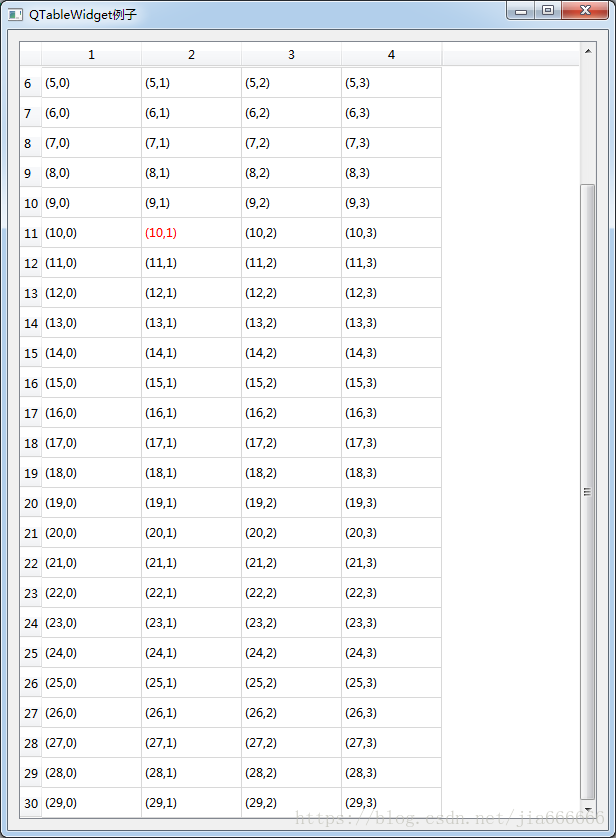
QTableWidget的高级用法实例
import sys
from PyQt5.QtWidgets import (QWidget, QTableWidget, QHBoxLayout, QApplication, QTableWidgetItem)
from PyQt5.QtGui import QBrush, QColor, QFont
from PyQt5.QtCore import Qt
class Table(QWidget):
def __init__(self):
super().__init__()
self.initUI()
def initUI(self):
#设置标题与初始大小
self.setWindowTitle("QTableWidget 例子")
self.resize(430, 230)
#水平布局,初始表格为(4*3),添加到布局中
conLayout = QHBoxLayout()
tableWidget = QTableWidget(5,3)
conLayout.addWidget(tableWidget)
#设置水平头标签
tableWidget.setHorizontalHeaderLabels(['姓名', '性别', '体重(kg)'])
#创建新条目,设置背景颜色,添加到表格指定行列中
newItem = QTableWidgetItem("张三")
#newItem.setForeground(QBrush(QColor(255, 0, 0)))
tableWidget.setItem(0, 0, newItem)
# 创建新条目,设置背景颜色,添加到表格指定行列中
newItem = QTableWidgetItem("男")
#newItem.setForeground(QBrush(QColor(255, 0, 0)))
tableWidget.setItem(0, 1, newItem)
# 创建新条目,设置背景颜色,添加到表格指定行列中
newItem = QTableWidgetItem("160")
#newItem.setForeground(QBrush(QColor(255, 0, 0)))
tableWidget.setItem(0, 2, newItem)
# newItem = QTableWidgetItem("李四")
# #将字体加粗,黑色字体
# newItem.setFont(QFont('Times',12,QFont.Black))
# tableWidget.setItem(1, 0, newItem)
#
# # 创建新条目,设置背景颜色,添加到表格指定行列中
# newItem = QTableWidgetItem("男")
# newItem.setFont(QFont('Times', 12, QFont.Black))
# tableWidget.setItem(1, 1, newItem)
#
# # 创建新条目,设置背景颜色,添加到表格指定行列中
# newItem = QTableWidgetItem("150")
# newItem.setFont(QFont('Times', 12, QFont.Black))
# tableWidget.setItem(1, 2, newItem)
#
# newItem = QTableWidgetItem("王五")
# #将字体加粗,黑色字体
# newItem.setFont(QFont('Times',12,QFont.Black))
# tableWidget.setItem(2, 0, newItem)
#
# # 创建新条目,设置背景颜色,添加到表格指定行列中
# newItem = QTableWidgetItem("女")
# newItem.setFont(QFont('Times', 12, QFont.Black))
# tableWidget.setItem(2, 1, newItem)
#
# # 创建新条目,设置背景颜色,添加到表格指定行列中
# newItem = QTableWidgetItem("175")
# newItem.setFont(QFont('Times', 12, QFont.Black))
# 设置单元格文本的对齐方式
#newItem.setTextAlignment(Qt.AlignRight|Qt.AlignBottom)
#tableWidget.setItem(2, 2, newItem)
#按照体重排序
#Qt.DescendingOrder降序
#Qt.AscEndingOrder升序
#tableWidget.sortItems(2,Qt.DescendingOrder)
#合并单元格
#tableWidget.setSpan(2,0,4,1)
#设置单元格的大小
#将第一列的单元宽度设置为150
#tableWidget.setColumnWidth(0,150)
#将第一行的单元格高度的设置为120
#tableWidget.setRowHeight(0,120)
#表格中不显示分割线
#tableWidget.setShowGrid(False)
#隐藏垂直头标签
#tableWidget.verticalHeader().setVisible(False)
self.setLayout(conLayout)
if __name__ == '__main__':
app = QApplication(sys.argv)
example = Table()
example.show()
sys.exit(app.exec_())
初始运行,效果如下

优化1:设置单元格的文本颜色,将第一行中的三个文本颜色设置为红色
newItem.setForeground(QBrush(QColor(255, 0, 0)))
优化2:将字体加粗
#设置字体类型,大小号,颜色
newItem.setFont(QFont('Times',12,QFont.Black))

优化3:设置单元格的排序方式
from PyQt5.QtCore import Qt #按照体重排序 #Qt.DescendingOrder降序 #Qt.AscEndingOrder升序 tableWidget.sortItems(2,Qt.DescendingOrder)

优化4:单元格的文本对齐方式
这里更改了王五体重的文本对齐方式为右下角处
# 设置单元格文本的对齐方式(右下)
newItem.setTextAlignment(Qt.AlignRight|Qt.AlignBottom)
tableWidget.setItem(2, 2, newItem)

优化5:合并单元格
将表格中第一行第一列的单元格,更改为占据5行1列
#合并单元格 tableWidget.setSpan(2,0,5,1)

优化6:设置单元格的大小
这里将第一行宽度设置为150,高度设置为120
#将第一列的单元宽度设置为150 tableWidget.setColumnWidth(0,150) #将第一行的单元格高度的设置为120 tableWidget.setRowHeight(0,120)
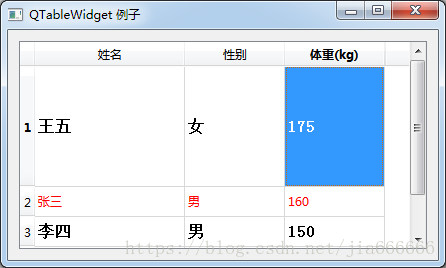
优化7:在表格中不显示分割线
QTableWidget类的setShowGrid()函数是从QTableView类继承的,用来设置是否显示表格的分割线,默认显示分割线
#表格中不显示分割线 tableWidget.setShowGrid(False)

优化8:为单元格添加图片
还可以在单元格内添加图片并显示图片描述信息,代码如下
这里图片放置在王五体重的单元格内
#添加图片
newItem = QTableWidgetItem(QIcon("./images/bao1.png"), "背包")
tableWidget.setItem(2, 2, newItem)

单元格内图片的显示实例
import sys
from PyQt5.QtWidgets import *
from PyQt5.QtGui import *
from PyQt5.QtCore import *
class Table(QWidget):
def __init__(self):
super().__init__()
self.initUI()
def initUI(self):
#设置标题与初始大小
self.setWindowTitle("QTableWidget 例子")
self.resize(1000 ,900);
#设置布局,初始表格5*3
conLayout = QHBoxLayout()
table= QTableWidget(5,3)
#设置表格水平头标签
table.setHorizontalHeaderLabels(['图片1' ,'图片2' ,'图片3'])
#设置不可编辑模式
table.setEditTriggers( QAbstractItemView.NoEditTriggers)
#设置图片的大小
table.setIconSize(QSize(300 ,200))
#设置所有行列宽高数值与图片大小相同
for i in range(3): # 让列宽和图片相同
table.setColumnWidth(i , 300)
for i in range(5): # 让行高和图片相同
table.setRowHeight(i , 200)
for k in range(15):
i = k/ 3
j = k % 3
#实例化表格窗口条目
item = QTableWidgetItem()
#用户点击表格时,图片被选中
item.setFlags(Qt.ItemIsEnabled)
#图片路径设置与图片加载
icon = QIcon(r'.\images\bao%d.png' % k)
item.setIcon(QIcon(icon))
#输出当前进行的条目序号
print('e/icons/%d.png i=%d j=%d' % (k, i, j))
#将条目加载到相应行列中
table.setItem(i, j, item)
conLayout.addWidget(table)
self.setLayout(conLayout)
if __name__ == '__main__':
app = QApplication(sys.argv)
example = Table()
example.show()
sys.exit(app.exec_())
效果如下
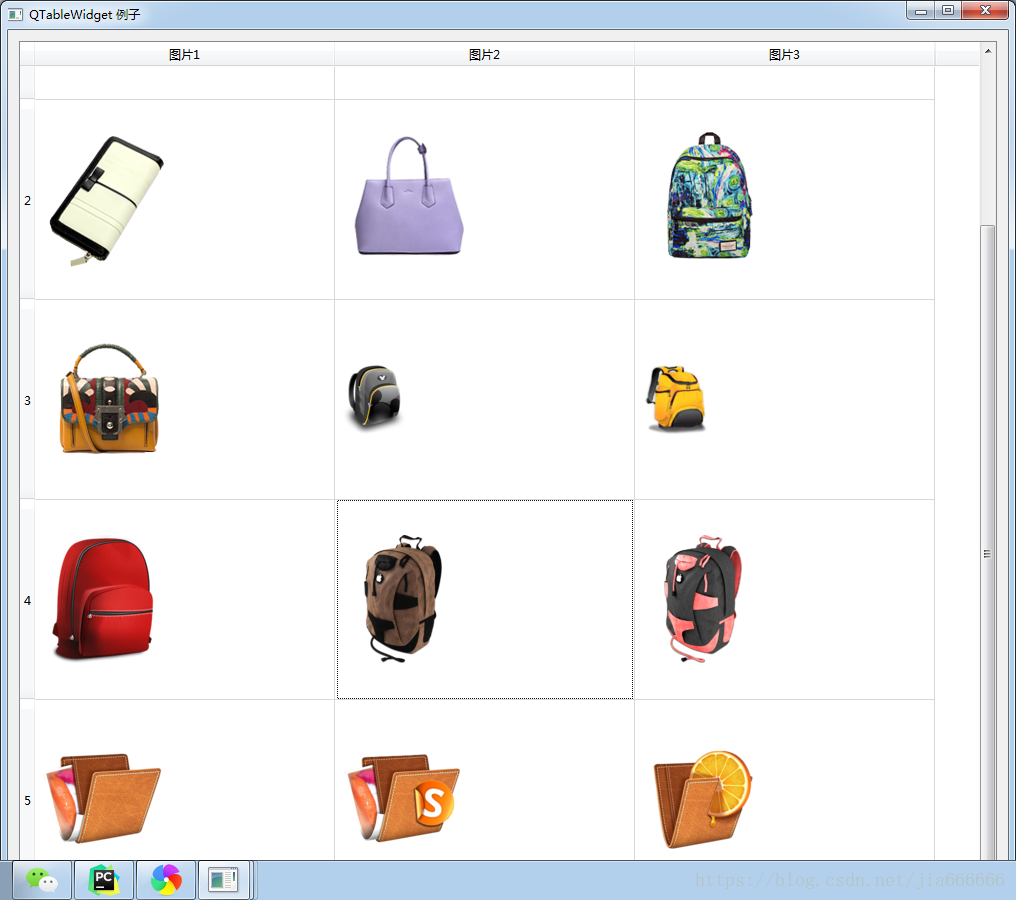
支持右键菜单实例
import sys
from PyQt5.QtWidgets import *
from PyQt5.QtCore import *
from PyQt5.QtGui import *
class Table(QWidget):
def __init__(self):
super(Table, self).__init__()
self.initUI()
def initUI(self):
# 设置标题与初始大小
self.setWindowTitle('QTableWidget demo')
self.resize(500, 300)
# 水平布局,初始表格5*3,添加到布局
layout = QHBoxLayout()
self.tableWidget = QTableWidget(5, 3)
layout.addWidget(self.tableWidget)
# 设置表格水平方向的头标签
self.tableWidget.setHorizontalHeaderLabels([ '姓名', '性别', '体重' ])
# 设置水平方向自动伸缩填满窗口
self.tableWidget.horizontalHeader().setSectionResizeMode(QHeaderView.Stretch)
# 添加数据到指定行列
newItem = QTableWidgetItem("张三")
self.tableWidget.setItem(0, 0, newItem)
newItem = QTableWidgetItem("男")
self.tableWidget.setItem(0, 1, newItem)
newItem = QTableWidgetItem("160")
self.tableWidget.setItem(0, 2, newItem)
newItem = QTableWidgetItem("李四")
self.tableWidget.setItem(1, 0, newItem)
newItem = QTableWidgetItem("女")
self.tableWidget.setItem(1, 1, newItem)
newItem = QTableWidgetItem("120")
self.tableWidget.setItem(1, 2, newItem)
# 允许右键产生菜单
self.tableWidget.setContextMenuPolicy(Qt.CustomContextMenu)
# 将右键菜单绑定到槽函数generateMenu
self.tableWidget.customContextMenuRequested.connect(self.generateMenu)
self.setLayout(layout)
def generateMenu(self, pos):
# 计算有多少条数据,默认-1,
row_num = -1
for i in self.tableWidget.selectionModel().selection().indexes():
row_num = i.row()
# 表格中只有两条有效数据,所以只在前两行支持右键弹出菜单
if row_num < 2:
menu = QMenu()
item1 = menu.addAction(u'选项一')
item2 = menu.addAction(u'选项二')
item3 = menu.addAction(u'选项三')
action = menu.exec_(self.tableWidget.mapToGlobal(pos))
# 显示选中行的数据文本
if action == item1:
print('你选了选项一,当前行文字内容是:', self.tableWidget.item(row_num, 0).text(),
self.tableWidget.item(row_num, 1).text(),
self.tableWidget.item(row_num, 2).text())
if action == item2:
print('你选了选项二,当前行文字内容是:', self.tableWidget.item(row_num, 0).text(),
self.tableWidget.item(row_num, 1).text(),
self.tableWidget.item(row_num, 2).text())
if action == item3:
print('你选了选项三,当前行文字内容是:', self.tableWidget.item(row_num, 0).text(),
self.tableWidget.item(row_num, 1).text(),
self.tableWidget.item(row_num, 2).text())
if __name__ == '__main__':
app = QApplication(sys.argv)
example = Table()
example.show()
sys.exit(app.exec_())

本文详细介绍了PyQt5中QTableWidget控件详细使用方法与属性实例其中包括QTableWidget控件单元格内添加图片,单元格字体,单元格内添加下拉控件,等各种实例,更多关于QTableWidget控件使用方法请查看下面的相关链接