VMware Workstation 15 Pro安装图解教程(小白)
01. VMware Workstation Pro15下载
破解版下载:https://www.jb51.net/softs/638376.html
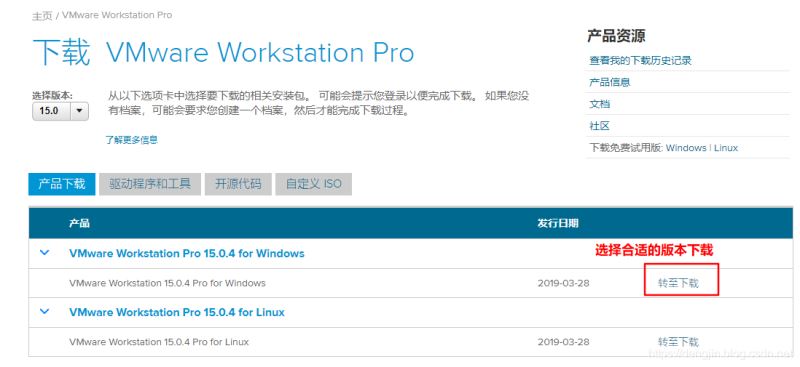
02. VMware Workstation Pro15安装
第一步: 运行安装程序,点下一步

第二步: 接收许可协议,点击下一步

第三步:选择安装目录和是否安装增强型键盘驱动(增强型虚拟键盘功能只能在Windows主机系统中使用,他可更好地处理国际键盘和带有额外按键的键盘,能优先处理原始键盘输入,所以能够绕过Windows 按键处理和任何尚未出现在较低层的恶意软件,从而提高安全性,但是有时也会出现键盘失灵等BUG现象)

第四步:用户体验设置

第五步:选择快捷方式

**第六步:**点击开始安装

第七步: 安装完毕,输入许可证

第八步: 输入许可证密钥

**第九步:**点击完成即可

03. VMware Workstation Pro 15序列号
VMware Workstation Pro 15 序列号:
CZ7WU-2MF01-488FZ-L6Z5T-PYAU4
CY1TH-0XZ5M-M85NY-MNXGG-ZZHU8
ZZ3EK-62W1P-H803P-4WN7T-Q7HT2
CY75U-ATW0P-H8EYZ-WDZE9-N68D6
GY7EH-DLY86-081EP-4GP59-WFRX0
UG5J2-0ME12-M89WY-NPWXX-WQH88
GA590-86Y05-4806Y-X4PEE-ZV8E0
YA18K-0WY8P-H85DY-L4NZG-X7RAD
UA5DR-2ZD4H-089FY-6YQ5T-YPRX6
ZF582-0NW5N-H8D2P-0XZEE-Z22VA
R-2ZD4H-089FY-6YQ5T-YPRX6
ZF582-0NW5N-H8D2P-0XZEE-Z22VA
以上就是本文的全部内容,希望对大家的学习有所帮助,也希望大家多多支持我们。
相关推荐
-
VMware Workstation 15 Pro中安装ubuntu1804的教程(图文详解)
这篇笔记是一篇安装教程,没有什么实际的意义,仅为了记录一下--距离上次弄这东西不知道多长时间了,以至于这次再次使用时很是生疏,于是就想着把过程记录下来方便之后查看. 这里不涉及VMware Workstation 15 Pro的安装.仅为如何在其中安装ubuntu以及实现与物理主机之间的复制粘贴等. 一大波图片来临了.对!都是图片-- 一.创建ubuntu虚拟机 注意:这里选择"稍后安装操作系统",要不然VMware就帮你弄好了,没意思. 注意:此这里选择你的镜像文件 注意:网络连接,
-
VMware Workstation 15 Pro安装图解教程(小白)
01. VMware Workstation Pro15下载 下载:VMware Workstation Pro15下载 破解版下载:https://www.jb51.net/softs/638376.html 02. VMware Workstation Pro15安装 第一步: 运行安装程序,点下一步 第二步: 接收许可协议,点击下一步 第三步:选择安装目录和是否安装增强型键盘驱动(增强型虚拟键盘功能只能在Windows主机系统中使用,他可更好地处理国际键盘和带有额外按键的键盘,能优先处理原
-
VMware Workstation 12 Pro安装linux教程
本文记录了VMware Workstation 12 Pro 安装linux教程,供大家参考,具体内容如下 事先准备:安装VMware Workstation12,接着需要准备一个Centos镜像.我装的是Centos7-64位版 1.打开VMware Workstation12! 下一步 选择典型模式,比较简单,不想折腾可以选择 下一步 下一步 这里显示你已经设置的系统参数,这里确定一下,更改硬盘或者内存点击自定义硬件,最重要的是要选好你的iso镜像文件地址如下所示,选择完后再次确认,需要强调
-
VMware Workstation 14 Pro安装与激活图文教程
本文为大家分享了VMware Workstation 14 Pro安装和激活,供大家参考,具体内容如下 1.打开下载好的VMware安装包,如下图所示,点击"下一步" 2.勾选"我接受许可协议中的条款",点击"下一步" 3.选择"安装位置"."增强型键盘驱动程序"选项说明:增强型虚拟键盘功能可更好地处理国际键盘和带有额外按键的键盘,此功能只能在 Windows 主机系统中使用.由于增强型虚拟键盘功能可尽可能
-
VMware Workstation 14 Pro安装CentOS 7.0
VMware Workstation 14 Pro安装CentOS 7.0的具体方法,供大家参考,具体内容如下 参考1:VMware Workstation 14 Pro 安装和激活 参考2:CentOS 官网下载及各版本区别: 1.官网下载地址 DVD ISO:标准安装盘,一般下载这个就可以了(4G左右) Everything ISO:对完整版安装盘的软件进行补充,集成所有软件(8G左右) Minimal ISO:最小安装盘,只有必要的软件,自带的软件最少(1G左右) 2.点击对应版本进入下载
-
VMware Workstation 14 Pro安装Ubuntu 16.04教程
本文记录了VMware Workstation14 Pro安装Ubuntu 16.04的具体方法,供大家参考,具体内容如下 一.下载Ubuntu镜像: Ubuntu 16.04 下载地址 二.创建虚拟机 打开VMware Workstation,点击创建新的虚拟机 选择自定义,点下一步,如下图所示: 三.安装系统和相关配置 1.安装前的设置 点开编辑虚拟机设置,设置如下图所示,要加载你之前下载好的镜像,确定,这时候千万不要手快点开电源!!! 然后进入Ubuntu的系统安装就行了. 以后的过程就是
-
VMware WorkStation 14 pro安装Ubuntu 17.04教程
本文记录了VMware Workstation14 Pro安装UBuntu17.04的具体方法,供大家参考,具体内容如下 UBuntu 之前用centOS,最近工作接触到UBuntu,先上几张图你们感受 上面是在我VM上截得图,给我的第一印象UI很友善,UBuntu有桌面版,因为性能问题也有服务器版,不带图形界面的那种,毕竟作为服务器我们只需要足够稳定,性能OK的就够了 附上一个在线体验网站,进去可以切换中文,再次强调很友善 官方的:http://tour.ubuntu.com/en/ 下载 官
-
VMware workstation 14 pro上安装win10系统
本文介绍了如何在VMware workstation 14 pro上安装系统,供大家参考,具体内容如下 点击创建新的虚拟机 选择稍后安装系统,否则你会陷入无穷的简易安装等待中. 我这次安装的系统为win10 安装地址可以自己选择 接着可以按照推荐的一直点下去 之后点击编辑虚拟机设置 选择自己下载好的win10映像文件启动 之后便可开启虚拟机 一旦进去立即按回车否则就会出现如下画面(但是有办法解决,不要马上关) 这时你就要按Esc才能安装,但是如果你一不小心又忘记点了,又会出现如下画面(还是可以继
-
详解如何在VMware workstation 14 pro(虚拟机)上安装系统
本文介绍了详解如何在VMware workstation 14 pro(虚拟机)上安装系统,分享给大家,具体如下: 点击创建新的虚拟机 选择稍后安装系统,否则你会陷入无穷的简易安装等待中. 我这次安装的系统为win10 安装地址可以自己选择 接着可以按照推荐的一直点下去 之后点击编辑虚拟机设置 选择自己下载好的win10映像文件启动 之后便可开启虚拟机 一旦进去立即按回车否则就会出现如下画面(但是有办法解决,不要马上关) 这时你就要按Esc才能安装,但是如果你一不小心又忘记点了,又会出现如下画面
-
最新超详细VMware虚拟机下载与安装图文教程
VMware下载与安装 一.虚拟机的下载 1.进入VMware官网,点击左侧导航栏中的下载,再点击图中标记的Workstation Pro,如下图所示. 2.根据操作系统选择合适的产品,在这里以Windows系统为例,点击转至下载,如下图所示. 3.在1处可以选择版本,默认为最新版本.选择好版本后点击立即下载,下载速度很慢的话,建议科学上网. 二.虚拟机的安装 1.打开.exe文件, 即可开始安装. 2.安装位置默认在C盘下,在这里我选择安装在F盘,安装路径尽量不要有中文. 3.等待安装就好了.
随机推荐
- iOS如何固定UITableView中cell.imageView.image的图片大小
- angularJS 发起$http.post和$http.get请求的实现方法
- Oracle数据库下载及安装图文操作步骤
- MySql 5.7.14 解压版安装步骤详解
- db2 导入导出单个表的操作详解
- 深入理解JavaScript中的尾调用(Tail Call)
- iOS自带动画效果的实例代码
- ExtJS 下拉多选框lovcombo
- 详解php中 === 的使用
- php反射类ReflectionClass用法分析
- php park、unpark、ord 函数使用方法(二进制流接口应用实例)
- python3+PyQt5实现使用剪贴板做复制与粘帖示例
- 利用aardio给python编写图形界面
- C#实现获取枚举中元素个数的方法
- mysql5.7.18版本免安装配置教程
- DIV+CSS+JS不间断横向滚动实现代码
- 使用JDBC4.0操作Oracle中BLOB类型的数据方法
- jquery ajax 同步异步的执行示例代码
- 轻松创建nodejs服务器(7):阻塞操作的实现
- JS获取DropDownList的value值与text值的示例代码

