python中Tkinter实现分页标签的示例代码
Tkinter实现UI分页标签显示:
Input页,红色部分为当前Frame的位置,下半部分为第一页的子标签;三页标签的显示内容各不相同。实现分页显示的核心组件为Radiobutton,Radiobutton只有一个选项能够生效,使用参数indicatoron=0能够将Radiobutton显示为Button的形状,通过选定的Radiobutton将原有的Frame forget掉,同时,将预定的Frame pack,实现分页的效果。使用时要将更换的组件放入一个Frame中,定义一个函数进行选定Radiobutton的参数传递,实现切换。如果对Radiobutton使用bind的话,当前选定的Radiobutton只能在下次事件触发时生效,始终慢着一拍,所以使用command选项赋值标签切换函数。

第二页Output
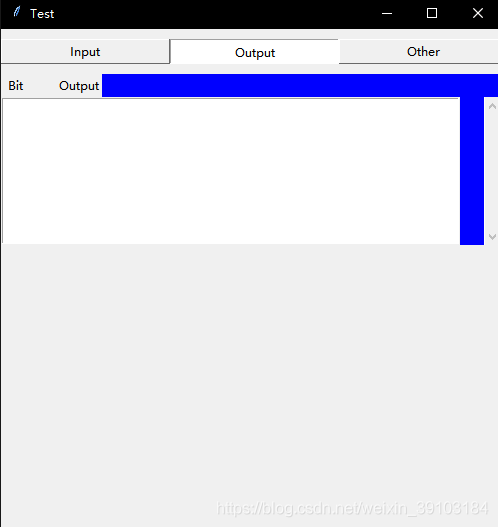
第三页Ohter

第一页的子标签,分为三部分,每页的内容独立


源码如下:
import tkinter as tk
class TestBenchMaker:
def __init__(self):
self.TITLE = "Test"
self.WIDTH = 500
self.HEIGHT = 500
self.parseDic = {}
# Initial GUI
def initialGUI(self):
# Change tag
def changeTag(tag):
frame3.pack_forget()
frame4.pack_forget()
frame5.pack_forget()
if tag == 0:
frame3.pack(fill=tk.X)
elif tag == 1:
frame4.pack(fill=tk.X)
elif tag == 2:
frame5.pack(fill=tk.X)
# Change type
def changeType(tag):
clockSet.pack_forget()
resetSet.pack_forget()
customSet.pack_forget()
if tag == 0:
clockSet.pack(side=tk.TOP, fill=tk.BOTH, expand=tk.YES, pady=5, padx=10)
elif tag == 1:
resetSet.pack(side=tk.TOP, fill=tk.BOTH, expand=tk.YES, pady=5, padx=10)
elif tag == 2:
customSet.pack(side=tk.TOP, fill=tk.BOTH, expand=tk.YES, pady=5, padx=10)
window = tk.Tk()
window.title(self.TITLE)
# Place GUI on the center of screen
self.ws = window.winfo_screenwidth()
self.hs = window.winfo_screenheight()
x = (self.ws / 2) - (self.WIDTH / 2)
y = (self.hs / 2) - (self.HEIGHT / 2)
window.geometry('%dx%d+%d+%d' % (self.WIDTH, self.HEIGHT, x, y))
# Tag: 0 --> input; 1 --> output; 2 --> other
frame2 = tk.Frame(window)
frame2.pack(fill=tk.Y, pady=10)
tag = tk.IntVar()
tagWidth = 23
tk.Radiobutton(frame2, text="Input", command=lambda: changeTag(0), width=tagWidth, variable=tag, value=0, bd=1, indicatoron=0).grid(column=0, row=1)
tk.Radiobutton(frame2, text="Output", command=lambda: changeTag(1), variable=tag, width=tagWidth, value=1, bd=1, indicatoron=0).grid(column=1, row=1)
tk.Radiobutton(frame2, text="Other", command=lambda: changeTag(2), variable=tag, width=tagWidth, value=2, bd=1, indicatoron=0).grid(column=2, row=1)
# frame3 --> Input
# Signal info
frame3 = tk.Frame(window, height=300, bg="red")
frame3.pack(side=tk.TOP, fill=tk.X)
tk.Label(frame3, text=" Bit Input").pack(side=tk.TOP, anchor=tk.W)
scroll = tk.Scrollbar(frame3)
scroll.pack(side=tk.RIGHT, fill=tk.Y)
self.inputBox = tk.Listbox(frame3, bd=1, selectmode=tk.SINGLE, yscrollcommand=scroll.set, height=8)
self.inputBox.pack(side=tk.TOP, anchor=tk.NW, fill=tk.X, expand=tk.YES)
scroll.config(command=self.inputBox.yview)
# Input setting
width = 10
frameInputSet = tk.Frame(frame3, bg="white")
frameInputSet.pack(side=tk.TOP, fill=tk.BOTH, expand=tk.YES)
tk.Label(frameInputSet, text=" Input Setting").grid(row=0, column=0, pady=5)
tk.Label(frameInputSet, text=" Signal Type", width=width).grid(row=1, column=0)
# Tpye: 0 --> clock; 1 --> reset; 2 --> custom
type = tk.IntVar()
tk.Radiobutton(frameInputSet, text="Clock", variable=type, value=0, command=lambda:changeType(0), bd=1, indicatoron=0, width=width).grid(row=1, column=1, padx=10)
tk.Radiobutton(frameInputSet, text="Reset", variable=type, value=1, command=lambda:changeType(1), bd=1, indicatoron=0, width=width).grid(row=1, column=2, padx=10)
tk.Radiobutton(frameInputSet, text="Custom", variable=type, value=2, command=lambda:changeType(2), bd=1, indicatoron=0, width=width).grid(row=1, column=3, padx=10)
# Clock setting
initalValue = tk.StringVar()
initalValue.set("1'b0")
cycle = tk.StringVar()
converse = tk.StringVar()
clockSet = tk.Frame(frame3, bg="white")
#clockSet.pack(side=tk.TOP, fill=tk.BOTH, expand=tk.YES, pady=5, padx=10)
tk.Label(clockSet, text="Initial Value").grid(row=0, column=0, pady=5)
tk.Radiobutton(clockSet, text="1'b0", variable=initalValue, value="1'b0").grid(row=0, column=1, padx=5)
tk.Radiobutton(clockSet, text="1'b1", variable=initalValue, value="1'b1").grid(row=0, column=2, padx=5)
tk.Label(clockSet, text="", width=10).grid(row=0, column=3)
tk.Label(clockSet, text="Cycle").grid(row=0, column=4, pady=5, padx=10)
tk.Entry(clockSet, textvariable=cycle, width=10, bd=2, bg="white").grid(row=0, column=5)
# Reset setting
resetSet = tk.Frame(frame3, bg="white")
tk.Label(resetSet, text="Initial Value").grid(row=0, column=0, pady=5)
tk.Radiobutton(resetSet, text="1'b0", variable=initalValue, value="1'b0").grid(row=0, column=1, padx=5)
tk.Radiobutton(resetSet, text="1'b1", variable=initalValue, value="1'b1").grid(row=0, column=2, padx=5)
tk.Label(resetSet, text="", width=10).grid(row=0, column=3)
tk.Label(resetSet, text="Converse").grid(row=0, column=4, pady=5, padx=10)
tk.Entry(resetSet, textvariable=converse, width=10, bd=2, bg="white").grid(row=0, column=5)
# Custom setting
defaultValue = tk.IntVar()
radixValue = tk.IntVar()
radixValue.set(0)
customSet = tk.Frame(frame3, bg="white")
customSet.pack(side=tk.TOP, fill=tk.BOTH, expand=tk.YES, pady=5, padx=10)
# Radix 0 --> b, 1 --> o, 2 --> d, 3 --> h
tk.Label(customSet, text="Radix").grid(row=0, column=0, pady=5, padx=1)
tk.Radiobutton(customSet, text="Binary", variable=radixValue, value=0).grid(row=0, column=1)
tk.Radiobutton(customSet, text="Octal", variable=radixValue, value=1).grid(row=0, column=2)
tk.Radiobutton(customSet, text="Decimal", variable=radixValue, value=2).grid(row=0, column=3)
tk.Radiobutton(customSet, text="Hexadecimal", variable=radixValue, value=3).grid(row=0, column=4)
# Initial value
tk.Label(customSet, text="Default Value").grid(row=1, column=0, pady=5, padx=10)
tk.Radiobutton(customSet, text="default 0", variable=defaultValue, value=0).grid(row=1, column=1, padx=5)
tk.Radiobutton(customSet, text="default 1", variable=defaultValue, value=1).grid(row=1, column=2, padx=5)
tk.Label(customSet, text="Initial Value").grid(row=1, column=3, pady=5, padx=5)
tk.Entry(customSet, textvariable=initalValue, width=12, bd=2, bg="white", justify=tk.RIGHT).grid(row=1, column=4)
tk.Button(customSet, text="test", command=lambda :print(initalValue.get())).grid()
# frame4 --> Output
frame4 = tk.Frame(window, height=350, bg="blue")
tk.Label(frame4, text=" Bit Output").pack(anchor=tk.NW)
scroll2 = tk.Scrollbar(frame4)
scroll2.pack(side=tk.RIGHT, fill=tk.Y)
self.outputBox = tk.Listbox(frame4, bd=1, selectmode=tk.SINGLE, yscrollcommand=scroll2.set, height=8, width=65)
self.outputBox.pack(side=tk.LEFT)
scroll2.config(command=self.outputBox.yview)
# frame5 --> Other
frame5 = tk.Frame(window, height=350, bg="yellow")
window.mainloop()
if __name__ == "__main__":
tbm = TestBenchMaker()
tbm.initialGUI()
到此这篇关于python中Tkinter实现分页标签的示例代码的文章就介绍到这了,更多相关python Tkinter分页标签内容请搜索我们以前的文章或继续浏览下面的相关文章希望大家以后多多支持我们!
赞 (0)

