win10下mysql 8.0.18 安装配置方法图文教程(windows版)
本文记录了mysql 8.0.18 安装配置图文教程,供大家参考,具体内容如下
MySQL版本:8.0.18
window环境:win10
1.首先我们需要下载ZIP解压配置安装包,如果有需要的可以到下面网址下载。
2.将安装包下载至F盘中新建的my_sql文件夹中并解压

3.配置环境变量,右键我的电脑,选择 属性---高级系统设置--环境变量

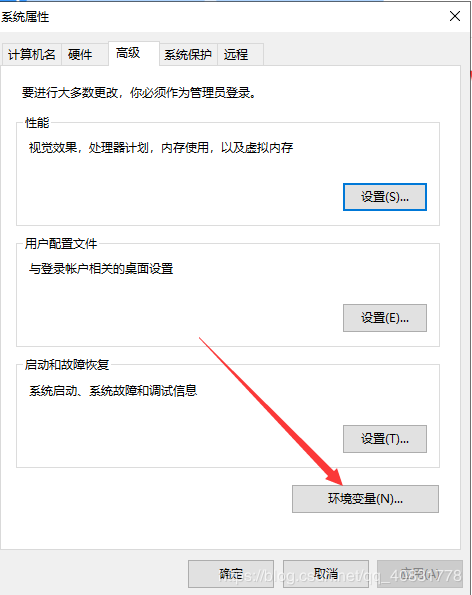
在上下两个PATH里面,将 解压包里面的bin文件夹所在的目录添加进去

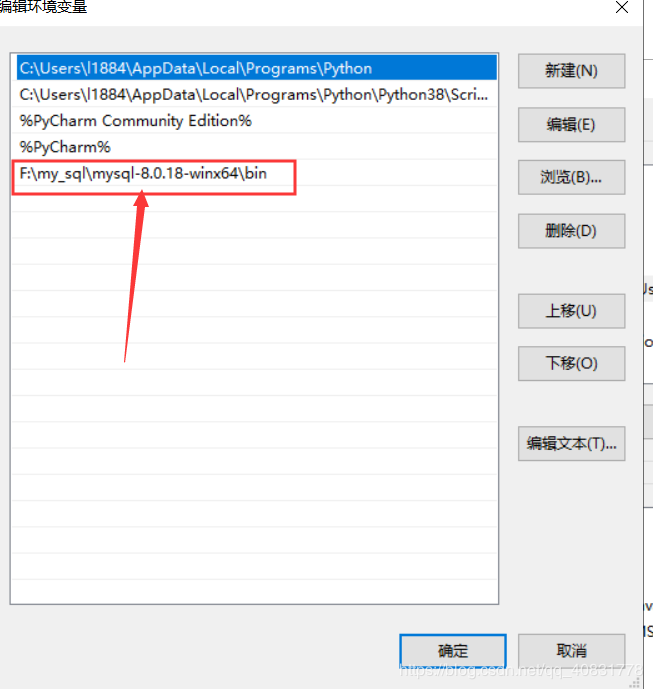
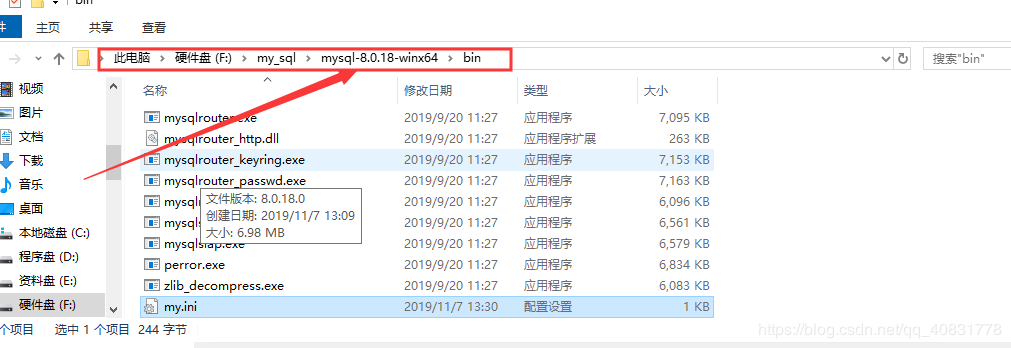
4.在mysql根目录下的bin文件夹创建my.ini 配置文件,我们发现解压后的目录并没有my.ini文件,没关系可以自行创建。在安装根目录下添加 my.ini(新建文本文件,将文件类型改为.ini) 配置文件内填写如下内容;
[mysqld] #绑定IPv4和3306端口 bind-address = 0.0.0.0 port = 3306 # 设置mysql的安装目录 basedir=D:\MySQL\mysql-5.7.19-winx64 # 设置mysql数据库的数据的存放目录 datadir=D:\MySQL\mysql-5.7.19-winx64\data # 允许最大连接数 max_connections=200

5.windows搜索cmd(命令提示符),右键以管理员运行,将目录切换到bin文件夹所在的目录
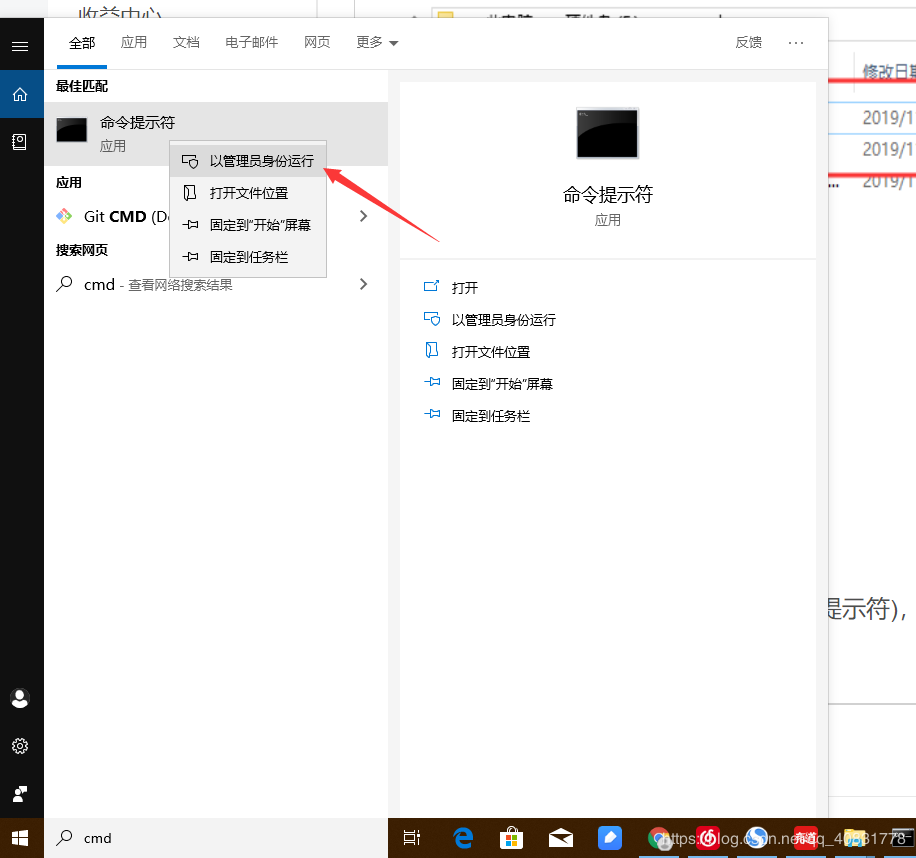
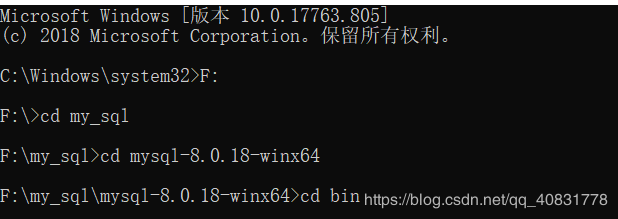
6.安装mysql ,键入命令:mysqld -install

7.键入命令: mysqld --initialize --user=mysql --console 获取初始密码 下图冒号后面的是密码

7.启动服务器,键入命令net start mysql

8.键入命令:mysql -u root -p ,注意这里让我们填写的密码是,刚刚我们获取的初始密码,密码很容易打错,如果出现问题一定要多试几遍。

9.修改密码:
在MySQL中执行命令:
ALTER USER 'root'@'localhost' IDENTIFIED WITH mysql_native_password BY '新密码';
修改密码,注意命令尾的;一定要有,这是mysql的语法

10.到此,安装部署就完成了。官方说测试速度MySQL8比5快两倍
可以用 命令查看一下默认安装的数据库:
show databases; use mysql; show tables;
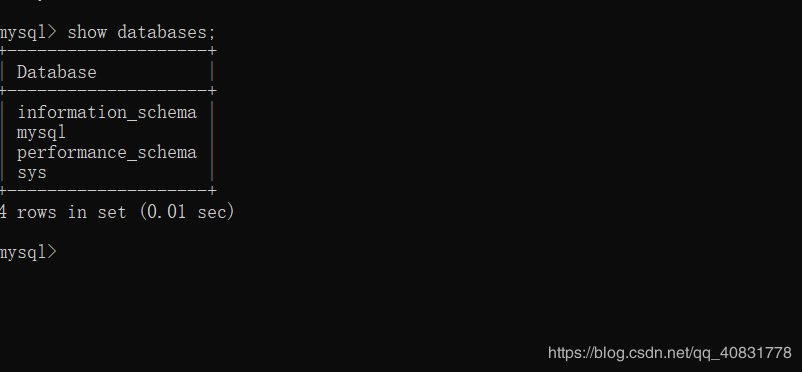
精彩专题分享:
mysql不同版本安装教程
mysql5.7各版本安装教程
mysql5.6各版本安装教程
mysql8.0各版本安装教程
以上就是本文的全部内容,希望对大家的学习有所帮助,也希望大家多多支持我们。
相关推荐
-
Windows下MySQL8.0.18安装教程(图解)
下载地址 下载地址: https://dev.mysql.com/downloads/mysql/ 解压安装 将下载好的zip压缩包解压到你的安装目录下 配置环境和文件 (1) 配置my.ini文件,解压之后缺少两个文件,一个是my.ini文件以及一个data文件夹创建一个my.ini文件,将下列内容复制进去: [mysqld] #设置3306端口 port = 3306 # 设置mysql的安装目录 basedir=E:\installSoftWare\Sql\mysql-8.0.18-win
-
mysql 8.0.18 安装配置方法图文教程
本文记录了mysql 8.0.18 安装配置图文教程,供大家参考,具体内容如下 第一步:下载MySql 下载地址:MySQL 第二步:安装MySql 打开下载文件解压到指定文件目录. (我这里解压目录为G:\MySQL\mysql-8.0.18-winx64) 打开解压后的MySql文件在根目录下创建my.ini (mysql配置文件) my.ini文件内容如下: [mysql] # 设置mysql客户端默认字符集 default-character-set=utf8 [mysqld] #设置3
-
MacOS下mysql 8.0.18 安装配置方法图文教程
本文记录了MacOS下安装MySQL8.0.18,并成功命令行操作,供大家参考,具体内容如下 ①下载MySQL8.0.18 下载网址:点击查看 下载后(dmg)进行安装. ②开启MySQL服务 ③配置环境变量 进入终端(这里用的是vim): vim ~/.bash_profile 在文件最后加入: PATH=$PATH:/usr/local/mysql/bin 保存并退出(ESC-> : -> wq). 让配置生效: source ~/.bash_profile 推出终端重新进入. mysql
-
Mysql 8.0.18 hash join测试(推荐)
Hash Join Hash Join 不需要任何索引来执行,并且在大多数情况下比当前的块嵌套循环算法更有效. 下面通过实例代码给大家介绍Mysql 8.0.18 hash join测试,具体内容如下所示: CREATE TABLE COLUMNS_hj as select * from information_schema.`COLUMNS`; INSERT INTO COLUMNS SELECT * FROM COLUMNS; -- 最后一次插入25万行 CREATE TABLE COLUM
-
MySQL 8.0.18 稳定版发布! Hash Join如期而至
MySQL 8.0.18 稳定版(GA)已于昨日正式发布,Hash Join 也如期而至. 快速浏览一下这个版本的亮点! 1.Hash Join Hash Join 不需要任何索引来执行,并且在大多数情况下比当前的块嵌套循环算法更有效. 2.EXPLAIN ANALYZE EXPLAIN ANALYZE 将运行查询,然后生成 EXPLAIN 输出,以及有关优化程序估计如何与实际执行相匹配的其他信息. 3.创建用户时可以随机生成密码 为 CREATE USER, ALTER USER和 SET P
-
mysql 8.0.18 安装配置方法图文教程(linux)
本文记录了linux mysql 8.0.18 安装配置图文教程,供大家参考,具体内容如下 1.官网安装包下载地址 2.我这里通过xftp将安装包上传至Linux服务器 3.解压 解压命令:tar -xvf mysql-8.0.18-linux-glibc2.12-x86_64.tar 继续解压需要的那一个 命令: tar -xvf mysql-8.0.18-linux-glibc2.12-x86_64.tar.xz 重命名并移动到合适的路径 重命名 : mv mysql-8.0.18-linu
-
mysql 8.0.18.zip安装配置方法图文教程(windows 64位)
关于卸载以前安装版的数据库,大家可以参考一下这篇文章. 卸载前记住一定要记得复制保留以前的数据,安装版的数据是在 mysql5.7所有安装版本卸载教程,建议:大家卸载完一定要重启一下. 目录 1.先去官网下载点击的MySQL的下载 2.配置初始化的my.ini文件的文件 3.初始化MySQL 4.安装MySQL服务 + 启动MySQL 服务 5.连接MySQL + 修改密码 1.先去官网下载点击的MySQL的下载 2.下载完以后解压 2.1配置初始化的my.ini文件的文件 解
-
Java连接Mysql 8.0.18版本的方法详解
关于Java和Mysql 8.0.18版本的连接方式,供大家参考,具体内容如下 1.官网下载mysql-server.(Connector/J记得安装) 安装教程参考: mysql 8.0.18 安装配置方法图文教程 mysql 8.0.18.zip安装配置方法图文教程(windows 64位) 2.安装完后在C盘找到mysql-connector-java-8.0.18.jar 3.记住路径后再idea中选择File-Project Structure-Modules-+号键添加jar包 4.
-
mysql 8.0.18 安装配置图文教程
学习目标:学会使用windows系统安装MySQL数据库,供大家参考,具体内容如下 1.打开浏览器输入SQL官网的下载地址:下载链接 2.下载好MySQL软件压缩包后,在C盘下创建一个web 文件夹,将MySQL文件解压到web文件下,在mysql 目录下创建一个my.ini 文件 3.打开my.ini 配置文件在里面输入以下内容 [client] #设置mysql客户端默认字符集 default-character-set=utf8 [mysqld] #设置3306端口 port = 3306
-
win10下mysql 8.0.18 安装配置方法图文教程(windows版)
本文记录了mysql 8.0.18 安装配置图文教程,供大家参考,具体内容如下 MySQL版本:8.0.18 window环境:win10 1.首先我们需要下载ZIP解压配置安装包,如果有需要的可以到下面网址下载. 2.将安装包下载至F盘中新建的my_sql文件夹中并解压 3.配置环境变量,右键我的电脑,选择 属性---高级系统设置--环境变量 在上下两个PATH里面,将 解压包里面的bin文件夹所在的目录添加进去 4.在mysql根目录下的bin文件夹创建my.ini 配置文件,我们发现解压后
-
win10下mysql 8.0.13 安装配置方法图文教程
mysql 8.0.13安装配置方法分享给大家,希望对你有帮助. 1.下载mysql-8.0.13安装包 下载地址,选择zip安装包下载就好. 2.解压到你要安装的目录 3.创建my.ini配置文件 [mysqld] #端口 port = 3306 #mysql安装目录 basedir = E:/amp/mysql8 #mysql数据存放目录 datadir = E:/amp/mysql8/data #允许最大连接数 max_connections = 1024 #服务端默认使用字符集 char
-
win10下mysql 8.0.23 安装配置方法图文教程
本文为大家分享了mysql 8.0.23 安装配置方法,供大家参考,具体内容如下 一.首先需要到官方mysql中下载最新版mysql 解压到指定目录如:D:\WinInstall\mysql-8.0.23-winx64 这时候你需要在根目录下创建两个文件,分别是data文件夹和my.ini文件,然后使用编辑器编辑my.ini文件,并在其中添加 [mysqld] # 设置3306端口 port=3306 # 设置mysql的安装目录 basedir=D:\WinInstall\mysql-8.0.
-
Win10下mysql 8.0.20 安装配置方法图文教程
Win10系统下MySQL 8.0.20安装和配置超详细教程 MySQL下载 MySQL直接去官网下载就行,选择community版本(免费)下载,链接. 在select operating system中选择Microsoft Windows,下方对应出现最新版本的MySQL,目前是MySQL 8.0.20,有两个zip文件,选择第一个Windows (x86, 64-bit), ZIP Archive点击右侧的Download按钮进行下载 官网下载有时速度比较慢,直接点击链接也可以下载:my
-
Win10下mysql 8.0.15 安装配置方法图文教程
最近学习的内容涉及到MySQL的知识,所以安装一个MySQL非常有必要,参考别人的教程安装过程还算顺利,其中遇到了一些问题查了一些也解决了,这里把整个安装过程梳理一遍,给大家一个参考. 我手里的电脑是64位Win10家庭中文版,安装的MySQL是官网下载的8.0.15社区版,可以去官网下载最新版本. 第一步:安装MySQL服务 这里下载完成的是一个压缩文件,直接将里面的'mysql-8.0.15-winx64'文件夹解压到你想要安装的路径即可,我是直接安装在C盘的. 解压完后的文件路径如下图::
-
Windows下mysql 8.0.28 安装配置方法图文教程
本文为大家分享了Windows下mysql 8.0.28 安装配置方法图文教程,供大家参考,具体内容如下 本教程只针对于8.0版本及以上的版本5.0版本不能以这方法安装 第一步:先去MySql官网下载8.0.28的安装包MySQL :: Download MySQL Community Server 或点击这里下载 推荐下载第一个 第二步:解压在本地盘符 创建my.ini配置文件,因为下面会有控制台创建data文件,所以在这里不要自己创建data文件夹,不要自己创建data文件夹,不要自己创建d
-
Windows10下mysql 8.0.16 安装配置方法图文教程
本文为大家分享了mysql 8.0.16 安装配置方法图文教程,供大家参考,具体内容如下 1.安装包下载 2.安装教程 (1)配置环境变量 (2)生成data文件 (3)安装MySQL (4)启动服务 (5)登录MySQL (6)查询用户密码 (7)设置修改用户密码 (8)退出 1.安装包下载 Oracle官网下载地址,下载最新版本即可: 点击下载之后,可以选择注册Oracle账号,也可以跳过直接下载. 下载完成后,选择一个磁盘内放置并解压,如 (2)生成data文件 以管理员身份运行cmd
-
Ubuntu18.0.4下mysql 8.0.20 安装配置方法图文教程
mysql 8.0.20 安装配置方法图文教程整理下,供大家参考. 一.准备工作 1.检查是否已经安装mysql 当前计算机没有安装mysql. 2.下载MySQL8.0. 根据MySQL安装指南,发现MySQL5.7版本最高只适配到Ubuntu17.04, 而MySQL8.0最高适配到Ubuntu18.04. 地址点击下载( 下载自官网): 文件很小,只有34K. 二.安装mysql 1.双击打开进行安装. 这里选择mysql-8.0. 静静等待安装完成即可! 2.打开终端,分别执行下面的命令
-
Windows10下mysql 8.0.22 安装配置方法图文教程
mysql 8.0.22 安装配置方法图文教程,供大家参考,具体内容如下 这一步有可能会报错,如果没有报错,请忽略 win+r打开运行,输入services.msc打开服务,找到安装MySQL时添加的服务名,一般8.0版本的MySQL默认是MySQL80,双击打开,登录选项卡下将选择的此账户改为选择本地系统账户 添加mysql 环境变量 修改mysql字符集 修改MySQL的默认字符集为UTF8,修改方法网上资料很多. 在此仅介绍Windows下的解决办法: 修改MySQL默认安装目录C:\Pr
随机推荐
- Java探索之Hibernate主键生成策略详细介绍
- JS实现根据出生年月计算年龄
- 十个提高MongoDB安全性的配置技巧
- JavaScript正则表达式校验非零的正整数实例
- 基于JS实现checkbox全选功能实例代码
- PHP将二维数组某一个字段相同的数组合并起来的方法
- 使用C#的正则表达式验证中文字符(实例代码)
- C#编写Windows服务实例代码
- 基于iscroll.js实现下拉刷新和上拉加载效果
- JavaScript中常见获取元素的方法汇总
- SQL 中having 和where的区别分析
- Ubuntu 14.04 更换阿里云源的方法
- java数据结构与算法之希尔排序详解
- java文件上传下载功能实现代码
- Java Socket编程实例(一)- TCP基本使用
- PHP容易被忽略而出错陷阱 数字与字符串比较
- 如何对PHP程序中的常见漏洞进行攻击(下)
- PHP滚动日志的代码实现
- Android开发教程之Fragment定义、创建与使用方法详解【包含Activity通讯,事务执行等】
- 微信小程序tabBar用法实例详解

