吐血推荐珍藏的Visual Studio Code插件(推荐)
作为一名Java工程师,由于工作需要,最近一个月一直在写NodeJS,这种经历可以说是一部辛酸史了。好在有神器Visual Studio Code陪伴,让我的这段经历没有更加困难。眼看这段经历要告一段落了,今天就来给大家分享一下我常用的一些VSC的插件。
VSC的插件安装方法很简单,只需要点击左侧最下方的插件栏选项,然后就可以搜索你想要的插件了。
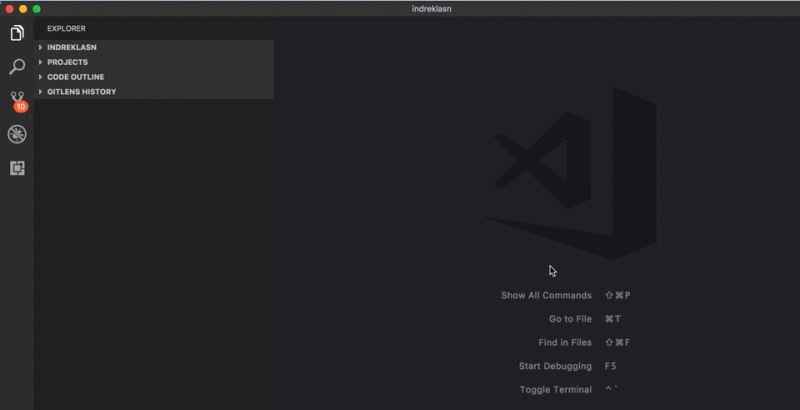
下面我们进入正题
Material Theme
第一个是Material Theme,这个插件可以帮助我们修改主题色,帮助你摆脱只有黑色和白色的世界。当然你也可以通过修改setting文件来自定义主题颜色。

Auto Import
在写Java时,通常我是直接在代码中写出类名,然后使用IDEA自动导入相应的包的,但是使用VSC时没有这个功能,这个问题就让我很困扰,这意味着作为高级crtlCV工程师,粘贴过来的代码无法直接使用,你还要去查一些引用是属于哪个包的,怎么导入。
而Auto Import帮我解决了这个大问题,它可以自动识别,解析和增加一些对应的包。有了它,我就可以继续做ctrlCV工程师了。

Import Cost
写过NodeJS的同学可能都会有一个体会,自己可能只写了几行代码,但是要安装的包竟然达到几个G,可能有些夸张,但是大量的node_modules真的很令人崩溃。
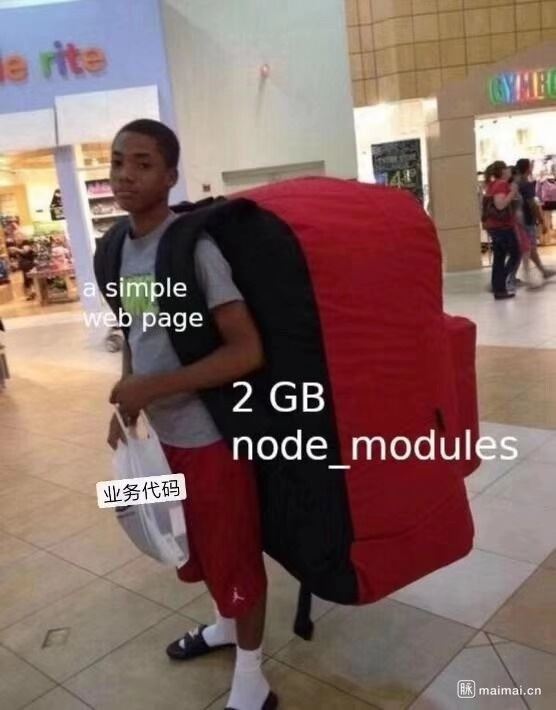
这时你需要的是Import Cost来帮你控制一下你导入包的大小。

当你写了一个导入语句时,它会提醒你这个包的大小,如果你发现某个包太大时,就需要考虑一下你是否真的需要引入整个包了。
Indent-Rainbow
这个插件是帮助你提升读代码的体验的,对于刚开始接触NodeJS的同学来说,读代码的时间往往比写代码的时间要多。如果项目过大时,新同学往往会迷失在很多的代码块中,分辨代码块只能靠行前缩紧数量。但是有时缩紧数量又无法一眼看出。而Indent-Rainbow就是用来帮你快速分辨代码的。
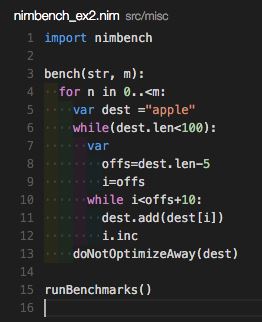
Prettier — Code Formatter
Prettier插件是用来格式化代码的。
符合代码规范的代码可以说是一个工程师的脸面,而Prettier可以说是专门帮你维护脸面的插件。有了它,你在写代码时就可以肆无忌惮了,只需要在写完以后按一下对应的快捷键。你的代码就会马上变漂亮。

Sublime Text Keymap and Settings Importer
不知道有多少同学和我一样比较喜欢用Sublime Text。虽然ST3也非常强大,可以用来写JS代码,但是我觉得它还是比不上专业的IDE,所以我更喜欢把ST3当作「记事本」来用,如果你已经比较习惯了ST3的快捷键,并且不想因为使用VSC而改变这个习惯,那么就可以使用这个插件,它会在VSC中模仿ST3的快捷键设置。
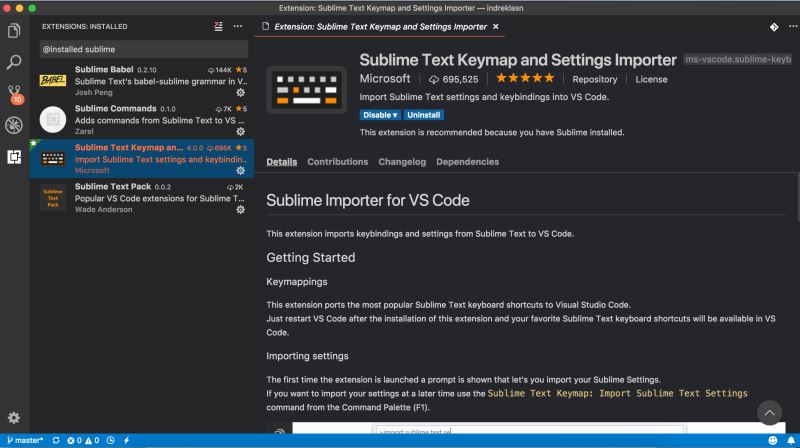
你可以使用command+P来唤起命令窗口,然后输入>开始像在ST3中那样操作。
npm Intellisense
npm Intellisense插件可以帮助你将你想要的node modules补充完整。
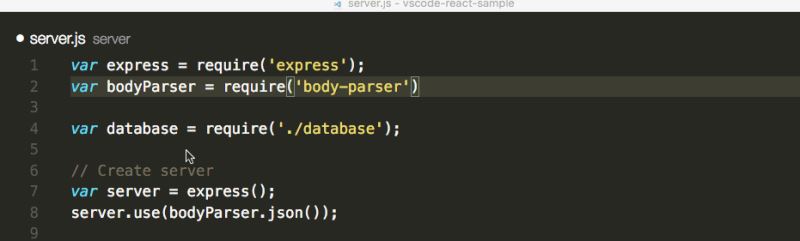
File Utils
File Utils在我看来是一个非常方(zhuang)便(bi)的插件,它可以帮助你不使用鼠标就可以创建、移动、删除文件。看起来是不是很酷。
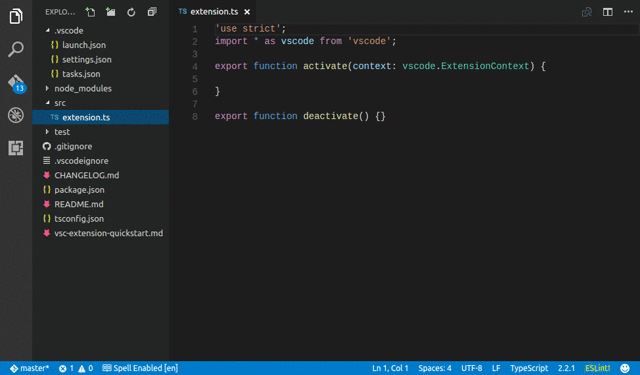
Bracket Pair Colorizer
前面我们提到了缩紧的识别,这里还有一个括号颜色标识的插件。它可以把括号标为不同的颜色,方便识别括号匹配。这种插件我在IDEA中也会用,可以极大的提高读代码的效率。

Trailing Spaces
这个插件会帮我们标出一些无用的尾部空格,如果发现,请立即删除它们。

WakaTime
这个插件很有意思,它会统计你编码的一些数据,例如各种语言的占比,日平均编码时间等。你可以用它来统计一下你每天大概的有效工作时间是多少,如果数据比较漂亮,可以不经意间让领导看到一下,哈哈哈。

Vscode-icons
你是否对VSC的默认icon感到厌烦呢?你想直接通过图标看出某个文件的文件格式吗?Vscode-icons插件来帮你实现。
它会让文件的icon更加友好,也可以下载一些你喜欢的icon。

以上就是我常用的一些VSCode的插件。喜欢的同学可以直接去市场下载体验。这些插件可能大部分都是用于提升读代码,因为我最近也是读代码比较多。如果其他同学有好用的插件也可以分享出来。
后面我也会考虑分享一些IDEA的插件,做Java的同学可以期待一波。希望对大家的学习有所帮助,也希望大家多多支持我们。

