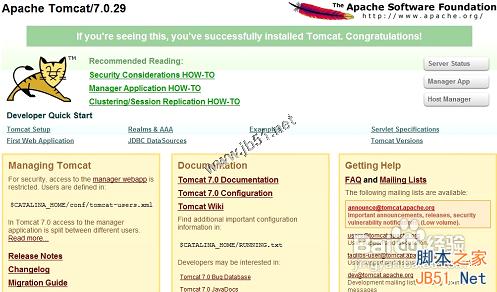window7下Tomcat7.0安装配置方法
因为已经安装过jdk1.6,并且jdk的环境变量已经配置完成。
下面主要讲述Tomcat7.0的安装过程:
1、首先在http://tomcat.apache.org/download-70.cgi#7.0.30中下载“32-bit/64-bit Windows Service Installer”
1).一直下一步,中间需要选择安装路径和 JVM 目录,如果JDK和JRE安装没问题,这里他应该能自动找得到,否则需要你手动指定一下。 中间什么也不用管,有一部让你设置端口,不用动,保持默认的就行了。
2).新增一个 CATALINA_HOME 环境变量,变量值为你TOMCAT安装时的根目录。我的安装路径为C:\Tomcat 7.0
2、测试运行服务器 进入Tomcat 下的 bin目录,你可以发现两个可执行文件,分别是 tomcat6.exe(外挂形式启动) tomcat6w.exe(当成服务启动) ,推荐使用 tomcat6.exe 来启动,如果你会DOS的话,最好开一个DOS窗口去运行 tomcat6.exe,这样如果出错了则能及时的看到错误提示。 需要注意的是如果启动失败最大的可能就是服务已经启动了,你需要在DOS下运行 “net stop tomcat6”先关闭服务。
过程如下:
运行Tomcat7.exe

启动失败,并关闭服务
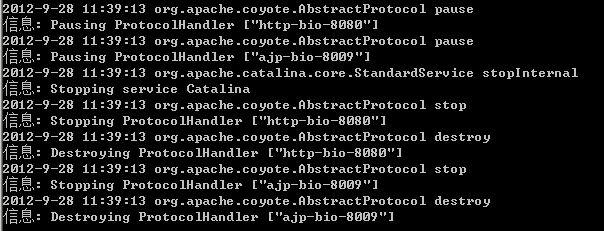

重新运行程序
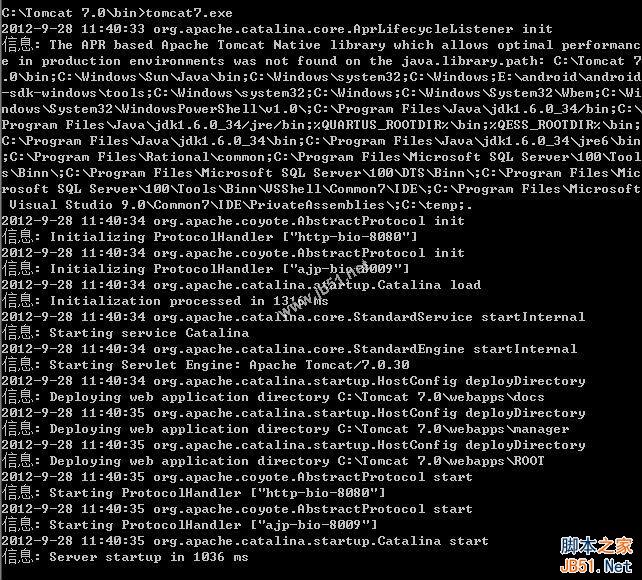
此时启动成功了。
3、编写程序测试下Tomcat环境是否能运行 进下Tomcat下的 webapps 目录,新建一个自己的目录,例如 samples1。 进入samples1 1).新建文件 index.jsp 2).新建目录WEB-INF 3).进入WEB-INF目录新建文件 web.xml
index.jsp 文件代码:
<%@ page language="java" import="java.util.*" pageEncoding="GB2312"%> <!DOCTYPE HTML PUBLIC "-//W3C//DTD HTML 4.01 Transitional//EN"> <html> <head> <title>我的第一个JSP页面。</title> </head> <body> Hello world! <br> <% String name = "ruihan"; out.println(name); %> </body> </html>
web.xml 文件代码:
<?xml version="1.0" encoding="UTF-8"?> <web-app xmlns="http://java.sun.com/xml/ns/javaee" xmlns:xsi="http://www.w3.org/2001/XMLSchema-instance" version="2.5" xsi:schemaLocation="http://java.sun.com/xml/ns/javaee http://java.sun.com/xml/ns/javaee/web-app_2_5.xsd"> <welcome-file-list> <welcome-file>index.jsp</welcome-file> </welcome-file-list> </web-app>

到此配置完成
下面附其它网友的补充:
1、首先安装好JDK,安装位置默认。
配置环境变量(将apache-tomcat-7.0.29文件夹直接放在C盘)
Tomcat是一个Java应用程序,它不使用环境变量。这些环境变量被Tomcat启动脚本(C:\apache-tomcat-7.0.29\bin\startup.bat)来使用。该脚本使用这些环境变量来准备启动Tomcat的命令。
2、设置CATALINA_HOME(必选)CATALINA_HOME用来描述Apache Tomcat的位置,CATALINA_BASE用来描述Apache Tomcat的活动配置的位置。
如果此环境变量空缺,将默认其值与环境变量CATALINA_HOME相同。



3、在运行里打java然后javac 出现如图就是配置完成啦

4、浏览器中输入http://127.0.0.1:8080/显示界面如下