VirtualBox安装Ubuntu Server16.04虚拟机的图文教程
1.新建虚拟机
VirtualBox点击新建,选择Linux Ubuntu
虚拟硬盘类型选择VHD(虚拟硬盘)
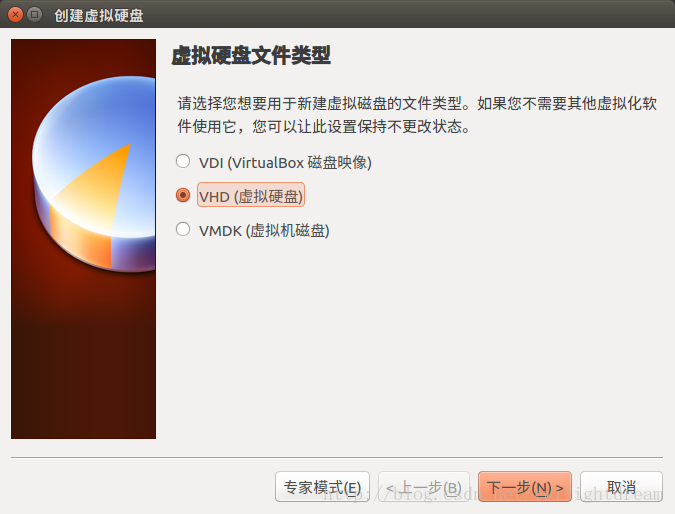
动态分配
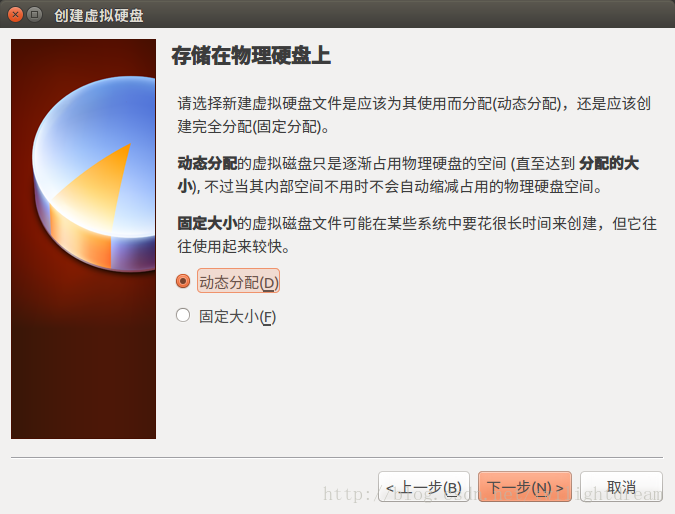
选择好保存位置和硬盘大小,创建。
2.安装系统
选择“存储”——“控制器”,加载Ubuntu Server光盘镜像

选择好后启动。
选英文
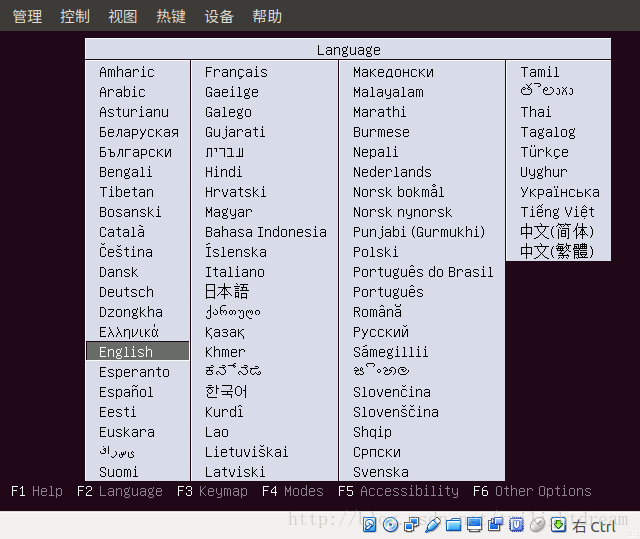
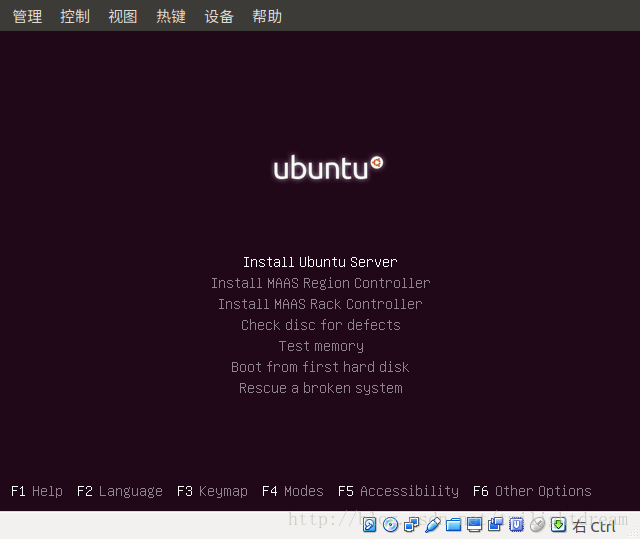
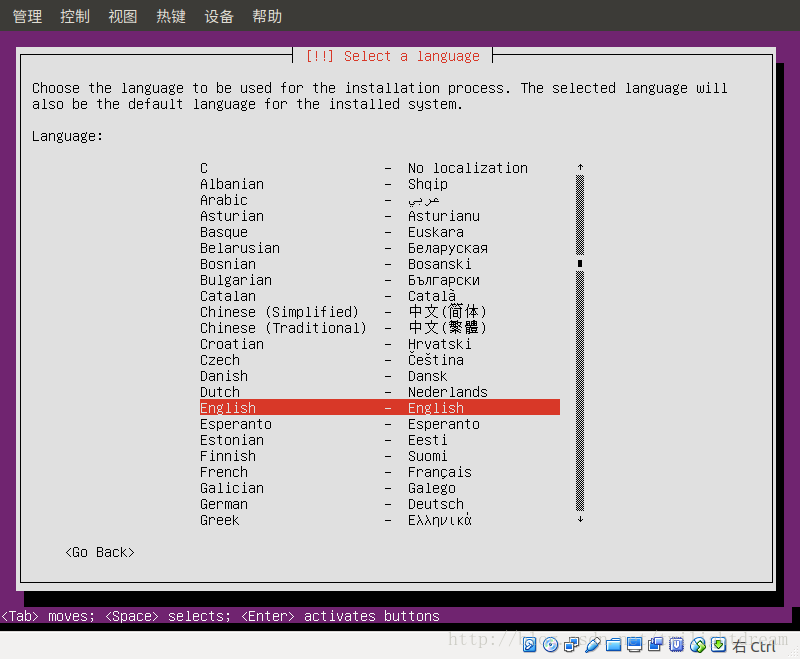
位置信息,选择other——Asia——China

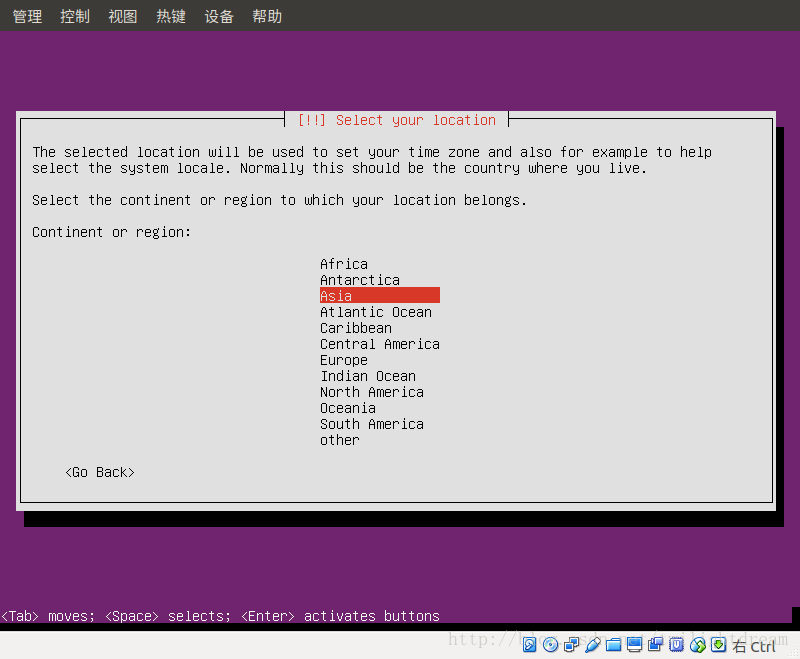

系统语言和键盘设置
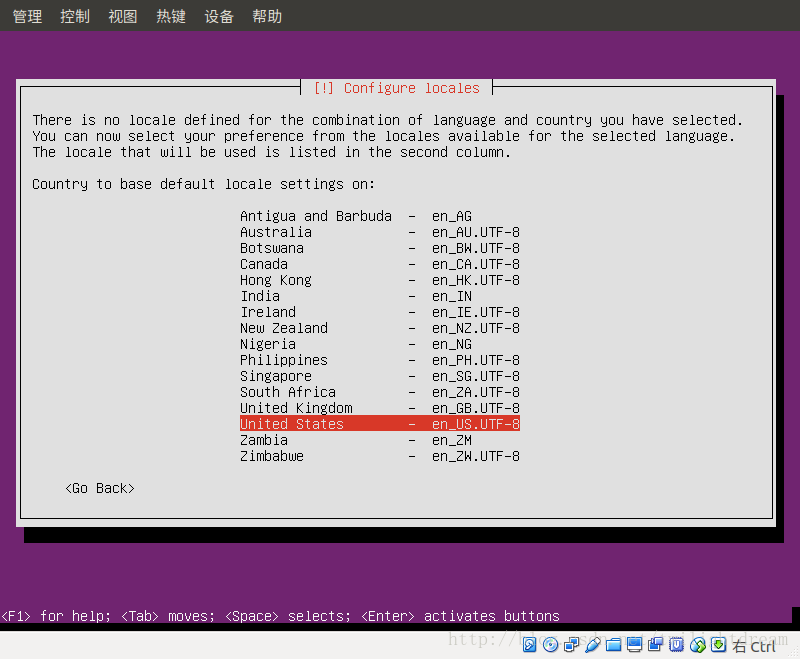

选English(US)
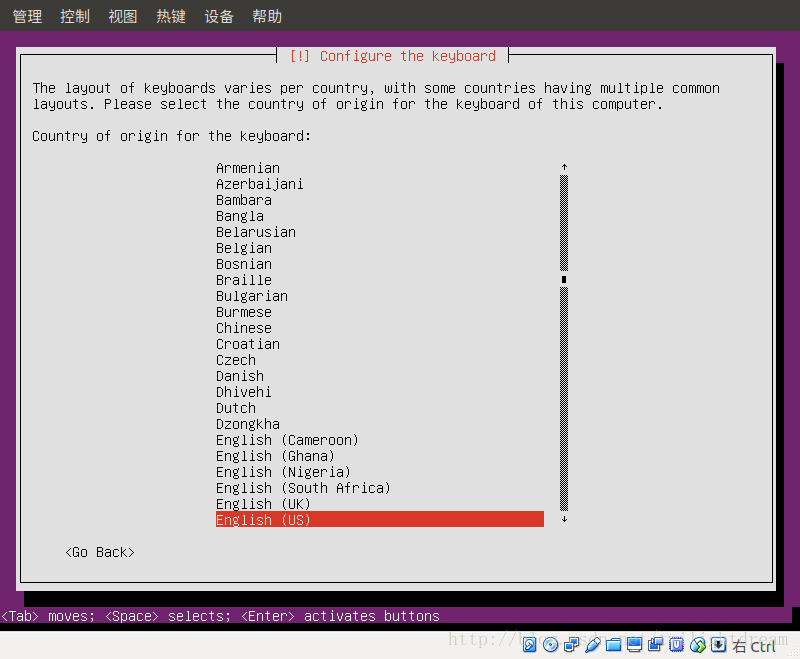

设置计算机名
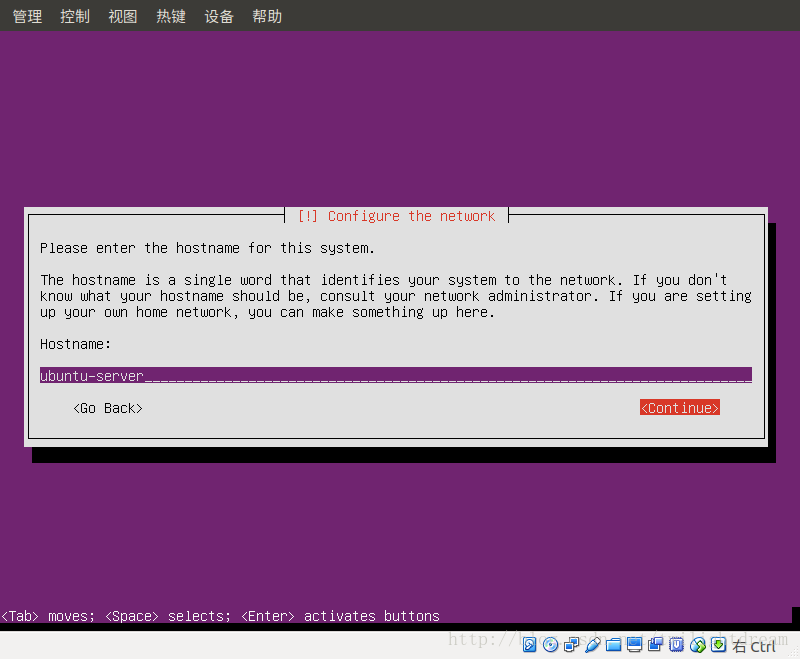
用户名,密码
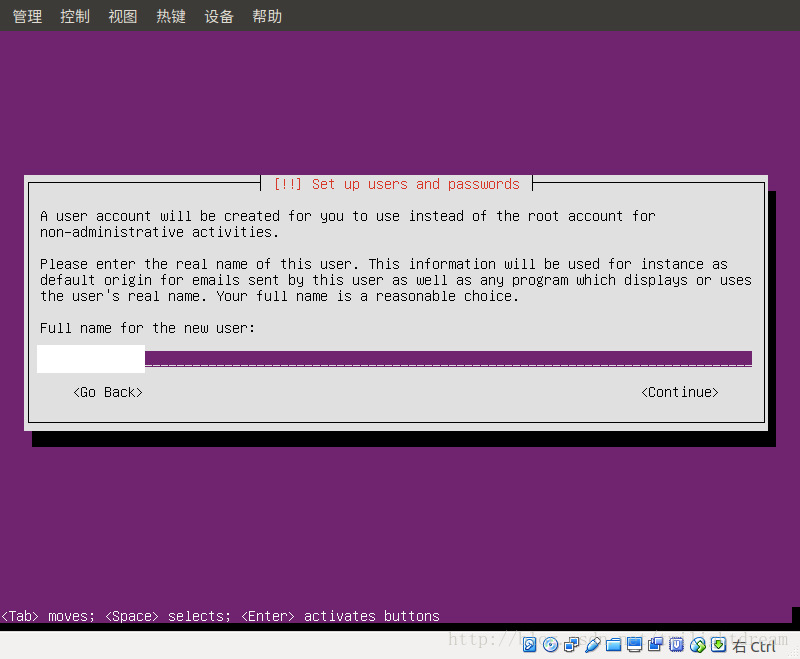

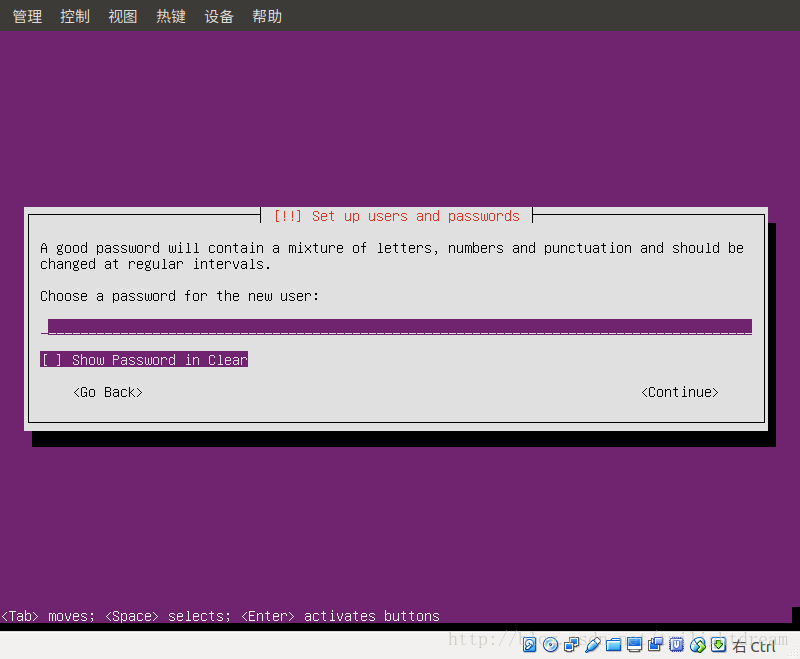
是否使用弱密码,是
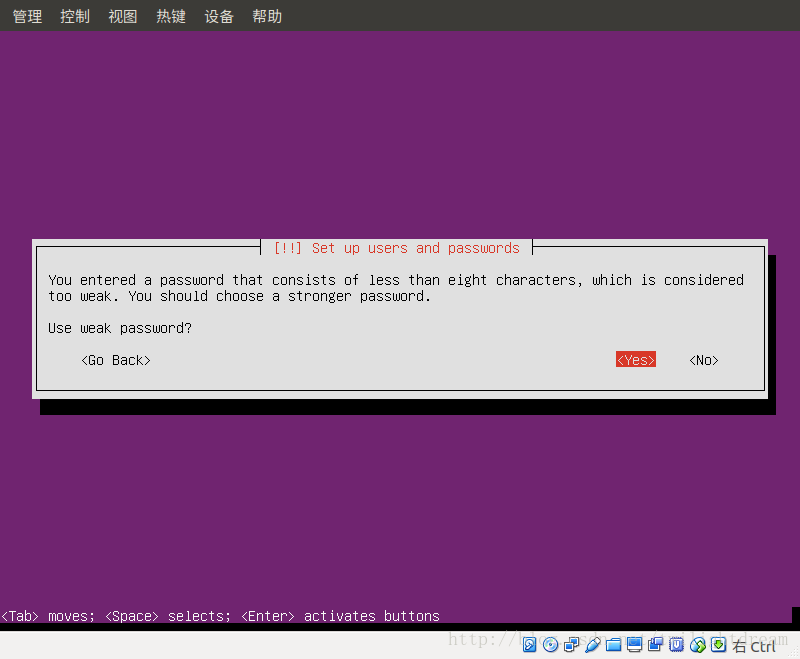
是否加密,否
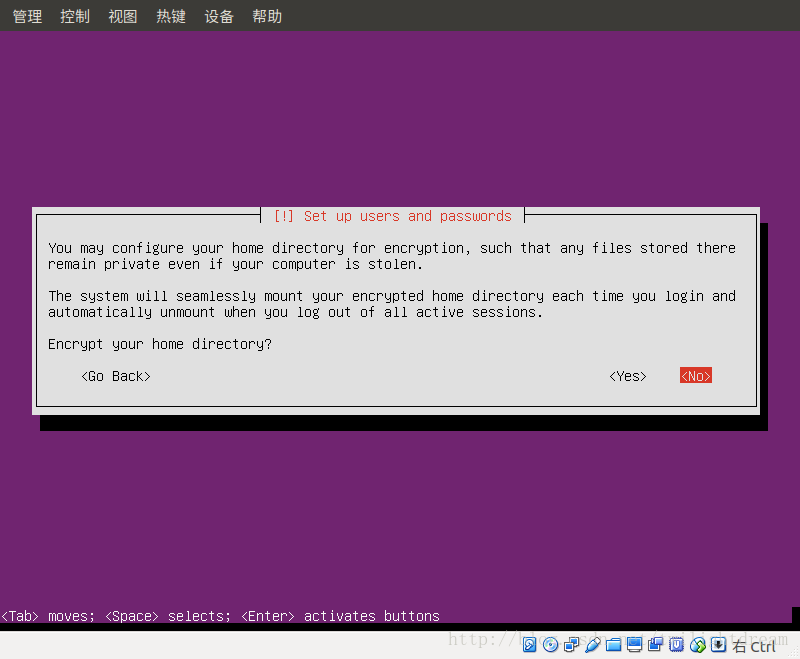
时区是否正确

磁盘分区,默认就行
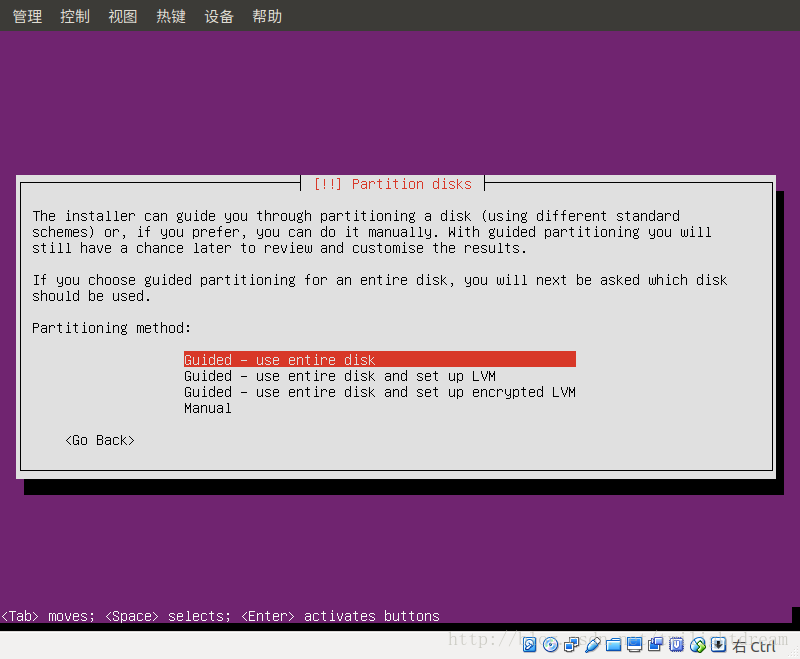

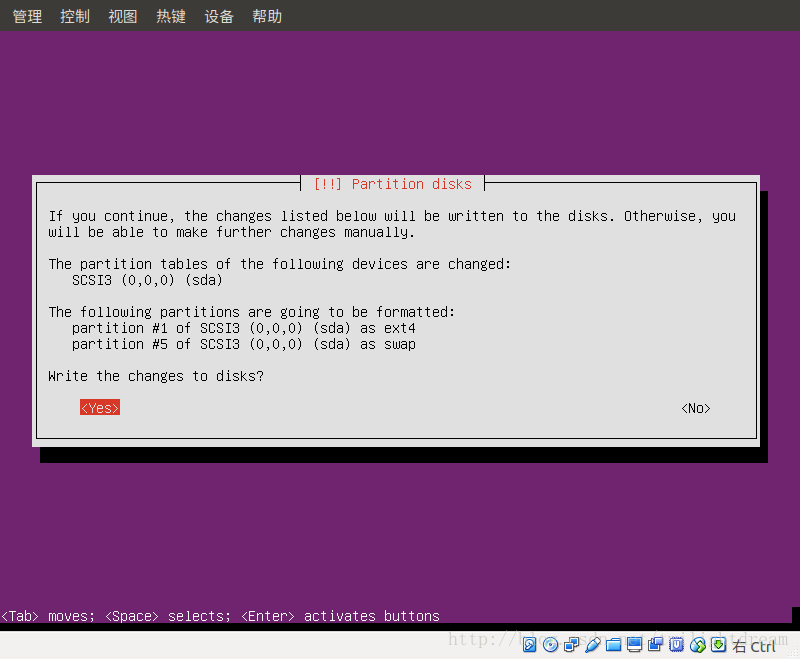
网络代理
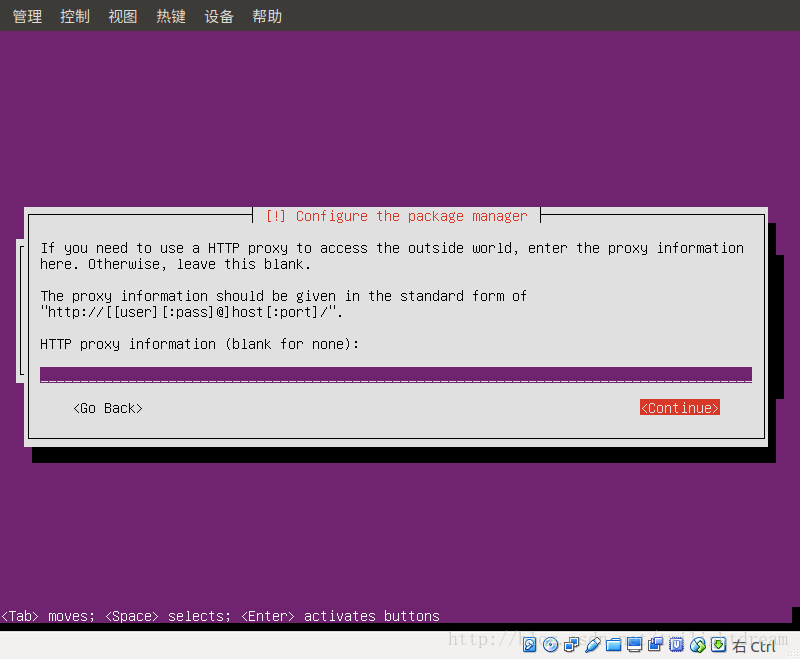
是否安装更新
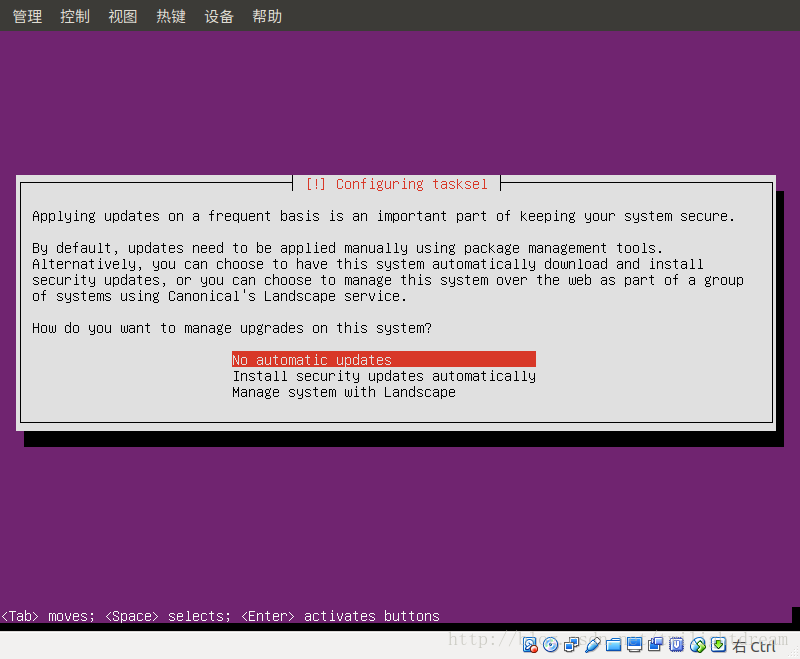
安装软件,用空格选择,回车是下一步
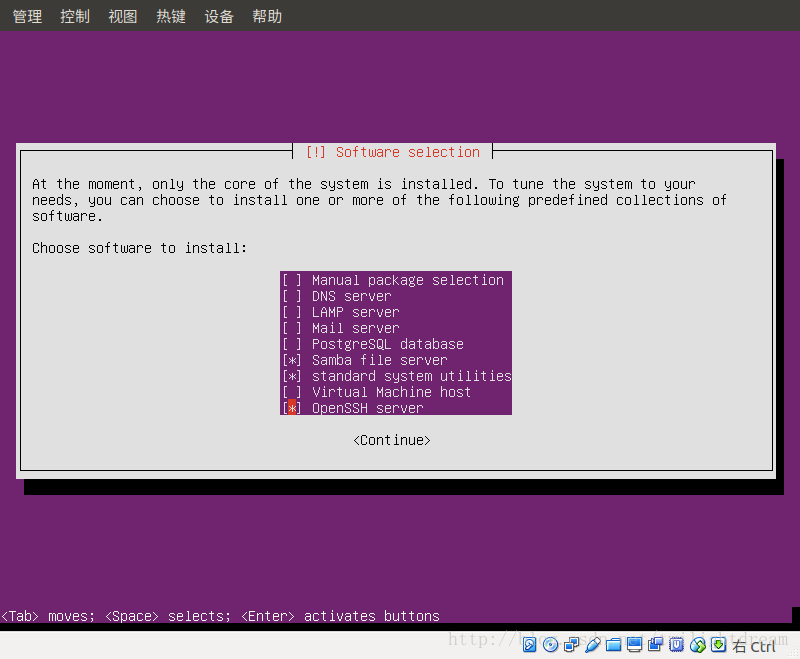
是否安装GRUB boot loader
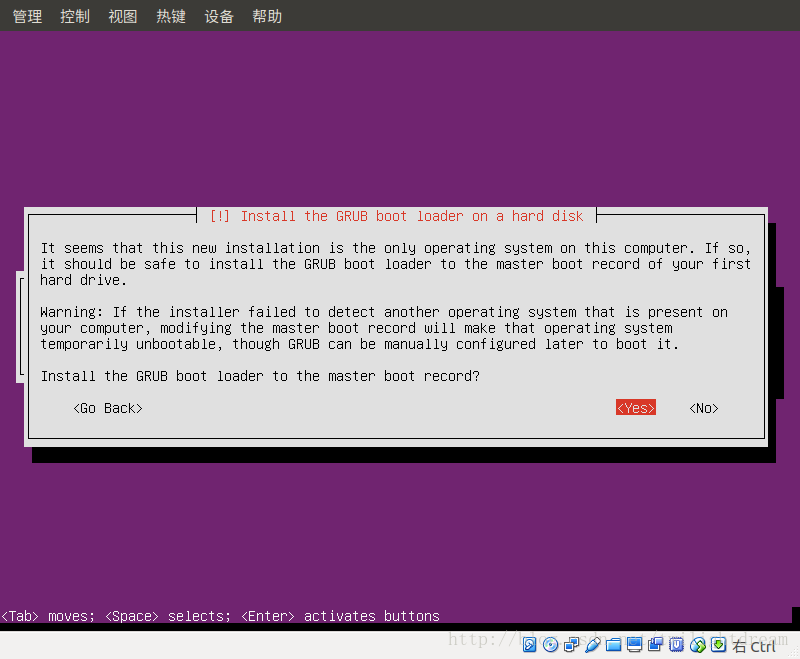
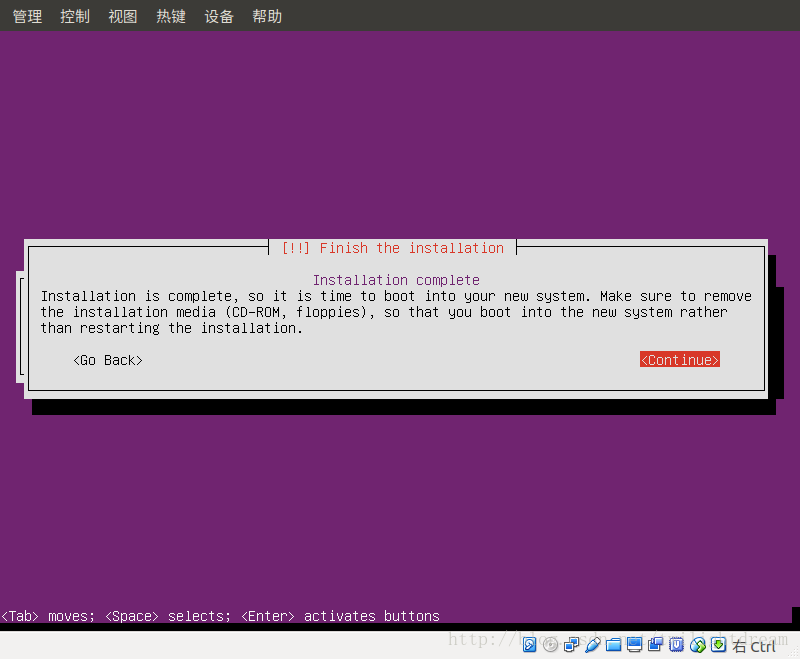
等待安装结束。
以下可选
3.设置独立IP
点击“设置”——“网络”,选择网卡2,启用网络连接,连接方式选择“桥接网卡”

编辑配置文件,设置一个未被使用的局域网IP
sudo nano /etc/network/interfaces
… # The primary network interface auto enp0s3 iface enp0s3 inet dhcp auto enp0s8 iface enp0s8 inet static address 192.168.137.3 netmask 255.255.255.0
重启网络
sudo /etc/init.d/networking restart
此时客户端应可用ssh命令连接server
ssh 192.168.137.3
以上所述是小编给大家介绍的VirtualBox安装Ubuntu Server16.04虚拟机的图文教程,希望对大家有所帮助,如果大家有任何疑问请给我留言,小编会及时回复大家的。在此也非常感谢大家对我们网站的支持!
相关推荐
-
VirtualBox安装Archlinux并配置桌面环境
最近无聊,就找来archlinux来玩一玩,去archlinux wiki上看了一下教程.以下是操作过程. 1. 下载镜像,下载地址; 2. 启动archlinux并选择Boot Arch Linux,然后就会进入字符安装界面; 3. 联网并安装基础系统: 1).联网并测试: root@archiso ~ # dhcpcd root@archiso ~ # ping archlinux.org -c 4 2).更新系统时间: root@archiso ~ # timedatectl set-nt
-
VirtualBox 在Centos 7 中安装增强功能图解 (共享文件夹)
1.分配光驱 2.安装相关依赖包 yum install -y bzip2 gcc gcc-devel gcc-c++ gcc-c++-devel make kernel-d 3.创建临时文件夹 mkdir /mnt/cdrom 4.挂载并安装 mount -t auto -r /dev/cdrom /mnt/cdrom cd /mnt/cdrom ./VBoxLinuxAdditions.run 5.关机并添加共享文件夹 重启后,使用mount查看共享的目录(默认会加上"sf_"前缀
-
手把手教你使用 virtualBox 让虚拟机连接网络的教程
1 设置 virtualBox 打开设置->网络 采用桥接模式连接网络,并选择对应的物理网卡. 2 设置虚拟机(centos7) 1.使用 nmcli 命令,查看当前虚拟机的所有网络基本信息: nmcli connection show 具体参数说明如下: 参数名称 说明 NAME 连网代号,通常与 DEVICE 一样 UUID 识别码 TYPE 网卡的类型:802-3-ethernet 就是以太网 DEVICE 网卡名称 * 这里的 enp0s3 是 centos7 自动生成的带随机数的网卡名
-
VirtualBox主机虚拟机互通的实现方法
VirtualBox主机虚拟机互通的实现方法,供大家参考,具体内容如下 首先使用的是桥接模式,桥接模式相当于是使用Hub来把主机以及虚拟机进行关联: 然后就是选择"界面名称",这里吐槽一下,这里其实是"Interface Name",Interface代表的是网卡的接口,如果一个设备,通常是笔记本会有多个网卡,可能是Wireless网卡,可能是Ethernnet网卡,这里注意这里选择的的网卡类型一定要和你当前联网(内网/外网)的网卡一致:如果你的设备连接的是无线的,
-
VirtualBox安装CentOS实现鼠标自动切换和复制粘贴功能
1. 输入命令: cd /media 2. 输入命令: sh VBoxLinuxAdditions.run 3. 可能会出现错误: 解决的办法是依次输入命令: yum install update yum update kernel yum update kernel-devel yum install kernel-headers yum install gcc yum install gcc make 然后再运行: sh VBoxLinuxAdditions.run 就可以了: 以上所述是小
-
VirtualBox 未指定要bridged的网络界面的解决办法
VirtualBox 未指定要bridged的网络界面的解决办法 之前换了个新的笔记本,VirtualBox上的东西也陆续迁移了过来, 基本iso安装完成后,在配置网络的时候,出现了错误,设置桥接模式 总是提示网卡1 未指定要bridged的网络界面 纠结了需求,网上的说法是进入网络适配器,选择本地连接,安装VirtualBox下的驱动, 不过这个我试了下发现还是无效的,查看网络连接里面找不到该驱动适配器 如下:是正常的桥接驱动,如果没有红色框中的网卡驱动则,实现不了桥接模式: 纠结了一下,把本
-
virtualbox win7 iis 由于扩展配置问题而无法提供您请求的页面
错误描述: Win7下使用IIS7.5 发布Asp网站,提示 HTTP 错误 404.3 – Not Found 由于扩展配置问题而无法提供您请求的页面.如果该页面是脚本,请添加处理程序.如果应下载文件,请添加 MIME 映射. 其中在页面打印的详细错误信息中,看到了当前Asp的页面的处理程序是StaticFile 程序,这里很明显是不正常的. 我们都知道Asp页面是动态脚本页,它和Aspx文件一样是由专门的程序来处理的,而StaticFile程序是用来处理静态网页的程序,肯定解析不了Asp文件
-
VirtualBox安装Centos6.8出现E_INVALIDARG(0x80070057)的解决方法
VirtualBox使用已有的虚拟硬盘出错: 问题描述:UUID已经存在 Cannot register the hard disk 'E:\system_iso\centos6.8.vdi' {05f096aa-67fc-4191-983d-1ed00fc6cce9} because a hard disk 'E:\system_iso\centos68_02\centos6.8.vdi' with UUID {05f096aa-67fc-4191-983d-1ed00fc6cce9} alr
-
VirtualBox安装Ubuntu Server16.04虚拟机的图文教程
1.新建虚拟机 VirtualBox点击新建,选择Linux Ubuntu 虚拟硬盘类型选择VHD(虚拟硬盘) 动态分配 选择好保存位置和硬盘大小,创建. 2.安装系统 选择"存储"--"控制器",加载Ubuntu Server光盘镜像 选择好后启动. 选英文 位置信息,选择other--Asia--China 系统语言和键盘设置 选English(US) 设置计算机名 用户名,密码 是否使用弱密码,是 是否加密,否 时区是否正确 磁盘分区,默认就行 网络代理 是否
-
VirtualBox 虚拟机中安装 Ubuntu 12.04(图文教程)
距离ubuntu最新版发布已经差不多半年了,博主近来对linux系统有了兴趣,奈何资金不足无法购置一台新机来安装ubuntu.所以想到了虚拟机.下面介绍了VirtualBox 虚拟机中安装 Ubuntu 12.04. 以上就是本文的全部内容,希望对大家的学习有所帮助,也希望大家多多支持我们.
-
Vmware虚拟机安装Ubuntu 16.04 LTS(长期支持)版本+VMware tools安装的图文教程
今天用VMware虚拟机安装了Ubuntu 16.04,过程用点繁琐,顺便又安装了VMware tools,这样就可以全屏显示Ubuntu系统了,下面是具体的安装过程! 第一步:准备工作 1.下载Ubuntu,网址是http://cn.ubuntu.com/download/ 我选择下面这个版本的64位 2.创建安装目录 我选择在F:\虚拟机\ubuntu目录下创建系统和硬盘两个子目录(后面会用到) 第二步:创建Ubuntu虚拟机 (没有特别声明的就直接默认就好了) 这样就创建好一个Ubuntu
-
VMware安装Ubuntu 16.04的图文教程详解
VM安装Ubuntu 16.04 Ubuntu官网下载地址 1.创建虚拟机选着[自定义高级] 2.虚拟机硬件兼容这里选着Workstation 16.0 3.稍后安装操作系统 4.选着Linux,然后在版本中选择Ubuntu 64位 5.虚拟机名称和路径根据自己的情况来定 6.CPU根据自己的物理机性能来定 7.内存根据物理机的性能来定,至少给2G 8.网络选择NAT模式 9.I/O控制类型选择推荐的LSI Logic 10.磁盘类型这里选择推荐的SCSI 11.选择磁盘这里选创建新虚拟磁盘 1
-
使用虚拟机VMware安装Ubuntu 20.04的全教程
Ubuntu是一个比较流行的Linux桌面系统,最近Ubuntu 20.04出来了,让我们来看看有什么新玩意. 我们使用虚拟机来安装新系统,会比较保险.准备工具如下: Ubuntu 20.04镜像iso 虚拟机VMware或其虚拟机 1. 安装 安装比较简单,我们主要用图型界面记录一下安装步骤. 打开VMware,新建新的虚拟机: 2.设置硬盘.内存.处理器.加载镜像等参数 3. 点击安装 4. 设置系统 5. 等待安装完成,最后重启 2. 开机 先把镜像系统退出 输入密码进入系统,并做简单的配
-
解决VirtualBox中Ubuntu 14.04屏幕分辨率不能设置的问题
在VirtualBOx虚拟机中Ubuntu 14.04设置屏幕分辨率,怎么点都没反应. 方法一:安装与你的Ubuntu-Guest版本最接近的VirtualBox Guest Additions版本, 如下: sudo apt-get install virtualbox-guest-dkms •1 •1 安装完所需要的包后,重启VirtualBox,便可以以合适的分辨率显示. 如果运行的是MAC OSX,使用以下命令修复: sudo apt-get remove libcheese-gtk23
-
VMware Workstation 14 Pro安装Ubuntu 16.04教程
本文记录了VMware Workstation14 Pro安装Ubuntu 16.04的具体方法,供大家参考,具体内容如下 一.下载Ubuntu镜像: Ubuntu 16.04 下载地址 二.创建虚拟机 打开VMware Workstation,点击创建新的虚拟机 选择自定义,点下一步,如下图所示: 三.安装系统和相关配置 1.安装前的设置 点开编辑虚拟机设置,设置如下图所示,要加载你之前下载好的镜像,确定,这时候千万不要手快点开电源!!! 然后进入Ubuntu的系统安装就行了. 以后的过程就是
-
VMware安装ubuntu 20.04操作系统的教程图解
备忘录:体验即可. 记录:NO.209 本例环境: 虚拟机:vmware 操作系统:ubuntu-20.04-desktop-amd64 推荐镜像地址: 网易地址:http://mirrors.163.com/ubuntu-releases/ 1.打开VMware新建虚拟机 2.自定义安装 3.虚拟机硬件兼容选择 4.选择稍后安装操作系统 5.选择要安装的操作系统 6.虚拟机命名和位置 7.处理器配置 8.内存配置 9.网络类型 10.I/O控制器类型 11.磁盘类型 12.选择磁盘 13.磁盘
-
安装Ubuntu 20.04后要做的事(小白教程)
Ubuntu 20.04发布了,带来了很多新特性,同样也依然带着很多不习惯的东西,所以装完系统后还要进行一系列的优化. 1.删除libreoffice libreoffice虽然是开源的,但是Java写出来的office执行效率实在不敢恭维,装完系统后果断删掉 sudo apt-get remove libreoffice-common 2.删掉基本不用的自带软件(用的时候再装也来得及) sudo apt-get remove thunderbird totem rhythmbox empath
-
window10系统安装Ubuntu18.04系统的图文教程详解
整理一下使用虚拟机安装Ubuntu系统,一般常用的虚拟机有VMware以及VirtualBox.鉴于方便,博主用的是virtualbox,虽然不是很美观,但简洁,且完全免费,且不需要在自己配置网络. virtualbox下载地址https://www.virtualbox.org/ 这个安装比较简单,选择自己想要的安装路径,一路next就好. 博主用的是Ubuntu18.04版本的系统,官网下载地址:https://ubuntu.com/download/desktop 建议不要使用最新版的系统
随机推荐
- SQL Server 2008数据库误删数据如何进行数据恢复
- jQuery 淡入淡出、展开收缩菜单实现代码
- Vuejs 组件——props数据传递的实例代码
- Oracle中字符串连接的实现方法
- asp.net中ViewState的用法详解
- ES6新特性八:async函数用法实例详解
- JS实现的3D拖拽翻页效果代码
- Visual Studio 2017正式版发布 亮点看这里
- ThinkPHP采用<volist>实现三级循环代码实例
- PHP简单字符串过滤方法示例
- 有关PHP性能优化的介绍
- PHP 以POST方式提交XML、获取XML,解析XML详解及实例
- CheckFile函数之asp实现检查某一文件是否存在的代码
- 利用JS解决ie6不支持max-width,max-height问题的方法
- 全面解读Python Web开发框架Django
- jQuery图片轮播实现并封装(一)
- 关于query Javascript CSS Selector engine
- ExtJS与PHP、MySQL实现存储的方法
- Android中使用Intent在Activity之间传递对象(使用Serializable或者Parcelable)的方法
- RedHat linux 8.0下内核编译步骤和说明

