windows server 2012 r2安装FTP服务详细教程
本文为大家分享了windows server 2012 r2安装FTP服务的具体实现步骤,供大家参考,具体内容如下
一、配置FTP服务器
1.进入操作系统,直接从启动栏打开服务器管理器,选择添加功能和角色

2.选择服务器
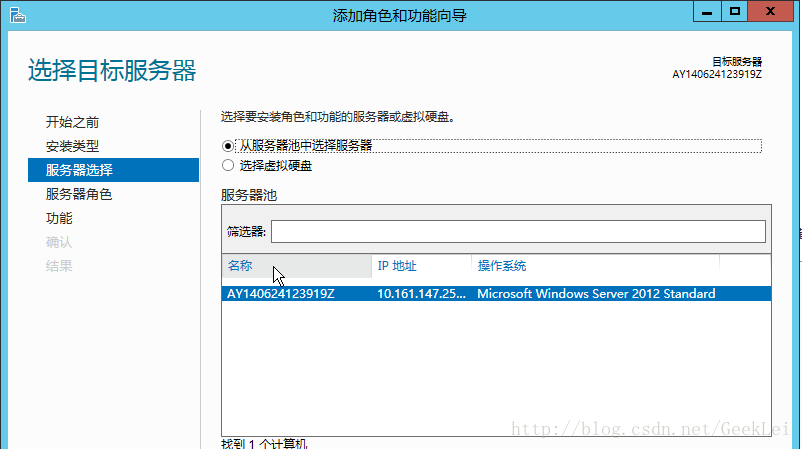
3.勾选FTP服务器选项

4.完成安装
二、添加FTP站点
1.从工具打开IIS 管理器

2.选择网站选项,点击右侧的 添加 FTP 站点

3.填写站点名称和物理路径,物理路径即FTP上传下载文件的保存目录

4.按照下图进行配置,端口号默认21
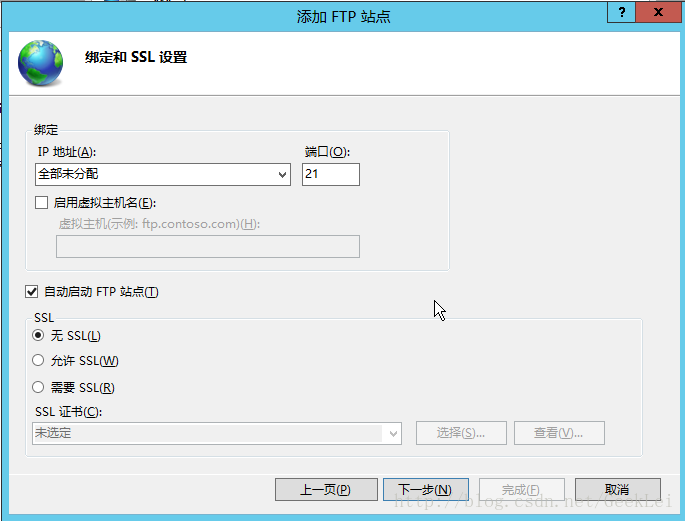
5.按图配置,点击完成

6.因为我已经创建过FTP站点了,默认都是21端口,所以无法启动这个站点。当有多个FTP站点使用同一端口时不能同时开启。
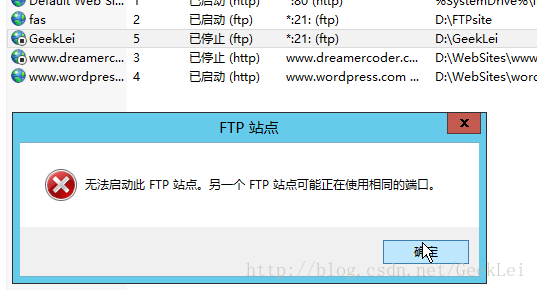
我关闭了之前的站点,打开了此次建立的站点
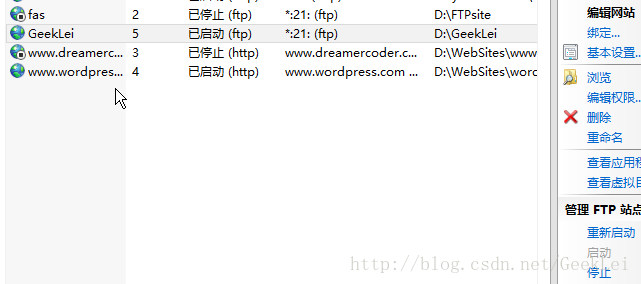
至此,FTP站点搭建完毕
三、使用FTP工具测试
1.从自己PC上打开工具,我用的是FileZillaClient,输入主机ip,用户名和密码(云主机服务商提供的,服务器开机密码),端口号21,点击快速连接

2.从打印信息可以看到连接成功,然后选择本地站点目录

3.选择一个文件右键 上传

4.上传完成,进入服务器主机的FTP站点目录,可以看到文件传输成功。

以上就是本文的全部内容,希望对大家的学习有所帮助,也希望大家多多支持我们。
相关推荐
-
Windows Server 2019下FTP服务器搭建方法图文教程
Windows Server 2019下搭建FTP服务器,供大家参考,具体内容如下 在服务器管理器中选择“添加角色和功能” 连续点击下一步,跳过开始之前和安装类型界面. 在服务器选择界面中,选择从服务器池中选择服务器,默认选中一台服务器. 选中web服务复选框. 点击下一步 选中FTP服务器复选框 点击安装 安装完毕后,可以在Windows管理工具中找到并使用. 搜索iis,找到Internet Information Services(IIS)管理器 正式搭建FTP服务 选择我的电脑-右键-添
-
Windows server 2012下FTP服务搭建图文教程
本文为大家分享了Windows server 2012下FTP服务搭建教程,供大家参考,具体内容如下 1.进入Windows server 2012系统,打开服务器管理器,选择添加角色和功能 2.选择安装类型及服务器选择 3.找到Web服务器(IIS)并选择,添加功能完成后点击下一步 4.接下来两个地方因为我们是搭建FTP,直接选择下一步即可 5.找到FTP服务器并选择,然后选择下一步 6.这里我们选择安装,等待安装完成后选择关闭 完成后 1.在指定的盘下创建FTP目录,用于各个用户之间各自 访
-
windows Server 2008R2 FTP服务器搭建图文教程
windows Server 2008R2 FTP服务器搭建 一.安装ftp服务 1.打开服务器管理器,如图: 2.右键点击角色,如图: 3.点击添加角色,会出现添加角色向导对话框,如图: 4.点击下一步,选择要添加的"web服务器(IIS)" 5.点击下一步,如图: 6.点击下一步,勾选FTP服务器,如图: 7.点击下一步,出现确认安装选择对话框,如图: 8.点击安装即可 二.创建FTP用户 1.找到服务器管理器--配置--本地用户和组,如图: 2.找到本地用户和组--用户,如图:
-
云服务器Windows Server2012配置FTP服务器详细图文教程
本文为大家分享了Windows Server2012配置FTP服务器图文教程,供大家参考,具体内容如下 一.安装FTP服务器 1.添加角色和功能 2.勾选FTP服务器 二.配置FTP服务器 1.添加FTP站点 2.创建新用户 3.设置站点信息 4.绑定IP 5.身份验证和授权信息设置 三.测试 1.登录 2.可以进行读写操作,说明配置成功 以上就是本文的全部内容,希望对大家的学习有所帮助,也希望大家多多支持我们.
-
windows server 2016 搭建FTP服务器详细教程
FTP(FileTransferProtocol)文件传输协议,用于Internet上的控制文件的双向传输.同时,它也是一个应用程序.基于不同的操作系统有不同的FTP应用程序,而所有这些应用程序都遵守同一种协议以传输文件,可用于文件共享(上传和下载). 环境: windows server 2016 两台: 一台配置FTP服务器 一台作为FTP客户端测试服务器是否能正常运行 步骤一:安装FTP服务 FTP服务器: 默认下一步安装即可 步骤2:配置FTP服务器 FTP服务器: FTP端口号默认2
-
Windows Server 2012下FTP服务器站点搭建程序
Windows Server 2012下FTP服务器站点搭建程序,供大家参考,具体内容如下 第一步:添加IIS服务以及FTP服务角色 1:打开服务器管理,点击“管理”—“添加角色和功能”—“下一步” 点击“下一步” 2:勾选“Web服务器(IIS)” 在弹出框中点击“添加功能”—点击“下一步” 3:在服务角色栏目中勾选如下几个 点击“安装” 第二步:创建访问FTP站点的Windows用户 4:点击左下角“开始”按钮,点击“管理工具”—双击“计算机管理” 5:依次点击“系统工具”—“本地用户和组”
-
windows server 2016搭建FTP服务器图文教程
本文为大家分享了windows server 2016搭建FTP服务器详细教程,供大家参考,具体内容如下 1.打开服务器管理器 2.安装FTP服务器 3.配置FTP服务器 3.1.添加物理路径 3.2.绑定IP地址和端口 4.打开浏览器输入之前设置的IP地址 ftp://127.0.0.1:2121/ 5.用其它设备打开设置的外网IP地址 ftp://xxx.xxx.xxx.xxx:2121/ 6.用FTP工具上传文件 以上就是本文的全部内容,希望对大家的学习有所帮助,也希望大家多多支持我们.
-
windows server 2008 R2中IIS FTP安装部署图文教程
windows server 2008 R2中IIS FTP安装部署教程,供大家参考,具体内容如下 1.登陆系统,进入开始——>管理工具——>服务器管理 2.选中“角色”——>“ 添加角色” 3.在“添加角色向导”中操作 注:在这里会等待1到5分钟不等. 添加角色完毕. 4. 进入IIS界面 1) 服务器管理器——>角色——>web服务器(IIS)——>Internet 信息服务(IIS),点击进入 2) 开始——>管理工具——>Internet 信息服务(
-
Windows Server 2012搭建FTP站点详细教程(阿里云)
本文为大家分享了Windows Server 2012搭建FTP站点详细教程(阿里云),供大家参考,具体内容如下 配置说明: 服务商:阿里云 系统: WindowsServer2012 一.配置FTP服务器 1.进入操作系统,直接从启动栏打开服务器管理器,选择添加功能和角色 2.选择服务器 3.勾选FTP服务器选项 4.完成安装 二.添加FTP站点 1.从工具打开IIS 管理器 2.选择网站选项,点击右侧的 添加 FTP 站点 3.填写站点名称和物理路径,物理路径即FTP上传下载文件的保存目录
-
Windows Server2012 R2 FTP服务器配置图文教程
本文为大家分享了Windows Server2012 R2 FTP服务器配置的具体步骤,供大家参考,具体内容如下 1.打开windows server2012R2 服务器管理器界面 添加角色和功能 2.在添加角色和功能向导里,选择 从服务器池中选择服务器 3选择Web 服务器(IIS)安装 FTP服务器 4.安装完成后,在服务器管理器右上角有个点击 “工具”–>选择“IIS管理器” 5.点击IIS 服务器证书 6.FTP界面上选择“FTP身份验证”——>“基本身份验证”–>”启用” 7.
随机推荐
- AngularJS基础教程之简单介绍
- 静态ARP与arp协议图解第1/3页
- 使用BAT一句话命令实现快速合并JS、CSS
- Swift调用Objective-C代码
- java修饰类的使用方法以及使用技巧(分享)
- 微信小程序实战之自定义toast(6)
- asp.net core集成kindeditor实现图片上传功能
- 深入理解PHP内核(一)
- gb2312的详细介绍
- JSP 传递中文参数的例子
- JQuery中DOM事件冒泡实例分析
- 探秘软件开发的另一极(1)
- Java Collections.sort()实现List排序的默认方法和自定义方法
- Android中BaseAdapter用法示例
- js实现简单的左右两边固定广告效果实例
- Python Json序列化与反序列化的示例
- Spring MVC全局异常实例详解
- Android自定义星星可滑动评分控件
- Oracle递归查询start with connect by prior的用法
- CentOS6.9 Python环境配置(python2.7、pip、virtualenv)

