Windows server 2019 如何安装IIS并勾选正确参数
操作系统:Windows Server 2019 Datacenter
安装步骤
1、点击左下角打开开始菜单找到服务器管理器菜单打开服务器管理器
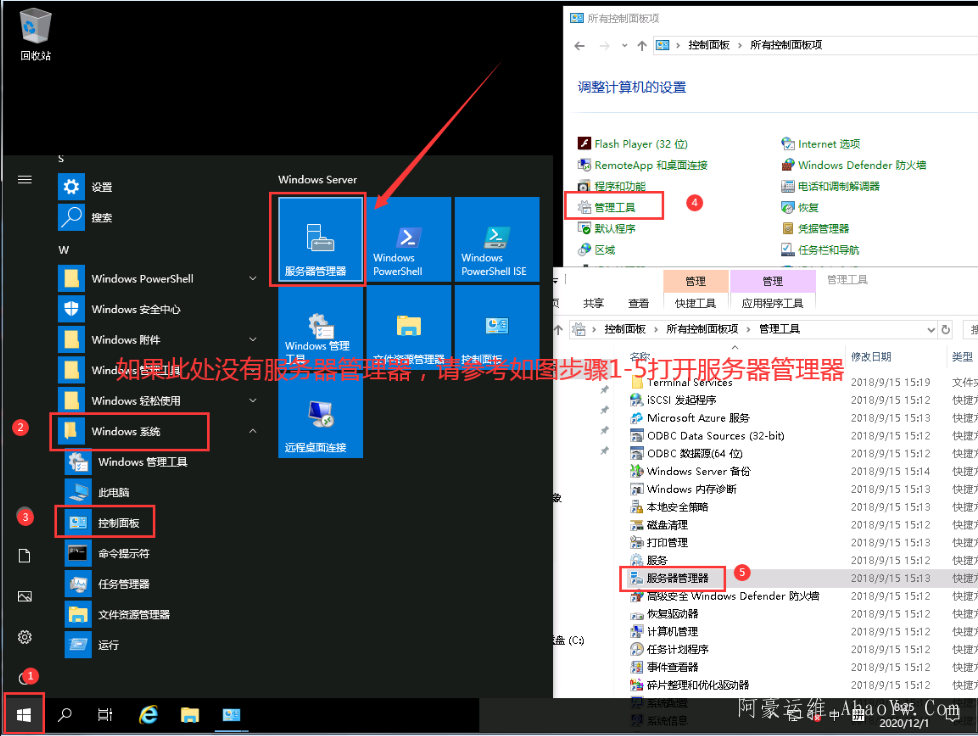
2、在弹出的服务器管理器界面找到添加角色和功能
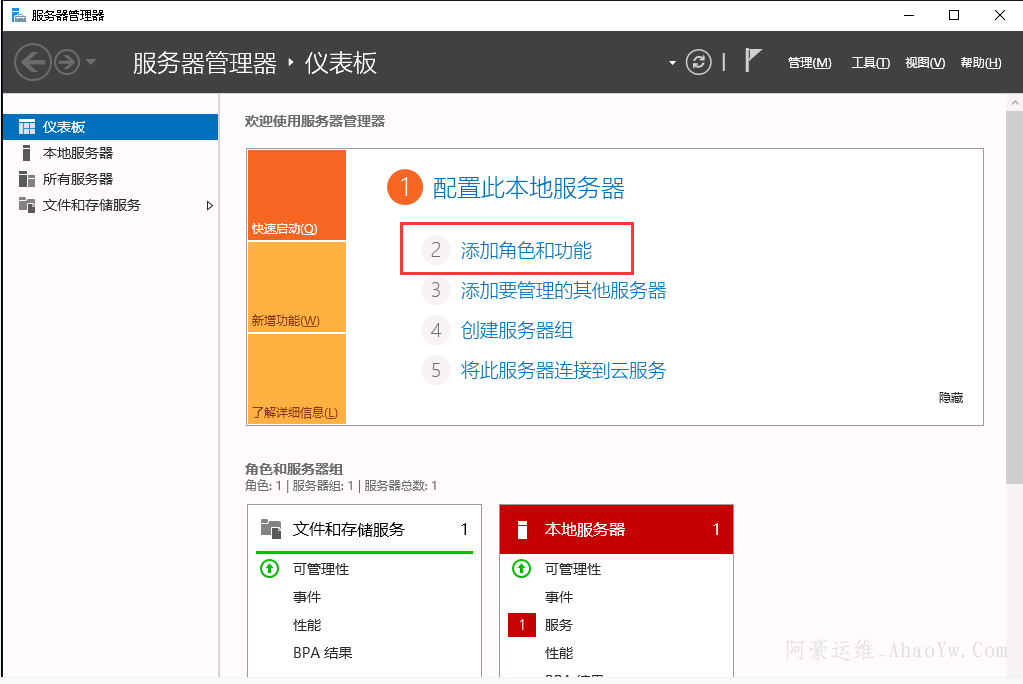
3、在弹出的添角色和功能向导中选择下一步
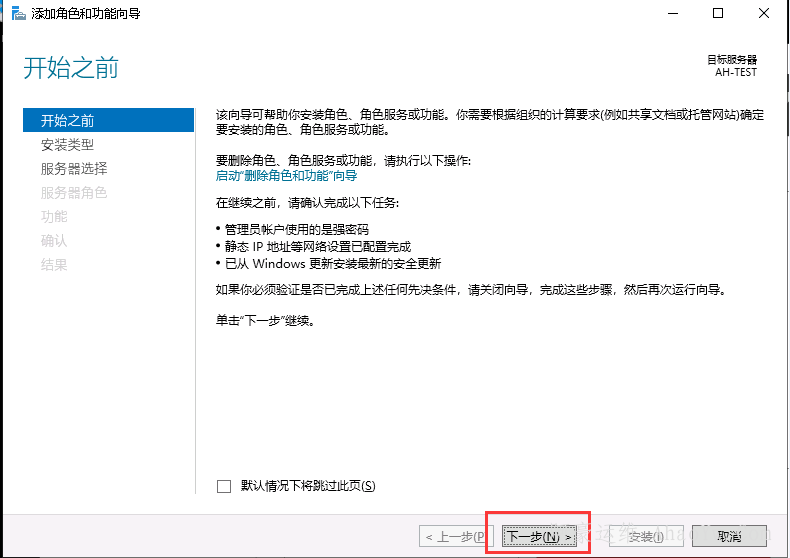
4、选择:基于角色或基于功能的安装,然后下一步
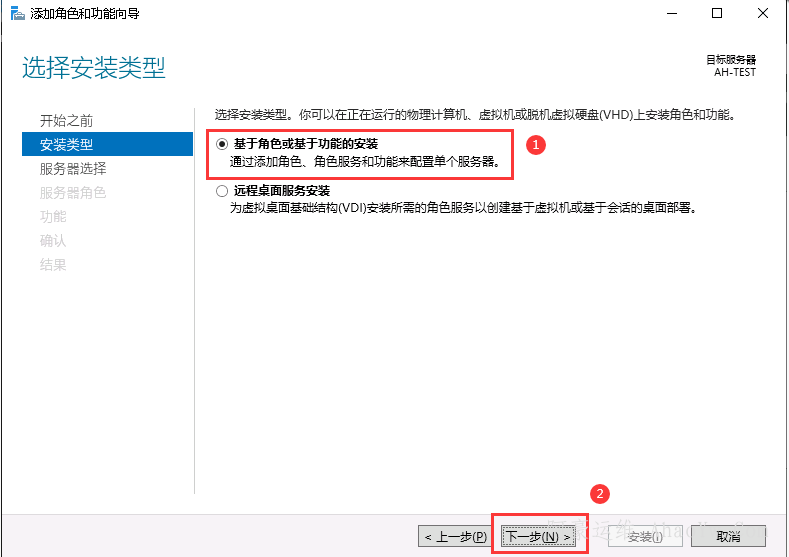
5、选择:从服务器池中选择服务器,然后下一步
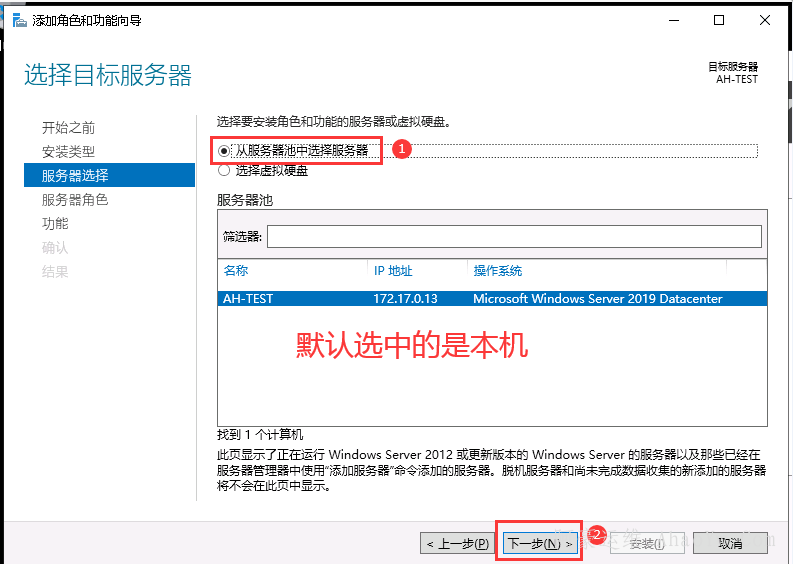
6、选择:Web服务器(IIS),在弹出的对话框选择添加功能
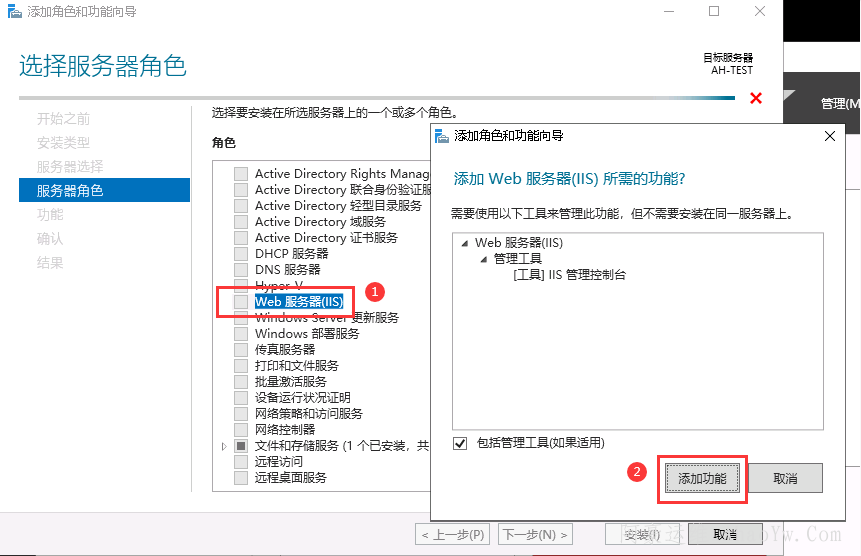
7、确保web服务器(IIS)选项有打钩,然后点击下一步
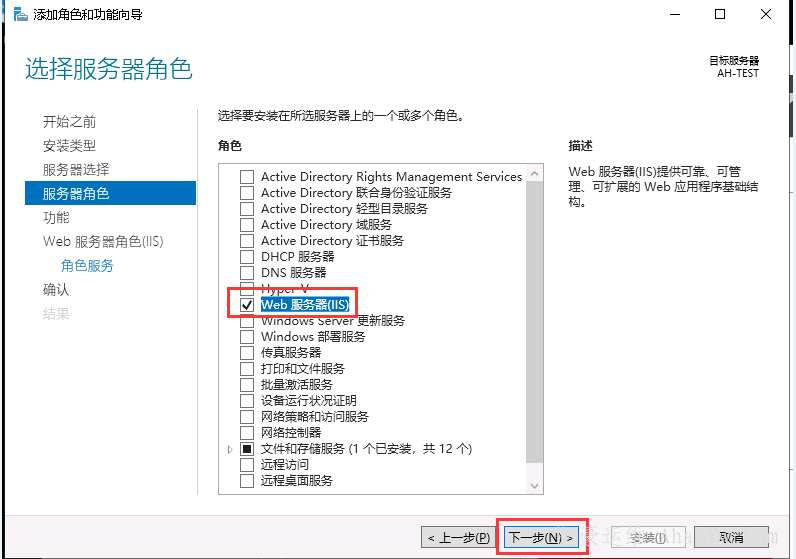
8、勾选NET功能,继续点击下一步(需要NET3.5和NET4.6就把NET3.5和NET4.6功能选项打钩)
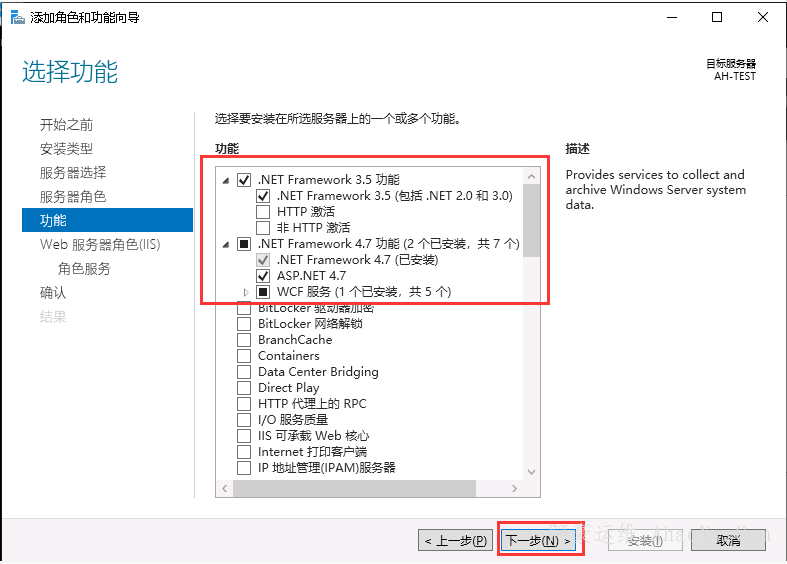
9、默认下一步

10、勾选如下对应的功能
10.1、安全性勾选如下
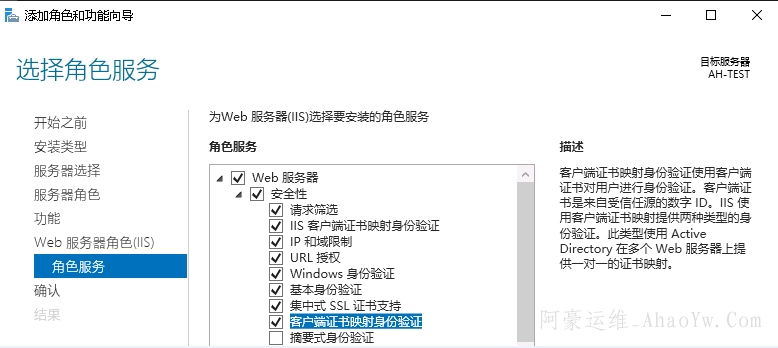
10.2、常见HTTP功能勾选如下

10.3、性能勾选动态和静态压缩
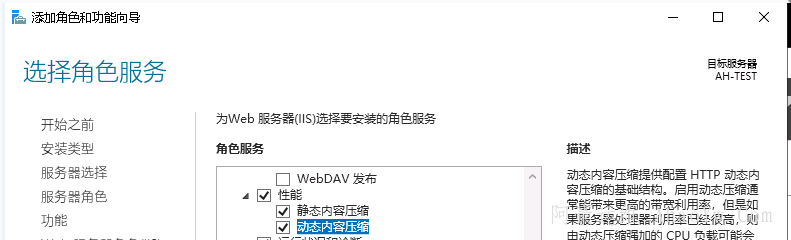
10.4、运行状况和诊断勾选如下
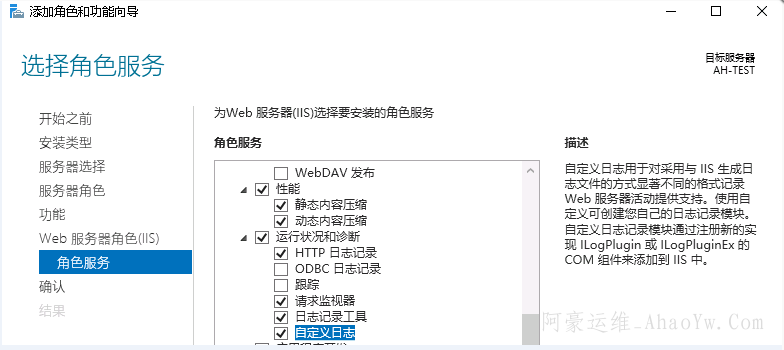
10.5、应用程序开发可全部勾选也可以勾选需要的功能(建议全部勾选以免缺少后期需要还得重新来安装)
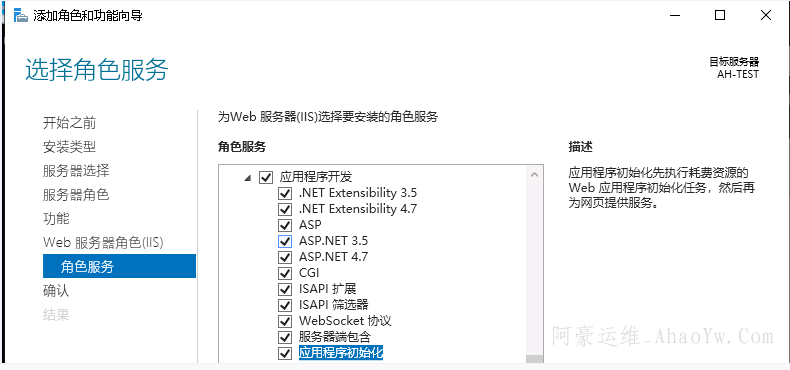
10.6、勾选FTP服务器(打开FTP功能)和管理工具如下,勾选完上述如下功能后继续点击下一步
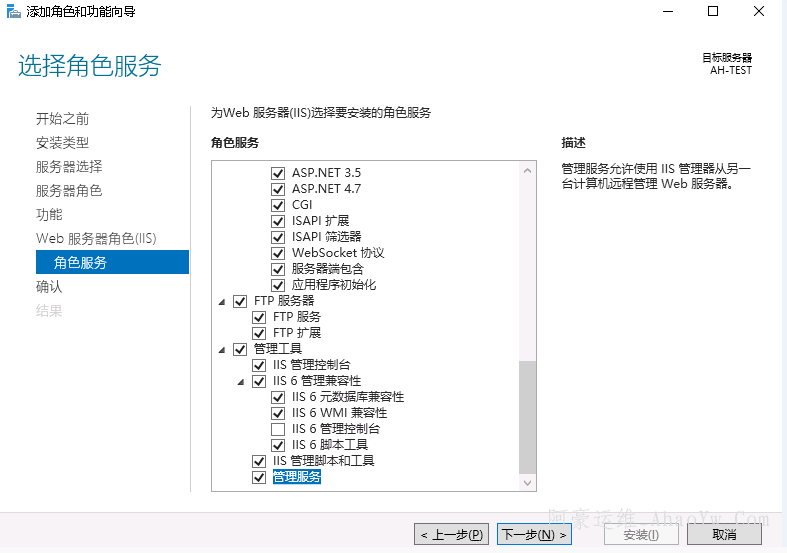
11、确认安装以下功能,点击安装后等待安装进度完成
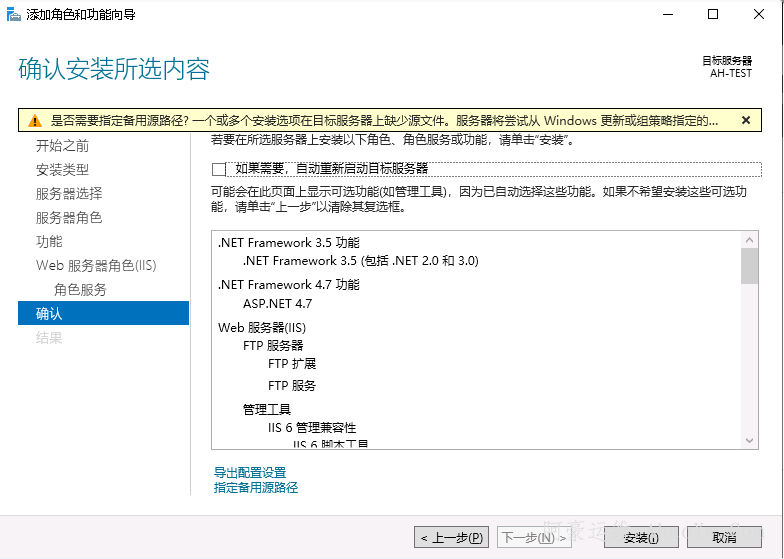
12、安装中,等待安装完成
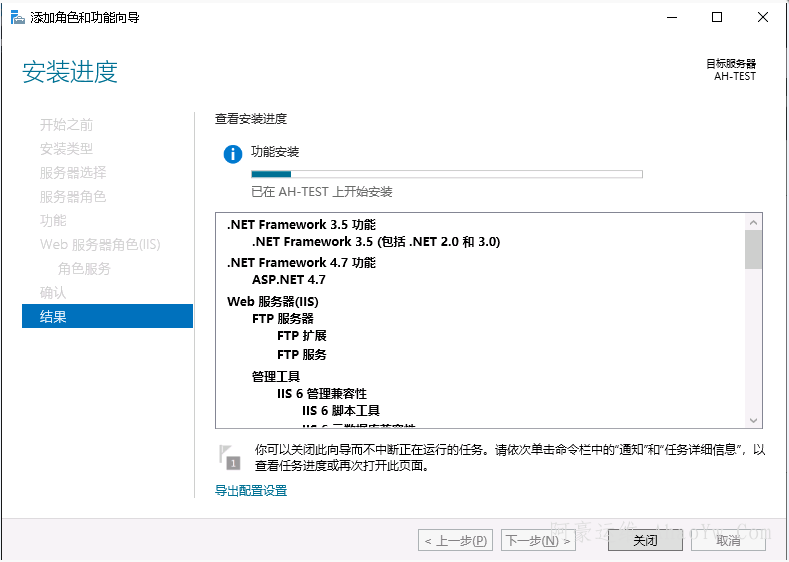
13、安装完成后点击关闭
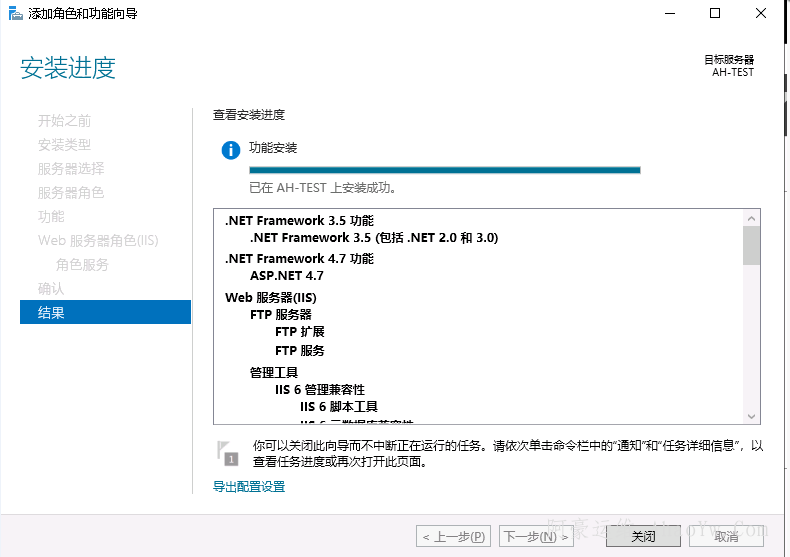
安装后可以确认一下
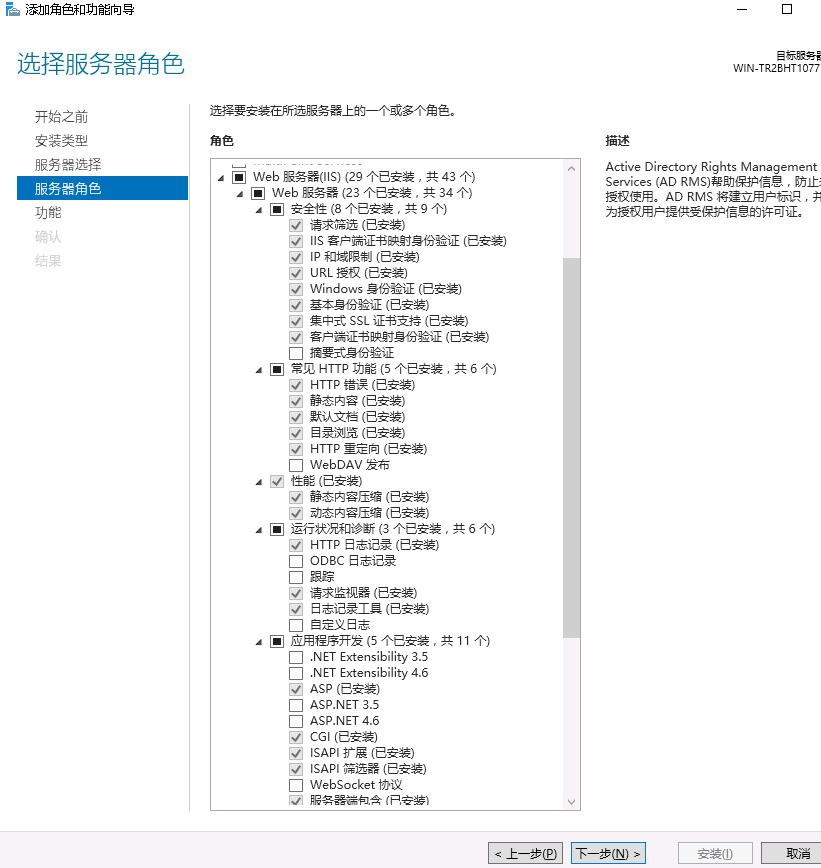
14.进入到C:\ProgramData\Microsoft\Windows\Start Menu\Programs\Administrative Tools目录下找到iis管理工具(也可以在左下角开始菜单所有程序里面找到IInternet Information Services (IIS)管理器 )
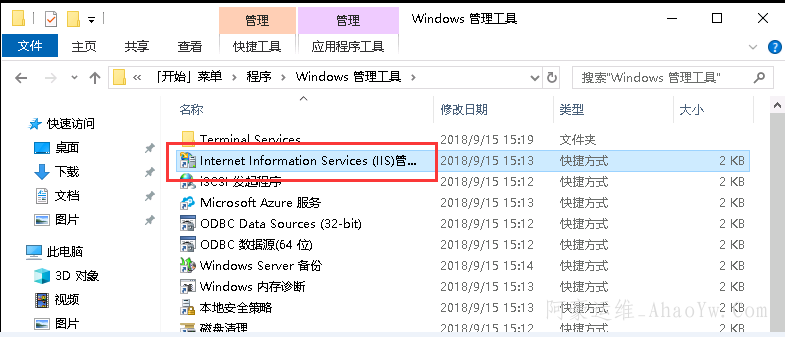
15、打开IIS如下
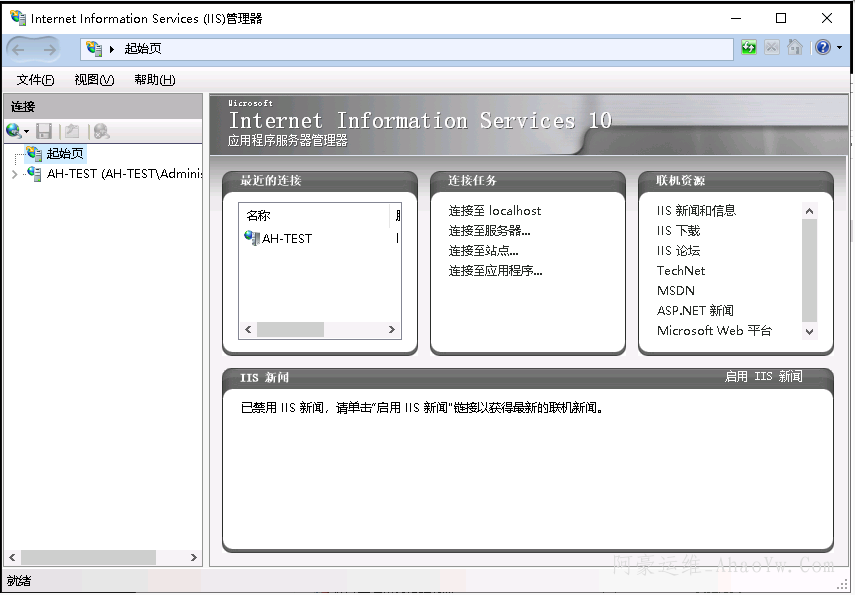
相关推荐
-
Windows Server 2019 IIS10.0+PHP(FastCGI)+MySQL环境搭建教程
准备篇 一.环境说明: 操作系统:Windows Server 2019 PHP版本:php 7.3.11 MySQL版本:MySQL 8.0.18.0 二.相关软件下载: 1.PHP下载地址: https://windows.php.net/downloads/releases/php-7.3.11-nts-Win32-VC15-x64.zip 2.MySQL下载地址: https://cdn.mysql.com//Downloads/MySQLInstaller/mysql-installe
-
windows server 2019开启iis服务器+tp5.1的完美配置运行流程
目录 一.新建IIS服务器 二.IIS服务器配置 三.下载php,并配置 四.IISurlrewrite错误 五.tp5的配置 一.新建IIS服务器 然后一直点击下一步,直到下图所示: 选择上如下图所选: 然后下一步安装上即可. 二.IIS服务器配置 新建网站如下图所示: 点击基本设置,按要求填写即可: 双击处理映射程序 弹出如下图所示: 点击添加模块映射,填写如下图所示: 接下来: 双击默认文档,添加index.php: 三.下载php,并配置 链接:https://windows.php.n
-
win server 2019服务器的iis配置以及网站的简单发布
1.首先远程连接到服务器 2.打开服务器管理器 3添加角色和功能 4选择从服务器池中选择服务器 5服务器角色选择Web服务器(iis) 6.功能选择NET Framework3.5全选 7.在控制面板–>系统和安全–>管理和工具 8.找到Internet informati-即IIS并打开 9.选择网站,右击新建网站 10.填写信息,网站名称建议英文,物理路径即html的文件夹路径(IP地址也可以填自己服务器的私有IP,也可不填) 11.再去选择应用程序池选择新进建的网站,右击选择高级设置 1
-
windows Server 2019 构建IIS服务器的过程
目录 1 安装IIS服务 2 添加角色 3 配置IIS 4 创建网站 Web服务器也称为WWW(World Wide Web)服务器,主要功能是提供网页浏览服务,而网页浏览是互联网最常见的互联网应用场景B/S架构:Web服务器(Server)接受客户端浏览器(Browser,例如IE.火狐.谷歌浏览器)的请求,并响应客户端所请求的网页服务协议:服务器和客户端之间使用的是超级文本传输协议(htp,HyperText Transfer Protocol)或者https(Hyper Text Tran
-
最新Windows Server 2012 R2 安装IIS的详细步骤
目录 1.前期准备 2.添加角色和功能 3. 勾选IIS全部安装组件 4. 指定备用源路径 1.前期准备 2012系统的IIS安装的时候,需要系统安装盘里面的一些软件,因此需要在安装前将系统安装盘挂载到服务器的盘符上,以便使用. 2.添加角色和功能 打开服务器管理器,点击管理菜单,选择[添加角色和功能],并按照如下步骤执行即可. 在勾选[Web服务器(IIS)]选项时候,可能会弹出如下类似的需要添加其它角色和功能的确认框,点击[添加功能]即可. 3. 勾选IIS全部安装组件 在该界面,将[.NE
-
Windows Server 2019 standard安装配置DHCP服务
目录 1.初始工作 2.安装DHCP 3.配置DHCP 4.到此DHCP服务器就已经配置完成了 1.初始工作 A.更改服务器的名字.更改名字后需要重启服务器. B.设置固定的IP地址. 2.安装DHCP A.在服务器管理器的仪表板上点击角色和功能. B.点击下一步. C.点击下一步. D.点击下一步. E.点击DHCP服务器.点击添加功能. F.点击下一步. G.点击下一步. H.点击下一步. I.点击安装. J.安装成功. 3.配置DHCP A.打开DHCP配置界面. B.右击IP4,点击新建
-
windows server 2019 无法安装AMD Radeon RX 6600 XT显卡驱动的解决方法
今天在电脑上安装 windows server 2019数据中心版带桌面版本,因为自己经常配置服务器所以安装了这个版本,但安装过程中发现amd的显卡无法安装驱动,下面是具体的解决方法 1.用360驱动或鲁大师检测的时候,提示需要安装显卡驱动 安装过程中提示错误,无法安装,官方让我们先升级系统补丁. 2.这种方法不行可以从查找驱动的方式来安装 驱动安装过程中,会解压到c盘的一个文件夹,记录好这个路径 3.此电脑 > 属性 > 设备管理器 > 显示适配器 4.右键 更新驱动程序 5.选择 浏
-
windows server 2008 R2中IIS FTP安装部署图文教程
windows server 2008 R2中IIS FTP安装部署教程,供大家参考,具体内容如下 1.登陆系统,进入开始——>管理工具——>服务器管理 2.选中“角色”——>“ 添加角色” 3.在“添加角色向导”中操作 注:在这里会等待1到5分钟不等. 添加角色完毕. 4. 进入IIS界面 1) 服务器管理器——>角色——>web服务器(IIS)——>Internet 信息服务(IIS),点击进入 2) 开始——>管理工具——>Internet 信息服务(
-
服务器从安装到配置阵列RAID1+RAID5 安装Windows Server 2019
有粉丝请求写一篇服务器从0开始安装的教程,所以今天就给安排上了——从RAID的配置开始,以及如何在WinPE里面载入阵列卡驱动.磁盘分区.安装系统等,另外 ,图片为操作过程中实拍,质量不高,敬请谅解. 一.什么是RAID?它有什么作用? RAID,即磁盘阵列,它是由很多块独立的磁盘组合而成的磁盘组,旨在提高磁盘读写性能.提高数据安全性: 二.常见的RAID分类和区别 1.RAID0:成倍扩充磁盘容量,读写性能高:缺点是损坏一块就会引起整个磁盘组的故障: 2. RAID1:称为磁盘镜像,磁盘利用率
-
Windows Server 2019安装域控制器(图文教程)
(1)打开服务器管理器,添加角色和功能. (2)出现“添加角色和功能”界面,下一步 . (3)根据提示操作,下一步. (4)选择添加AD域服务(Active Directory 域服务),同时添加所需功能. (5)根据提示操作,下一步 (6)安装完成 . 配置域 (1)点击服务器管理器左侧“AD DS” .点击黄色提示部分中的更多. (2)点击“将此服务器升级为域控制器” . (3)进入AD域服务器配置向导,选择 “添加新林” ,输入域,点击下一步. (4)填写密码,下一步 . (5) 出现关
-
windows server 2019 性能优化和安全配置小结
最近机器都升级到了windows server 2019 数据中心版,之前我们小编已经为大家分享了windows2008,2016 server的安全设置,其实2019与2016类似都是基于win10的服务器,所以这里就简单介绍一下 一般拿到服务器第一步不要安装更新就是 安装步骤 1.安装iis+php运行环境 2.安装mysql或者sqlserver(mysql安装zip版,sqlserver 可以安装2016或2019) 3.然后可以升级补丁,因为怕安全设置好以后打补丁会出问题或者打不上补丁
随机推荐
- php基于base64解码图片与加密图片还原实例
- python基于mysql实现的简单队列以及跨进程锁实例详解
- C++中的Lambda表达式详解
- Android编程实现通话录音功能的方法
- PHP实现的文件操作类及文件下载功能示例
- javascript回调函数的概念理解与用法分析
- Java使用新浪微博API通过账号密码方式登陆微博的实例
- Memcached 分布式缓存实现原理简介
- postgres 数据库中的数据转换
- AWR 深入分析( Automatic Workload Repository )
- C++ 冒泡排序数据结构、算法及改进算法
- jquery+php实现滚动的数字特效
- Android编程简单设置ListView分割线的方法
- ionic组件ion-tabs选项卡切换效果实例
- Win 2003中快速建立ADSL拨号
- AWStats简介:Apache/IIS的日志分析工具
- Bootstrap modal使用及点击外部不消失的解决方法
- FileShare枚举的使用小结(文件读写锁)
- destoon安装出现Internal Server Error的解决方法
- 详解webpack与SPA实践之开发环境搭建

