安装多个版本的TensorFlow的方法步骤
TensorFlow 2.0测试版在今年春季发布,新版本比1.x版本在易用性上有了很大的提升。但是由于2.0发布还没有多久,现在大部分论文的实现代码都是1.x版本的,所以在学习TensorFlow的过程中同时安装1.x和2.0两个版本是很有必要的。
下面是具体操作
首先需要安装Anaconda
然后进入Anaconda prompt(未避免安装失败,最好以管理员身份运行)
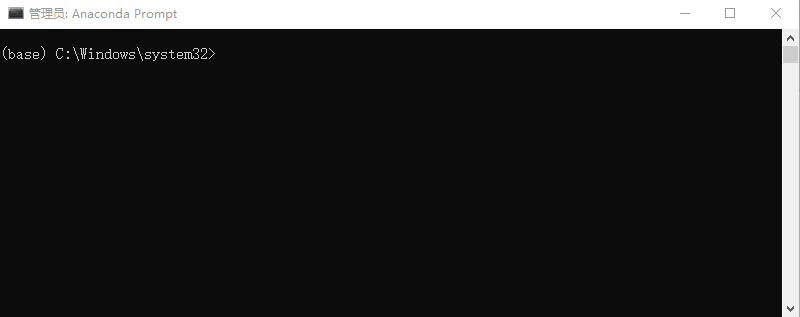
安装第一个版本的tensorflow:
现在是默认环境,输入要安装的第一个tensorflow版本:pip install tensorflow==版本号
pip install tensorflow==2.0.0b1
安装完成后可用以下命令检查:
conda list
找到tensorflow可查看对应版本:
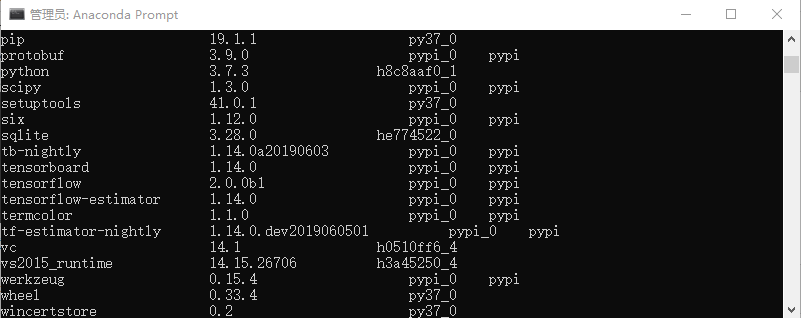
若速度太慢建议使用国内源进行安装:
pip install --index-url https://pypi.douban.com/simple tensorflow==2.0.0
安装第二个版本的tensorflow:
创建一个新的环境:conda create -n 环境名
conda create -n tensorflow
安装完成后进入新环境:
activate tensorflow

再安装第二个tensorflow版本:
pip install tensorflow==1.14.0
查看tensorflow版本:
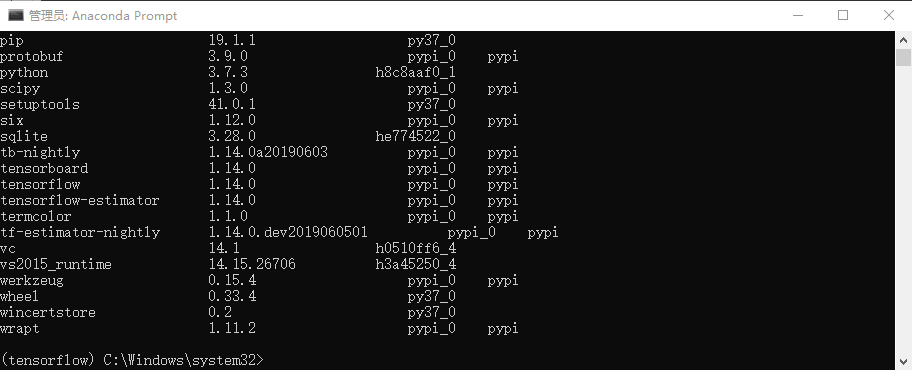
查看所安装的所有环境:
conda env list

安装好了以后怎么使用呢
以PyCharm为例
File -> settings -> project ->选择对应环境下的python解释器即可
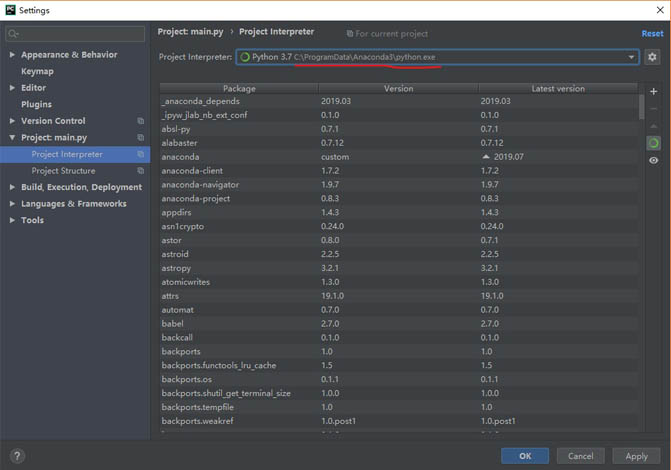
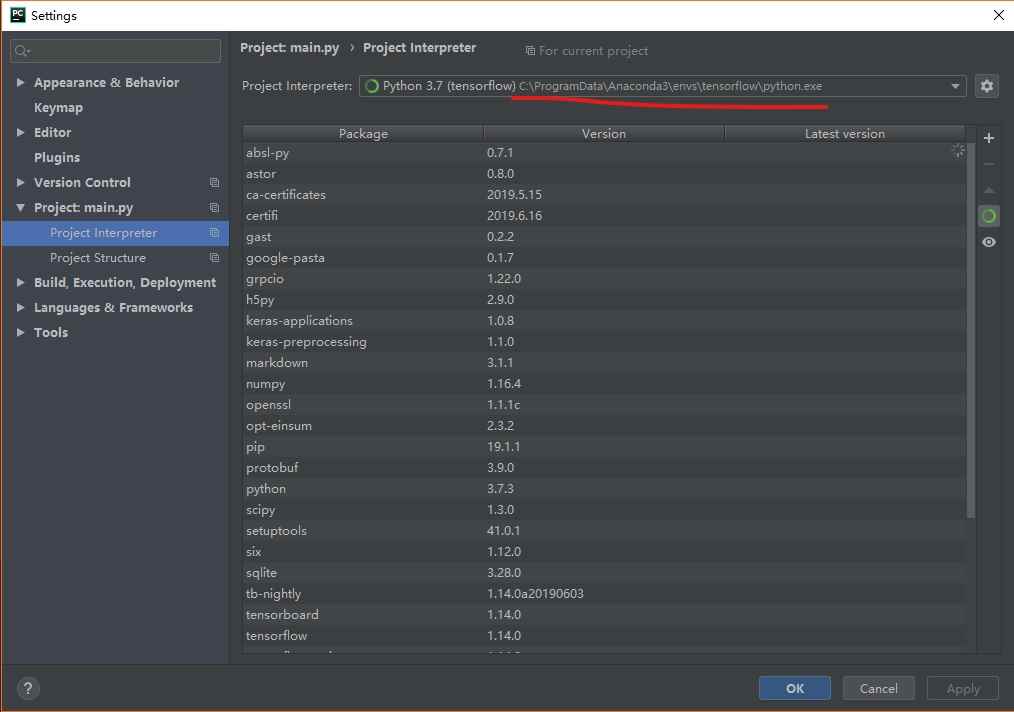
到此这篇关于安装多个版本的TensorFlow的方法步骤的文章就介绍到这了,更多相关安装多版本TensorFlow内容请搜索我们以前的文章或继续浏览下面的相关文章希望大家以后多多支持我们!
相关推荐
-
TensorFlow安装及jupyter notebook配置方法
tensorflow利用anaconda在ubuntu下安装方法及jupyter notebook运行目录及远程访问配置 Ubuntu下安装Anaconda bash ~/file_path/file_name.sh 出现许可后可按Ctrl+C跳过,yes同意. 安装完成后询问是否加入path路径,亦可自行修改文件内容 关闭命令台重开 python -V 可查看是否安装成功 修改anaconda的python版本,以符合tf要求 conda install python=3.5 Anaconda
-
Windows10下Tensorflow2.0 安装及环境配置教程(图文)
下载安装Anaconda 下载地址如下,根据所需版本下载 安装过程暂略(下次在安装时添加) 下载安装Pycharm 下载安装Pycharm,下载对应使用版本即可 如果你是在校学生,有学校的edu邮箱,可以免费注册Pycharm专业版,注册地址如下,本文不详细说明 下载CUDA10.0 下载地址如下CUDA Toolkit 10.0 Archive 下载之后默认安装即可 下载CUDNN 通过此处选择版本对应的CUDNN,对于本次配置就选择Windows 10对应的版本 下载CUDNN需要注册一个N
-
win10下python3.5.2和tensorflow安装环境搭建教程
在win10环境下搭建python3.5.2和tensorflow平台,供大家参考,具体内容如下 操作步骤如下: 1.官网(https://www.python.org/ )下载python3.5.2 选择Downloads-Windows 选择64位executable installer 2.安装过程,双击.exe可执行文件(此步可参考安装教程:win10环境下python3.5安装步骤图文教程) 一路默认下去! 3.安装成功后打开cmd命令窗口 print("Hello World!&q
-
解决Tensorflow安装成功,但在导入时报错的问题
在Mac上按照官网教程安装成功tensor flow后,但在程序中导入时,仍然报错,包括但不限于以下两个错误.对于这种错误,原因主要在于Mac内默认的python库比较老了,即便通过pip命令安装了新的包,python也会默认导入默认位置的包.这时候需要做的就是删除,有冲突的包,对于以下两个错误,就是分别时numpy和six两个包冲突了. 可以在python命令行环境下,通过numpy.version和six.version两个命令查看当前版本,如果与预期的不一致,就可以删掉. 可以通过nump
-
windows安装TensorFlow和Keras遇到的问题及其解决方法
安装TensorFlow在Windows上,真是让我心力交瘁,想死的心都有了,在Windows上做开发真的让人发狂. 首先说一下我的经历,本来也就是起初,网上说python3.7不支持TensorFlow环境,而且使用Anaconda最好,所以我将我之前Windows上所有的python环境卸载掉!!!,对没错,是所有,包括Anaconda环境,python环境,pycharm环境也卸载掉了.而且我丧心病狂的在电脑上找几乎所有关于python的字眼,全部删除掉,统统不留.只是为了铁了心在Wind
-
详解TensorFlow在windows上安装与简单示例
本文介绍了详解TensorFlow在windows上安装与简单示例,分享给大家,具体如下: 安装说明 平台:目前可在Ubuntu.Mac OS.Windows上安装 版本:提供gpu版本.cpu版本 安装方式:pip方式.Anaconda方式 Tips: 在Windows上目前支持python3.5.x gpu版本需要cuda8,cudnn5.1 安装进度 2017/3/4进度: Anaconda 4.3(对应python3.6)正在安装,又删除了,一无所有了 2017/3/5进度: Anaco
-
TensorFlow在MAC环境下的安装及环境搭建
给大家分享一下TensorFlow在MAC系统中的安装步骤以及环境搭建的操作流程. TensorFlow 底层的图模型结构清晰,容易改造:支持分布式训练:可视化效果好.如果做长期项目,接触较大数据集的话,TensorFlow很适用,而且谷歌也在不断优化完备它,对于使用深度学习朋友,TensorFlow是一个很好的工具. 在学习了一段时间台大李宏毅关于deep learning的课程,以及一些其他机器学习的书之后,终于打算开始动手进行一些实践了. 感觉保完研之后散养状态下,学习效率太低了,于是便想
-
安装多个版本的TensorFlow的方法步骤
TensorFlow 2.0测试版在今年春季发布,新版本比1.x版本在易用性上有了很大的提升.但是由于2.0发布还没有多久,现在大部分论文的实现代码都是1.x版本的,所以在学习TensorFlow的过程中同时安装1.x和2.0两个版本是很有必要的. 下面是具体操作 首先需要安装Anaconda 然后进入Anaconda prompt(未避免安装失败,最好以管理员身份运行) 安装第一个版本的tensorflow: 现在是默认环境,输入要安装的第一个tensorflow版本:pip install
-
树莓派4B安装Tensorflow的方法步骤
1.写作背景 Tensorflow官方在2018年宣布,正式发布支持树莓派版本的Tensorflow,编者开始直接用: pip install tensorflow 进行安装,在安装成功后使用import进行验证时: import tensorflow as tf 出现了如下所示报错: E tensorflow/core/platform/hadoop/hadoop_file_system.cc:132] HadoopFileSystem load error: libhdfs.so: cann
-
Pytorch 使用不同版本的cuda的方法步骤
由于课题的原因,笔者主要通过 Pytorch 框架进行深度学习相关的学习和实验.在运行和学习网络上的 Pytorch 应用代码的过程中,不少项目会标注作者在运行和实验时所使用的 Pytorch 和 cuda 版本信息.由于 Pytorch 和 cuda 版本的更新较快,可能出现程序的编译和运行需要之前版本的 Pytorch 和 cuda 进行运行环境支持的情况.比如笔者遇到的某个项目中编写了 CUDAExtension 拓展,而其中使用的 cuda 接口函数在新版本的 cuda 中做了修改,使得
-
使用docker安装部署NextCloud私人网盘的方法步骤
目录 1.查询并下载NextCloud镜像 2.创建并启动NextCloud容器 3.访问NextCloudWEB界面 4.参考链接 1.查询并下载NextCloud镜像 执行命令 docker search nextcloud docker pull nextcloud 演示操作 # 查询nextcloud镜像 [root@docker ~]# docker search nextcloud NAME DESCRIPTION STARS OFFICIAL AUTOMATED nextcloud
-
使用maven命令安装jar包到本地仓库的方法步骤
第三方jar包在开发工具中引入后编译没问题, 启动调试包括打包时会提示找不到jar包的错误.需要上传到maven仓库中,并在pom文件内引入. maven命令: 安装指定文件到本地仓库命令:mvn install:install-file -DgroupId=<groupId> : 设置上传到仓库的包名 -DartifactId=<artifactId> : 设置该包所属的模块名 -Dversion=1.0.0 : 设置该包的版本号 -Dpackaging=jar : 设置该包的类
-
安装Sublime Text支持Go插件的方法步骤
1.安装GO 进入GO的国内网站,下载安装 https://golang.google.cn/ 2.环境变更配置 重要的是GOROOT 和 GOPATH, 一般安装在C:\GO目录下, 会自动配置GOROOT目录 , 以及在PATH上加入C:\GO\bin 3.在命令中进行测试 go env 查看环境变更 其中GOPATH会在 go install中用到,GO语言会 GOPATH目录下建立bin.pkg目录 ,来存在编译好的二进制文件及包文件 4.安装sublimeText3 此工具以快捷.可扩
-
PLSQL安装、汉化和激活的方法步骤实现
一.准备工作 1.点击下载PLSQL,本次安装的PLSQL版本为12.0.7,建议安装64位. 2.下载PLSQL时,版本旁边会有个"Language pack"的链接,点击后左侧选择"Chinese"即可下载汉化包. 3.注册码 PLSQL Developer 12.0.7 注册码 product code: 4vkjwhfeh3ufnqnmpr9brvcuyujrx3n3le serial Number:226959 password: xs374ca 4.下载
-
安装Pycharm2019以及配置anconda教程的方法步骤
一.获取安装包: Pycharm 官网 下载页面 :点击打开 Anconda 官网 下载页面 :点击打开 选择对应的系统和需要的版本进行下载,pycharm 分为付费专业版和社区免费版,一般对于初学者免费版足以. 二.安装: 先安装Anconda 建议勾选同步环境变量 3.勾选 三.python Pycharm 开发环境配置: 1.进行激活专业版操作 2.点击Configure配置 在项目中也可在File中打开设置 3. 再点击一次ok 然后等待加载完成,则anconda python 环境配置
-
Centos7.3 安装部署Nginx并配置https的方法步骤
安装环境 1. gcc 安装 安装 nginx 需要先将官网下载的源码进行编译 编译依赖 gcc 环境: yum install gcc-c++ 2. PCRE pcre-devel 安装 安装pcre-devel 是使用 pcre 开发的一个二次开发库.: yum install -y pcre pcre-devel 3. zlib 安装 zlib 库提供了很多种压缩和解压缩的方式, nginx 可以使用 zlib 对 http 包的内容进行 gzip: yum install -y zlib
-
ubuntu16.04安装多个版本CUDA的方法
我的机器是CUDA16.04的,之前装过CUDA10.0,因为一些原因,现在需要安转CUDA9.0. 1.首先https://developer.nvidia.com/cuda-90-download-archive?target_os=Linux&target_arch=x86_64&target_distro=Ubuntu&target_version=1604&target_type=runfilelocal 下载run版本的(如果之前没装过CUDA,可以下载deb版
随机推荐
- python二叉树遍历的实现方法
- sql2005 数据同步方法
- JavaScript高级程序设计(第3版)学习笔记4 js运算符和操作符
- VBS教程:对象-Folder 对象
- java ArrayList按照同一属性进行分组
- ASP.NET实现根据URL生成网页缩略图的方法
- Kotlin学习第一步 kotlin语法特性
- php对mongodb的扩展(初出茅庐)
- {}与function(){}选用空对象{}来存放keyValue
- jquery中的ajax方法怎样通过JSONP进行远程调用
- jQuery Dialog 打开时自动聚焦的解决方法(两种方法)
- jQuery打字效果实现方法(附demo源码下载)
- jquery ajax,ashx,json的用法总结
- 查看大图功能代码jquery版
- jquery+thinkphp实现跨域抓取数据的方法
- Python 文件操作实现代码
- javascript最短的拖动代码[兼容FF]
- 如何提高城域网路由器网络层的可靠性?
- 详解C#如何读写config配置文件
- vue-cli开发环境实现跨域请求的方法

