CentOS8.2安装Java 14.0.2的教程详解
Java是一种安全,稳定且广为人知的通用编程语言和计算技术平台,具有许多相互关联的功能。
要运行基于Java的应用程序,必须在服务器上安装Java。您通常需要Java Runtime Environment(JRE),这是用于在Linux机器上运行Java应用程序的软件组件的集合。
如果要开发Java的软件应用程序,则需要安装Oracle Java开发工具包(JDK),该工具包带有一个完整的JRE软件包,其中包含用于开发,调试和监视Java应用程序的工具,它是Oracle支持的Java SE(标准版)版本。
注意:如果您正在寻找开放源代码和免费的JDK版本,请安装OpenJDK,它在GPL许可下提供与Oracle JDK相同的功能和性能。
在撰写本文时,OpenJDK 11是要使用默认存储库中的以下命令安装的Java的当前LTS版本:
[1] 安装[java-11-openjdk]包,
如果需要编译器,也要安装[java-11-openjdk-devel]包。
[root@nfsclient ~]# dnf -y install java-11-openjdk java-11-openjdk-devel
Last metadata expiration check: 0:29:58 ago on Wed 09 Dec 2020 10:25:45 PM CST.
Dependencies resolved.
==============================================================================================================================
Package Architecture Version Repository Size
==============================================================================================================================
Installing:
java-11-openjdk x86_64 1:11.0.9.11-0.el8_2 AppStream 251 k
java-11-openjdk-devel x86_64 1:11.0.9.11-0.el8_2 AppStream 3.4 M
Installing dependencies:
copy-jdk-configs noarch 3.7-1.el8 AppStream 27 k
java-11-openjdk-headless x86_64 1:11.0.9.11-0.el8_2 AppStream 40 M
javapackages-filesystem noarch 5.3.0-1.module_el8.0.0+11+5b8c10bd AppStream 30 k
lksctp-tools x86_64 1.0.18-3.el8 base 100 k
ttmkfdir x86_64 3.0.9-54.el8 AppStream 62 k
tzdata-java noarch 2020d-1.el8 AppStream 190 k
xorg-x11-fonts-Type1 noarch 7.5-19.el8 AppStream 522 k
Enabling module streams:
javapackages-runtime 201801
Transaction Summary
==============================================================================================================================
[root@nfsclient ~]# java --version
openjdk 11.0.9 2020-10-20 LTS
OpenJDK Runtime Environment 18.9 (build 11.0.9+11-LTS)
OpenJDK 64-Bit Server VM 18.9 (build 11.0.9+11-LTS, mixed mode, sharing)
# verify to create test program
[root@nfsclient ~]# cat >/tmp/java_test.java<<EOF
class java_test {
public static void main(String[] args) {
System.out.println("Hello Java World !");
}
}
EOF
[root@dlp ~]# javac java_test.java
[root@dlp ~]# java java_test
Hello Java World !
如果你从CentOS官方存储库中安装了多个版本的Java,你可以用其他的方法来切换它们。
[root@nfsclient ~]# java --version
openjdk 11.0.5 2019-10-15 LTS
OpenJDK Runtime Environment 18.9 (build 11.0.5+10-LTS)
OpenJDK 64-Bit Server VM 18.9 (build 11.0.5+10-LTS, mixed mode, sharing)
[root@dlp ~]# javac --version
javac 11.0.5

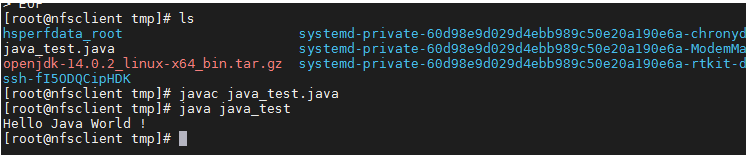
[2]安装 jdk-14.0.2_linux-x64_bin.rpm
[root@nfsclient tmp]# dnf -y install jdk-14.0.2_linux-x64_bin.rpm
[root@nfsclient tmp]# java --version
java 14.0.2 2020-07-14
Java(TM) SE Runtime Environment (build 14.0.2+12-46)
Java HotSpot(TM) 64-Bit Server VM (build 14.0.2+12-46, mixed mode, sharing)
[root@nfsclient tmp]# cat >/etc/profile.d/jdk14.sh <<EOF
export JAVA_HOME=/usr/java/default
export PATH=\$PATH:\$JAVA_HOME/bin
EOF
To use Java Home, source the file.
[root@nfsclient tmp]# source /etc/profile.d/jdk14.sh
测试Java安装。
为了测试我们的Java安装,让我们创建一个简单的html文件。创建一个test.java文件,其内容如下
[root@nfsclient ~]# cat >/tmp/HelloWorld.java<<EOF
public class HelloWorld {
public static void main(String[] args) {
System.out.println(“Hello, world”);
}
}
EOF
[root@nfsclient ~]# cat >/tmp/java_test01.java<<EOF
class java_test {
public static void main(String[] args) {
System.out.println("Hello Java World !");
}
}
EOF
[root@nfsclient ~]#javac java_test01.java
[root@nfsclient ~]# java java_test01
Hello Java World !
如果你从CentOS官方存储库中安装了多个版本的Java,你可以用其他的方法来切换它们。
[root@nfsclient tmp]# alternatives --config java
There are 2 programs which provide 'java'.
Selection Command
-----------------------------------------------
1 java-11-openjdk.x86_64 (/usr/lib/jvm/java-11-openjdk-11.0.9.11-0.el8_2.x86_64/bin/java)
*+ 2 /usr/java/jdk-14.0.2/bin/java
Enter to keep the current selection[+], or type selection number: 2
[root@nfsclient ~]#alternatives --config javac
[root@nfsclient ~]# alternatives --install /usr/bin/javac javac /usr/java/jdk-14.0.2/bin/javac 100
[root@nfsclient tmp]# alternatives --config javac
There are 2 programs which provide 'javac'.
Selection Command
-----------------------------------------------
1 java-11-openjdk.x86_64 (/usr/lib/jvm/java-11-openjdk-11.0.9.11-0.el8_2.x86_64/bin/javac)
*+ 2 /usr/java/jdk-14.0.2/bin/javac
Enter to keep the current selection[+], or type selection number:


到此这篇关于CentOS8.2安装Java 14.0.2的文章就介绍到这了,更多相关CentOS安装Java 14内容请搜索我们以前的文章或继续浏览下面的相关文章希望大家以后多多支持我们!
赞 (0)

