IDEA 搭建maven 安装、下载、配置的图文教程详解
1.下载 maven 压缩包
输入网址 www.apache.org
会看到以下界面
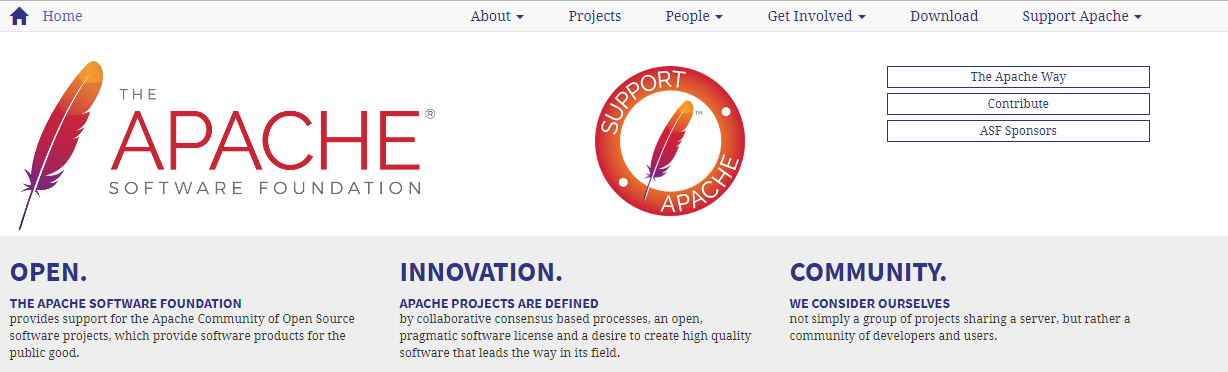
住下划看到以下界面

然后看到这个界面
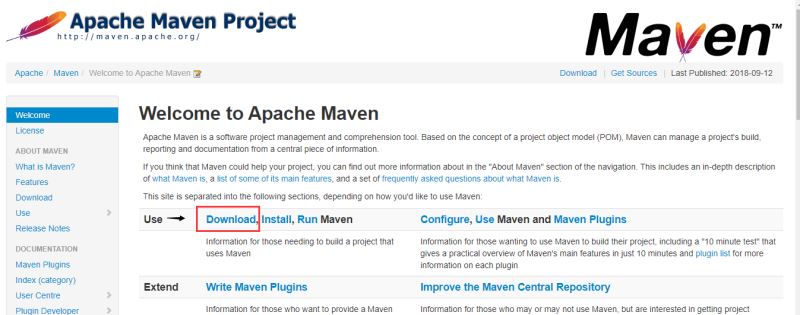
选择下载这个版本

下载后

解压 maven 压缩包 (文件路径不建议用有中文的,最好自己新建一个那样方便好多)

然后创建本地仓库MavenRepository
然后
打开 conf文件夹中 修改里面的 settings.xml 文件 (Notepad++、记事本、等等打开修改)
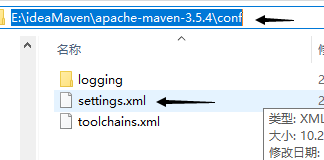
加上这段 <localRepository>E:/ideaMaven/MavenRepository</localRepository> 【E:/ideaMaven/MavenRepository 这位是你刚刚创建的本地仓库地址】
( 注意放的位子,我的在55行 你的可能不是你自己看看 <settings.....>的位子放后面就好了)

然后加上这段
<mirror> <id>alimaven</id> <mirrorOf>central</mirrorOf> <name>aliyun maven</name> <url>http://maven.aliyun.com/nexus/content/groups/public/</url> </mirror>

接下来配置 maven 环境变量 (JDK类似)
.打开环境变量的界面(不知道怎么打开可以点击以下链接,这里就不多描述了)
https://jingyan.baidu.com/article/86112f137c432c2736978774.html

增加一个变量 M2_HOME,路径是maven的路径

修改 path 增加maven的bin路径 (如果你的界面和我一样,那你直接加上 " ; " 加上maven的bin路径)

环境变量是否配置正确 mvn -version

接下来 打开 Idea

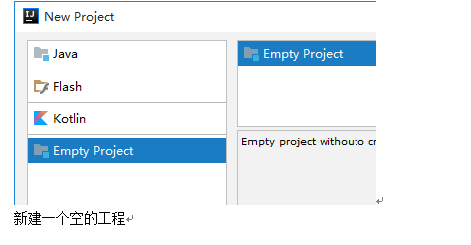



点ko后 弹出如下
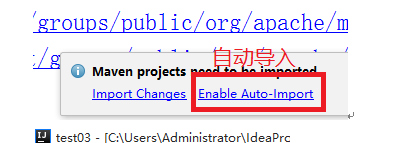
下载需要等待(等到不加载就好了)

打开本地仓库有28~30个为正常(如果没有重来)
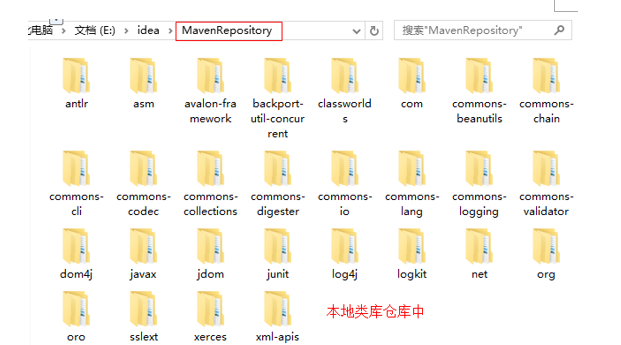
网上下载jar包导入maven
输入网址 http://mavenrepository.com/



过程这样的,耐心去做吧·
到此这篇关于IDEA 搭建maven 安装、下载、配置的图文教程详解的文章就介绍到这了,更多相关IDEA 搭建maven 安装、下载、配置内容请搜索我们以前的文章或继续浏览下面的相关文章希望大家以后多多支持我们!
相关推荐
-
解决IntelliJ IDEA maven库下载依赖包速度慢的问题
在pom.xml中添加maven 依赖包时,我就发现不管是否用了翻墙,下载速度都好慢,就1M的东西能下半天,很是苦恼,于是到网上搜资料,然后让我查到了.说是使用阿里的maven镜像就可以了.我于是亲自试了下,速度快的飞起!!! 右键项目选中maven选项,然后选择"open settings.xml"或者 "create settings.xml",然后把如下代码粘贴进去就可以了.重启IDE,感受速度飞起来的感觉吧!!! <?xml version="
-
maven的安装配置以及在IDEA中的配置图文教程
一.下载maven: 1.maven官网:http://maven.apache.org/download.cgi 二.安装配置 1.下载后解压到本地目录,如图 2.配置环境变量:我的电脑右键->属性->高级系统设置->环境变量 系统变量中新建一个名字为MAVEN_HOME的变量, MAVEN_HOME=D:\Java\apache-maven-3.5.2 然在path中加入 %MAVEN_HOME%\bin; 配置完成. 打开 cmd,在里面敲:mvn -version 如果能打印如上
-
IDEA中Maven依赖下载失败的完美解决方案
使用IDEA进行Maven项目开发时,时不时会遇到pom.xml报错的情况,其中很大概率是因为Maven依赖的jar包下载失败,找来找去也没有找到是什么问题,困扰了很多程序猿,这里给出IDEA中Maven依赖下载失败解决方案,给大家参考,实测有用. 文章目录首先检查网络有没有问题,确定网络没有问题,请看下一步多次点击重新导入Maven依赖的按钮设置自动导入Maven依赖在IDEA中找到Maven的配置文件的地址,然后检查配置的远程仓库或者镜像有没有问题如果上面几步都没有解决问题,可以使用以下脚本
-
在IDEA的maven项目中连接并使用MySQL8.0的方法教程
首先看一下我的基本的开发环境: 操作系统:MacOS 10.13.5编辑器:IDEA 2018.3其他:MySQL8.0.15.Maven 3.3.9.JDK 1.8 好,下面就正式开始: 第一步:在IDEA中新建一个maven项目 1.使用骨架创建maven项目,此处选择:maven-archetype-quickstart 2.填入GroupId和ArtifactId 3.第一个选中maven安装的文件夹,第二个选中maven安装文件夹中的conf/settings.xml,第三个如果set
-
IDEA配置maven环境的详细教程(Unable to import maven project报错问题的解决)
IDEA配置maven环境 一.配置maven本地环境 先参照以下博客进行maven的安装,配置 IDEA 如何搭建maven 安装.下载.配置(图文) 使用IntelliJ IDEA 配置Maven(入门) maven本地环境配置成功 二.IDEA配置maven环境 1.使用IDEA内置maven及默认配置 需要修改IDEA内置maven的setting.xml文件,更改中央仓库的地址,否则下载jar包会极其的慢. 以下是默认的maven配置,其中 .m2这个文件夹不是自己创建的,是IDE
-
IDEA 搭建maven 安装、下载、配置的图文教程详解
1.下载 maven 压缩包 输入网址 www.apache.org 会看到以下界面 住下划看到以下界面 然后看到这个界面 选择下载这个版本 下载后 解压 maven 压缩包 (文件路径不建议用有中文的,最好自己新建一个那样方便好多) 然后创建本地仓库MavenRepository 然后 打开 conf文件夹中 修改里面的 settings.xml 文件 (Notepad++.记事本.等等打开修改) 加上这段 <localRepository>E:/ideaMaven/MavenReposit
-
Tomcat 9 免安装版配置的图文教程(详)
在这里默认大家都安装了jdk并且配置了java的环境,网上教程很多,在此不给大家多介绍了. 在tomcat官网(http://tomcat.apache.org/download-90.cgi)上下载和自己系统匹配的安装包,如图: 我下载位置是E:\Program Files\apache-tomcat-9.0.0.M10(64位),下载完成之后,开始配置.. 配置过程我是参照:http://www.cnblogs.com/Leon5/archive/2010/12/07/1899307.htm
-
JetBrains PyCharm(Community版本)的下载、安装和初步使用图文教程详解
想学习Python的同学们,在这里隆重介绍一款 Python 的开发工具 pyCharm IDE.这是我最喜欢的 Python编辑器利器.而且还是跨平台的,在MAC OS和Windows下面都能安装.接下来就和大家分享下我所知道的pyCharm技巧吧. PyCharm是一种Python IDE,带有一整套可以帮助用户在使用Python语言开发时提高其效率的工具,比如调试.语法高亮.Project管理.代码跳转.智能提示.自动完成.单元测试.版本控制. 此外,该IDE提供了一些高级功能,以用于支持
-
Virtualbox 安装centos7虚拟机的图文教程详解
一,下载centos7 下载地址:https://mirrors.tuna.tsinghua.edu.cn/centos/7.9.2009/isos/x86_64/ 这个地址为清华的源,下载速度比官网快,推荐用这个下载. 进入后有三个版本可以选择: 1.DVD ISO 标准安装版 2.Everything ISO 对完整版安装盘的软件进行补充,集成所有软件! 3.Minimal ISO 一个非常基本的CentOS 系统,只需要最少的软件包即可拥有一个功能系统(软件比较少,大部分需要自己去装) 4
-
Pycharm 安装 idea VIM插件的图文教程详解
直接在线安装 1.File->Settings->Plugins->Install JetBrains Plugins 2.点击install安装ideavim 3.也许需要的切换vim模式和pychar模式 快捷键:Ctrl+Alt+V 也许需要的方法二:手动导入 插件地址:http://plugins.jetbrains.com/plugin/?ruby&id=164File->Settings->Plugins->Install plugin from d
-
win10 DVWA下载安装配置图文教程详解(新手学渗透)
电脑重装系统了,需要重新装一下渗透测试的学习环境DVWA,借此机会就跟大家讲一下DVWA的安装过程,因为不同的电脑配置.环境不同,在我的电脑上按照我这个安装教程是一次性就安装好了的.如果安装的时候遇到了什么问题,欢迎大家在评论区讨论,我每天都会查看博客,看到了能解决我就会回复. 安装过程总共分两步,phpstudy的下载以及dvwa的下载.下面正式进入安装教程: 1.1首先需要准备的是DVWA的环境,DVWA需要运行在有数据库/服务器等多种环境下,我们一般选用集成了这些环境的phpStudy,
-
SQL Server 2017 Developer的下载、安装、配置及SSMS的下载安装配置(图文教程详解)
最近开学了(线上教学),老师建议我们安装使用 SQL Server 来学习<数据库原理>课程,于是就有了这篇博客 哈哈 (๑¯∀¯๑) 然后因为 SQL Server 2019 是需要收费的,虽然网上有各种PJ方法,但是因为初学嘛,老师建议我们下载 SQL Server 2017 Developer,也就是下图中的这个也够用了(它这里写的是2019但一下载就是2017,这是光明正大的qipian我们嘛 (ノ`Д)ノ) 下载 下载传送门:SQL Server下载 进去页面可能需要时间略久一点,如
-
最新版Eclipse安装、配置图文教程详解
新版Eclipse安装.配置,需要可收藏! 1.去Oracle官网下载一个版本的JDK 注意选适合自己系统的 下载链接:https://www.oracle.com/java/technologies/javase-downloads.html 2.下载好后双击打开 3.下一步 4.记住安装的路径后面会用到!!! 5.关闭 6.配置环境变量,如果不设置PATH变量,则每次运行可执行文件时都必须指定该文件的完整路径 点击桌面的 '此电脑'之后点击箭头处,打开电脑属性 选择高级系统设置 选择环境变量
-
mysql5.7.20免安装版配置方法图文教程
看到网上有很多有关的教程,但是在自己安装过程中还是会出现一定错误,索性整理出来,总结一下自己的mysql5.7.20安装过程,供大家借鉴.(说实话,配置环境这玩意,经常出现莫名其妙的问题) 1. 下载地址:官方地址 根据自己电脑的版本下载适合自己的mysql.我下载的如图所示,我的安装过程也是根据这个来的. 2.下载之后,解压到自定义的路径中,一定不要有中文. 3.解压后,新建一个ini形式的文件,名字为my. my里面内容为: [mysql] # 设置mysql客户端默认字符集 default
-
windows版本下mysql的安装启动和基础配置图文教程详解
下载: 第一步 : 打开网址(进入官网下载) :https://www.mysql.com ,点击downloads之后跳转到https://www.mysql.com/downloads 第二步 :跳转至网址https://dev.mysql.com/downloads/,选择Community选项 第三步 :点击MySQL Community Server进入https://dev.mysql.com/downloads/mysql/页面,再点击5.6版本的数据库 第四步:windows操作
随机推荐
- seajs中模块依赖的加载处理实例分析
- 共创Linux桌面系统co-create 1.0.3光盘安装过程详细图解.htm
- iOS判断运营商类型的实现方法
- Python配置mysql的教程(推荐)
- 使用JS中的Replace()方法遇到的问题小结
- js清除input中type等于file的值域(示例代码)
- jQuery DataTables插件自定义Ajax分页实例解析
- ASP.NET购物车实现过程详解
- ThinkPHP中实例Model方法的区别说明
- 简单实现PHP留言板功能
- 自己封装的一个简单的倒计时功能实例
- VBS 数字转英文代码
- 让你的insert操作速度增加1000倍的方法
- mysql创建内存表的方法
- ie和firefox不兼容的解决方法集合
- 让页面上两个div中的滚动条(滑块)同步运动示例
- c++如何分割字符串示例代码
- FLEX内存优化技巧集合
- Android 中IntentFilter的匹配规则实例详解
- Centos PHP 扩展Xchche的安装教程

