MySQL 8.0.29 解压版安装配置方法图文教程
对于电脑上没有Visual C++ 2019.exe 而导致安装不了Mysql Install的朋友,此详细步骤会更加明了。
一、下载(官方网站:MySQL)点击括号内的"MySQL"即可跳转。

将页面下滑至底部,并点击图片相应位置。
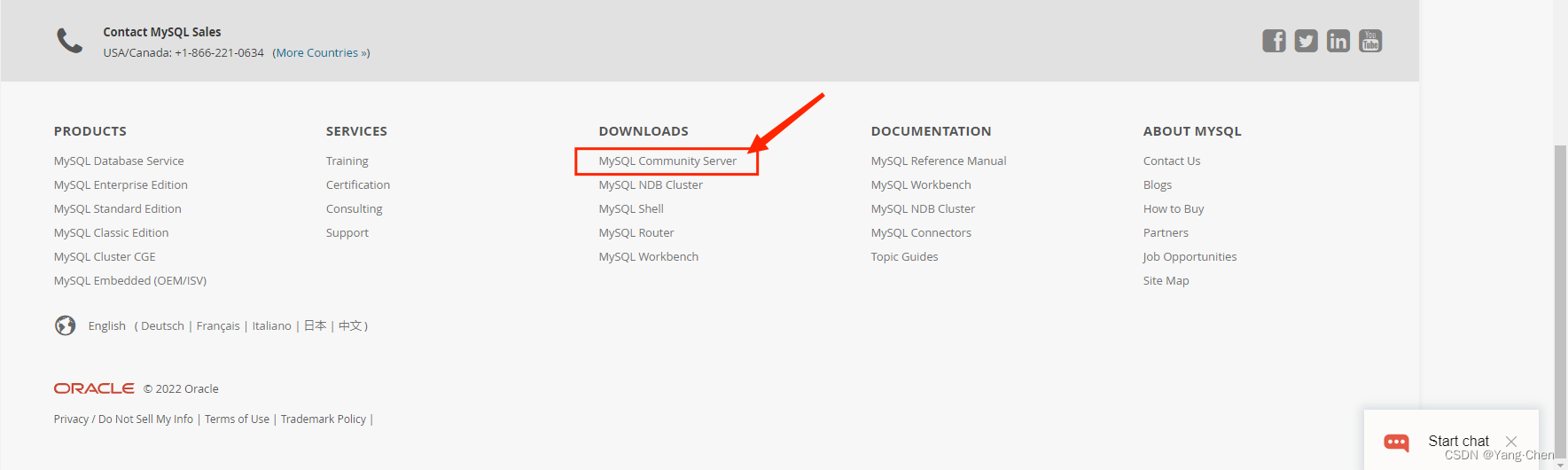
点击:Download 进行下载

按图片点击就ok了,就可以开始在下啦!

二、解压,这里包含一些操作:(解压下载文件,并放置在自己所喜欢的位置,作者文件的位置:C:\Program Files\MySQL\mysql-8.0.29-winx64)提供借鉴
(1)创建一个名为“my.ini”的文件并编辑(若在C盘中无法创建文件,可在桌面创建):
[mysql] # 设置mysql客户端默认字符集 default-character-set=utf8 [mysqld] # 设置3306端口 port = 3306 # 设置mysql的安装目录 basedir = C:\\Program Files\\MySQL\\mysql-8.0.29-winx64\\ # 设置mysql数据库的数据的存放目录 datadir = C:\\Program Files\\MySQL\\mysql-8.0.29-winx64\\data # 允许最大连接数 max_connections=20 # 服务端使用的字符集默认为8比特编码的latin1字符集 character-set-server=utf8 # 创建新表时将使用的默认存储引擎 default-storage-engine=INNODB # 创建模式 sql_mode = NO_ENGINE_SUBSTITUTION,STRICT_TRANS_TABLES
C:\\Program Files\\MySQL\\mysql-8.0.29-winx64\\ 这个目录一定要是“\\”,千万别弄成“\”不然会报错,
Mysq安装目录和数据存放目录一定要修改为你自己设定的目录,除非你设置的目录与上述一致。
(2)将编辑好的“myini”文件拖入到解压好的文件中(与bin等目录齐驱)

(3)配置MySQL的环境变量:

在系统变量中新建系统变量,并填入相应信息,单击确定。
MYSQL_HOME C:\Program Files\MySQL\mysql-8.0.29-winx64 # 此为bin的上一级目录

再,在系统变量中寻找Path,点击编辑,在最底部添加后,单击确定,后一次退出。
%MYSQL_HOME%bin

三、以管理员的方式运行cmd,并执行下面操作:
(1)切换到mysql的bin目录:
=========================================================
打开cmd后,默认为: C:\Users\28690>
若之前解压的文件放入D盘下,则首先输入:d: 跳转至D盘下
在输入: cd:文件路径
转至bin目录下 cd C:\Program Files\MySQL\mysql-8.0.29-winx64\bin
C:\Program Files\MySQL\mysql-8.0.29-winx64\bin>
这样就成功了!
=========================================================

(2)执行 mysqld --initialize命令,此时会在bin的同级目录中生成一个新目录data,点击data,查看.err文件,可以看到root用户生成的随机密码;

若不能直接编辑,可先复制并拖至桌面查看 ,目标框中为:root用户生成的随机密码

(3)执行mysqld --install命令,安装mysqld服务:
mysqld --install
(4)执行net start mysql命令,启动mysql服务:
net start mysql
(5)执行mysql -u root -p命令,连接mysql数据库,输入上述随机生成的密码(这里的密码只能“纯手敲”):
mysql -u root -p
(6)执行sql重置root密码操作:
mysql> alter user 'root'@'localhost' identified with mysql_native_password by '新密码';
tips:
- mysqld –initialize-insecure自动生成无密码的root用户;
- mysqld –initialize自动生成带随机密码的root用户;
- mysqld -remove移除自己的mysqld服务;
- net stop mysql命令,停止mysql服务
- 若报错,请删除data文件夹,重新执行上述操作
以上就是本文的全部内容,希望对大家的学习有所帮助,也希望大家多多支持我们。

