Linux系统centos7.X安装tomcat8的图文教程
1.创建tomcat安装路径
mkdir /usr/local/tomcat
2.wget直接下载tomcat8
注意,需要已经安装了wget命令
wget http://mirrors.estointernet.in/apache/tomcat/tomcat-8/v8.5.54/bin/apache-tomcat-8.5.54.tar.gz

第二个红框是正确的
第一个红框代表资源包不存在,可以自己去这个网址找资源包,然后改下url再执行一遍命令就可以了:http://mirrors.estointernet.in/apache/tomcat/
3.去官网下载压缩包,传到服务器上
https://tomcat.apache.org/download-80.cgi

4.解压tomcat
tar -zxvf apache-tomcat-8.5.54.tar.gz

5.启动tomcat
先重命名下tomcat目录
这样好找一点
mv apache-tomcat-8.5.54 tomcat8
进入tomcat的bin目录
cd /root/tomcat8/bin
启动tomcat
./startup.sh
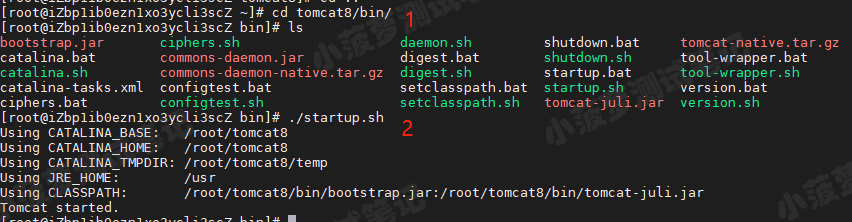
6.查看tomcat是否启动成功
查看tomcat进程是否存在
ps -ef | grep tomcat
查看8080端口是否已被占用
netstat -ant | grep 8080
访问 IP:8080,如果出现以下界面就证明成功啦

7.访问失败的原因
通过ps和netstat查看进程和端口都有,但是访问ip:8080失败,那可能是防火墙的问题
如何开放端口和防火墙就看看这篇博客吧:https://www.jb51.net/article/185766.htm
8.修改tomcat端口
8080是默认端口,大家都知道,如果想提升安全性,可以自定义端口
进入conf目录
ps -ef | grep tomcat
编辑server.xml文件
vim server.xml
找到配置端口的地方
- 非编辑状态下敲 / 然后输入8080,回车,就能找到了
- 接着敲 i 进入编辑模式,把8080改成你想要的端口
- 最后esc退出编辑模式,输入 :wq 保存退出即可

最后,重启tomcat
进入bin目录,先关闭tomcat
./shutdown.sh
再启动tomcat
./startup.sh
然后就大功告成啦!
到此这篇关于Linux系统centos7.X安装tomcat8的图文教程的文章就介绍到这了,更多相关centos7安装 tomcat8内容请搜索我们以前的文章或继续浏览下面的相关文章希望大家以后多多支持我们!
相关推荐
-
Linux(CentOS7)安装Tomcat与设置Tomcat为开机启动项(tomcat8为例)
安装Tomcat 下载Tomcat压缩包 Tomcat有Tomcat7,Tomcat8和Tomcat9等版本,目前企业使用较多的是Tomcat8,所以这里以Tomcat8为列 进入Tomcat8下载网址:Tomcat8下载网址https://tomcat.apache.org/download-80.cgi 点击左侧Download下的对应版本,这里我下载的是apache-tomcat-8.5.47.tar.gz,即Linux环境的压缩包 Tomcat主要有三个安装版本 tar.gz:Linux
-
详解基于Centos7+Nginx+Tomcat8的负载均衡服务器的搭建
由于工作的需求,在使用中,需要搭建负载均衡,研究了Apache+Tomat负载均衡的方案,并且通过检索相关的文章,进行了比较发现,Apache负载负载均衡在使用的效率上,远远不如Nginx的效率高,因此决定使用Nginx来进行服务的搭建.最初YUM安装了Nginx,但是不知道什么原因,Nginx的服务可以正常启动,静态页面也可以正常访问,但是就是无法正常的搭建虚拟主机和负载均衡.对引没有深究原因,决定把他卸载,然后手动安装. 手动安装好Nginx后,一切正常,虚拟主机,负载均衡的配置全部没有任何
-
Centos7.3下Tomcat8的安装配置教程
本文为大家分享了Centos7.3安装和配置Tomcat8教程,供大家参考,具体内容如下 第一步:下载Tomcat8压缩包 进入http://tomcat.apache.org/download-80.cgi 下载tar.gz压缩包 第二步:用ftp工具把压缩包上传到/home/data/下 第三步:解压以及新建目录 [root@localhost ~]# ls /home/data/ apache-tomcat-8.5.16.tar.gz server-jre-8u131-linux-x64.
-
Linux系统centos7.X安装tomcat8的图文教程
1.创建tomcat安装路径 mkdir /usr/local/tomcat 2.wget直接下载tomcat8 注意,需要已经安装了wget命令 wget http://mirrors.estointernet.in/apache/tomcat/tomcat-8/v8.5.54/bin/apache-tomcat-8.5.54.tar.gz 第二个红框是正确的 第一个红框代表资源包不存在,可以自己去这个网址找资源包,然后改下url再执行一遍命令就可以了:http://mirrors.estoi
-
VMware下配置Linux系统局域网和外网访问图文教程
要使用Linux系统很重要的一个操作就是使Linux系统能够访问互联网,只有Linux系统能够访问互联网才能够去下载很多自己所需要的资源,如果不能访问互联网那么使用Linux系统往往会卡在这一步,假设你装的是一个minimal版本的CentOS,那么很多Linux系统下面的工具都是没有被安装的,这个时候如果不能访问互联网,你会感觉特别的蛋疼,因为很多工具都没法下载以及安装,那么,今天小编就给大家分享一下如何在VMware下配置Linux系统成功访问局域网和外网. 第一步:打开VMware虚拟机,
-
Linux下redis的安装与使用图文教程
本文实例讲述了Linux下redis的安装与使用.分享给大家供大家参考,具体如下: redis官网地址:http://www.redis.io 最新版本:3.2.6 1.下载.解压 wget http://download.redis.io/releases/redis-3.2.6.tar.gz 2.编译.安装 a.编译 make b.安装 make install 3.Redis的部署 安装成功后,下面对Redis 进行部署 a.首先为了方便管理,将Redis文件中的conf配置文件和常用命令
-
win10系统下Anaconda3安装配置方法图文教程
本文主要介绍在 windows 10 系统中安装 Anaconda3 的详细过程. 下载 Anaconda 官网下载地址 目前最新版本是 python 3.6,默认下载也是 Python 3.6, 我使用的是 Python 3.5 版本,这里使用Anaconda3-4.2.0-Windows-x86_64.exe版本,因为它默认使用的是 Python 3.5,官方下载地址. 当然,也可以在官网下载最新版本的 Anaconda3,然后根据自己需要设置成 python 3.5. 安装 安装较为简单,
-
Windows下mysql5.7.10安装配置方法图文教程
MySQL针对不同的用户提供了2种不同的版本: MySQL Community Server:社区版.由MySQL开源社区开发者和爱好者提供技术支持,对开发者开放源代码并提供免费下载.MySQL Enterprise Server:企业版.包括最全面的高级功能和管理工具,不过对用户收费. 下面讲到的MySQL安装都是以免费开源的社区版为基础.打开MySQL数据库官网的下载地址,上面提供了两种安装文件,一种是直接安装的MSI安装文件,另一种是需要解压并配置的压缩包文件.我这里用的是5.7.10版本
-
mysql8.0.2离线安装配置方法图文教程
离线安装MySQL_8.0.2方法,供大家参考,具体内容如下 从MySQL官网中获取了下面这个压缩包: 解压之后变成这个样子: 文件里面是这个样子: 下面开始了,请注意. 第一大步:配置my.ini文件 内容如下: [mysql] # 设置mysql客户端默认字符集 default-character-set=utf8 [mysqld] #设置3306端口 port = 3306 # 设置mysql的安装目录,若报错用反斜杠 basedir=D:\\tools\\ mysql-8.0.2-dmr
-
Linux系统(CentOS7安装)安装JDK8的教程详解
JDK 的安装 系统安装就不做过多介绍,大家从网上寻找安装步骤进行安装,不过我推荐大家进行安装时选择桌面图形化格式进行安装,方便做一部分操作,同时在安装过程中选择英文模式,同时我自己在安装的过程中发现使用Oracle VM VirtualBox这个虚拟机工具比使用VM工具开发更加方便些 使用工具 系统:CentOS7_64位(推荐使用最小配置命令窗口) Jdk:jdk1.8.0_191 虚拟机:Oracle VM VirtualBox 文档编写工具:EditPlus 文件传输工具:FileZil
-
centos7.6 安装Tomcat-8.5.39的方法
下面给大家介绍centos7.6 安装Tomcat-8.5.39的方法,具体内容如下所示: #关闭防火墙 systemctl stop firewalld.service systemctl disable firewalld setenforce 0 sed -i '/SELINUX=/ s/enforcing/disabled/' /etc/selinux/config #linux 更新yum源 改成阿里云源 yum install wget vim -y #mkdir -pv /etc/
-
Centos7下oracle12c的安装与配置图文教程(详细)
一.硬件配置 CentOS7@VMware® Workstation 15 Pro,分配资源:CPU:2颗,内存:4GB,硬盘空间:30GB 二.软件准备 linux.x64_11gR2_database_1of2.zip linux.x64_11gR2_database_2of2.zip SecureCRT 三.虚拟机的配置 挂载镜像,配置本地yum源 /etc/yum.repos.d 设置network.service(配ip) /etc/sysconfig/network-scripts/
-
华为鸿蒙系统应用开发工具 DevEco Studio的安装和使用图文教程
简单介绍华为鸿蒙系统应用开发工具 DevEco Studio的安装和使用 据说12月份鸿蒙系统会推出手机的SDK哦,作为一名普通的开发者,表示非常期待. 一.HUAWEI DevEco Studio 介绍 HUAWEI DevEco Studio 是华为消费者业务为开发者提供的集成开发环境(IDE),旨在帮助开发者快捷.方便.高效地使用华为EMUI开放能力. HUAWEI DevEco Studio除具备工程管理.代码编辑.编译构建.调试仿真等基础功能外,还提供了提供远程真机调试.APP云测试等
随机推荐
- 判断Linux Shell环境变量是否存在
- mongodb 集群重构和释放磁盘空间实例详解
- 首测:VISTA下杀毒软件横向评测报告
- PHP处理excel cvs表格的方法实例介绍
- ThinkPHP实例化模型的四种方法概述
- Nginx中运行PHP框架Laravel的配置文件分享
- AJAX中同时发送多个请求XMLHttpRequest对象处理方法
- JScript|Event]面向事件驱动的编程(二)--实例讲解:将span模拟成超连接
- pymongo给mongodb创建索引的简单实现方法
- python中zip和unzip数据的方法
- mysql drop database删除数据库命令实例讲解
- JavaScript实现带缓冲效果的随屏滚动漂浮广告代码
- Android getReadableDatabase() 和 getWritableDatabase()分析对比
- zTree插件之多选下拉菜单实例代码
- MySQL数据库优化技术之索引使用技巧总结
- PHP函数使用说明(补充)
- 微信小程序 开发之顶部导航栏实例代码
- python选择排序算法的实现代码
- 简单谈谈java中匿名内部类构造函数
- js实现select跳转菜单新窗口效果代码分享(超简单)

