win10搭建配置ftp服务器的方法
本文为大家分享了win10搭建配置ftp服务器的具体实现步骤,供大家参考,具体内容如下
一、ftp的搭建
1.首先我们需要启动IIS服务
第一步:打开控制面板
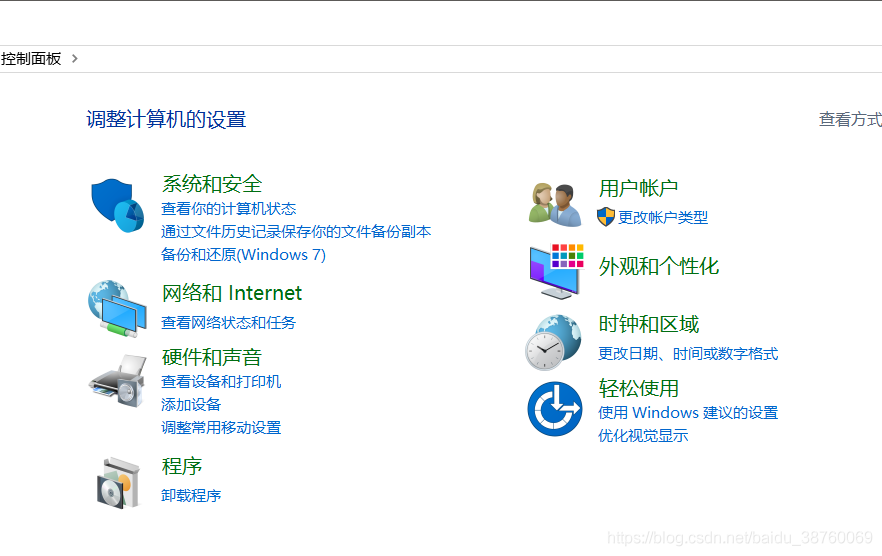
第二步:点击“程序”

第三步:点击“启用或关闭Windows功能”

第四步:如图,对如下的选项进行选择

至此,IIS服务启用完毕
2.搭建ftp
第一步:打开IIS

第二步:右击“网站”,选择“添加FTP站点”

第三步:为ftp取一个合适的名称,并且为其配置一个物理路径(自定义的名称和自定义的路径)

第四步:填写相关信息,其中,IP地址为本机当前正在使用的IPv4地址,不知道的可以在cmd命令行下输入ipconfig命令查看

第五步:

至此,ftp服务器搭建完成
这时可以打开“我的电脑”,在地址栏输入上面的IP地址进行测试(ftp://172.132.17.7)。
注意:如果要使用另一台电脑进行连接,则需要将两台电脑连在同一个局域网下,并且关闭作为ftp服务器主机的防火墙。
具体做法如下:
首先打开控制面板



点击“更改设置”,将ftp服务器前面的对勾打上,将后面的专用和共用的对勾也打上。


根据需要关闭相应的防火墙(看你电脑现在连的是什么网,不知道的可以在下一步的图中进行查看)

不知道的可以在下面的界面中进行查看

关闭相应的防火墙后,就可以通过另一台电脑访问你主机上的ftp了。
本文最后会对用户进行配置,也就是使用另一台电脑访问你的ftp时所使用的用户名和密码的配置,有需要的同学可以看看。
二、ftp的配置
1.FTP IP地址和域限制

你可以在右侧列表选择添加允许或拒绝访问的IP地址,增加站点的安全性,也可以进行下面三项的选择,其中“恢复为父项在服务器端不可用”。
这一项根据情况吧,如果不需要可以不用设置。
2.FTP SSL设置

这一项也看情况,如果没有什么特别要求就使用默认设置了。
3.ftp当前会话

这一项很好理解,就是当前正在访问你这个站点的主机有几个。
4.ftp防火墙支持

当FTP客户端连接到位于防火墙服务器后面的FTP服务器时,使用FTP防火墙支持功能页面修改被动连接的设置。
这一项我也没有配置,使用默认值即可。
5.ftp目录浏览

可以自行选择目录显示的信息。
6.ftp请求筛选

这个也很好理解,根据你的需要选择允许或拒绝的文件扩展名,以及隐藏段、拒绝的URL序列和命令等。这里有个很有趣的现象,就是当你选择允许文件扩展名(如.txt)之后,当前站点可以接受.txt以及.txt以外的文件,但是当你选择拒绝文件扩展名(如.txt)时,那么当前站点可以接受除了.txt之外的其他所有类型的文件。
这一项可以根据需要修改。
7.ftp日志

这里可以查看日志文件,或者禁用日志文件,或者修改日志文件的目录。
这一项可以使用默认配置。
8.ftp身份验证

如果你要设置必须使用用户名及密码登录的话,就将“匿名身份验证”的状态设置为禁用,否则就不用管。
9. ftp授权规则

你可以在右侧的列表中选择添加允许或拒绝规则,以完成对访问用户的控制。
10.ftp消息

使用默认配置即可
11.ftp用户隔离

参考:ftp用户隔离
三、用户配置(实现多用户登录)
(注意:以下操作中有需要联网的部分)
为了实现输入用户名和密码进行登录,我们需要进行以下配置:
1.创建一个账户
第一步:打开控制面板,点击“更改账户类型”

第二步:点击“在电脑设置中添加新用户”

第三步:点击“将其他人添加到这台电脑”

第四步:点击“我没有这个人的登录信息”(需要联网)

第五步:点击“添加一个没有Microsoft账户的用户”(需要联网)
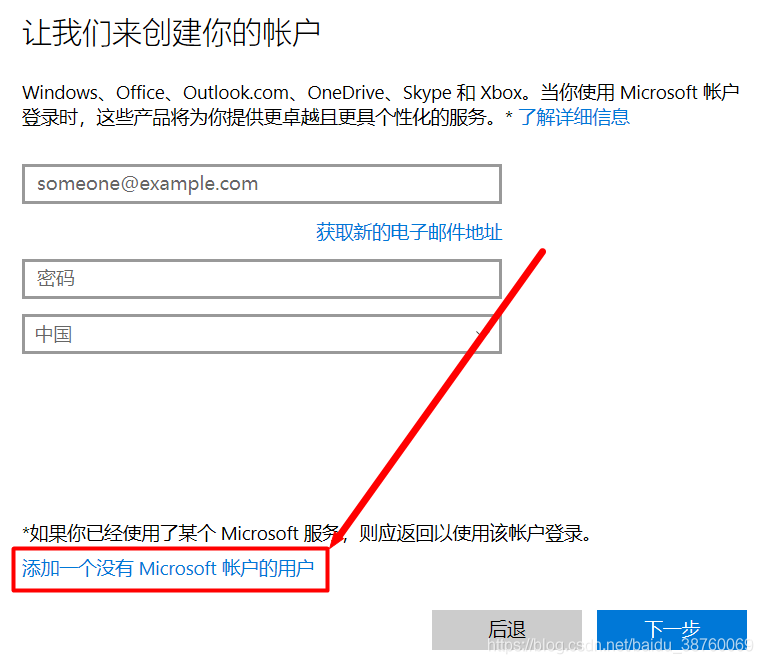
第六步:设置用户名和密码信息,以及找回密码的问题(必填)

这样,一个用户就创建完毕了。
2.配置目录
第一步:在你的磁盘任意位置新建一个文件夹,随意命名(这里我在E盘下创建命名为hhh的文件夹)

第二步:在该文件夹下创建一个名为LocalUser的文件夹(注意大小写)

第三步:创建账户文件夹,与上面新建的用户名相同(如果还需要的话,可以通过上面的方法创建更多的用户然后再在这里创建账户文件夹)

第四步:为了方便测试,在账户文件夹里随便新建一些文件

第五步:在ftp站点主页进入“FTP用户隔离”

第六步:将用户隔离设置为如下方式,点击右侧“应用”

这样,在你登录到ftp时,就需要输入配置好的用户名和密码(上面方法配置的账户所对应的,也就是你自己设的)才能访问了,并且会自动进入用户名所对应的文件夹中。如果是多个用户,可以输入不同的用户名进行登录,自动进入用户名所对应的目录中,这样就实现了多用户登录一个ftp。
注意:我上面配置的物理路径是E:/xxx,而这里是E:/hhh,所以请务必要看清楚哦
以下是测试结果:


以上就是本文的全部内容,希望对大家的学习有所帮助,也希望大家多多支持我们。

