IDEA Java win10环境配置的图文教程
为了方便以后配置新的windows电脑java、idea,所以专门记录一下
1:JDK
JDK是 Java 语言的软件开发工具包,主要用于移动设备、嵌入式设备上的java应用程序。JDK是整个java开发的核心,它包含了JAVA的运行环境(JVM+Java系统类库)和JAVA工具。所以首先要配置好jdk环境。下载地址:https://www.oracle.com/java/technologies/javase-downloads.html(文章底部有下载好的百度网盘链接)
下载完成好之后运行exe,一步一步安装好之后记录一下自己安装的目录。我的是:C:\Soft\Java\jdk1.8.0_251。
系统变量新增:JAVA_HOME,值为刚才jdk的安装目录 C:\Soft\Java\jdk1.8.0_251,
新增系统变量CLASSPATH,变量值填写 .;%JAVA_HOME%\lib;%JAVA_HOME%\lib\tools.jar(注意最前面有一点)
在系统path新增二个路径 %JAVA_HOME%\bin;%JAVA_HOME%\jre\bin; 如下图所示
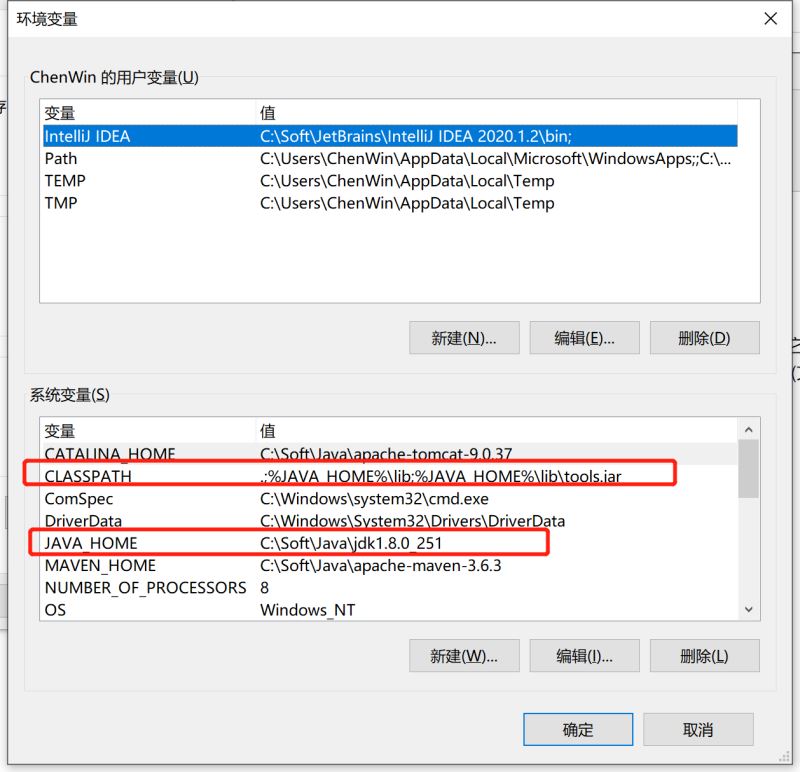
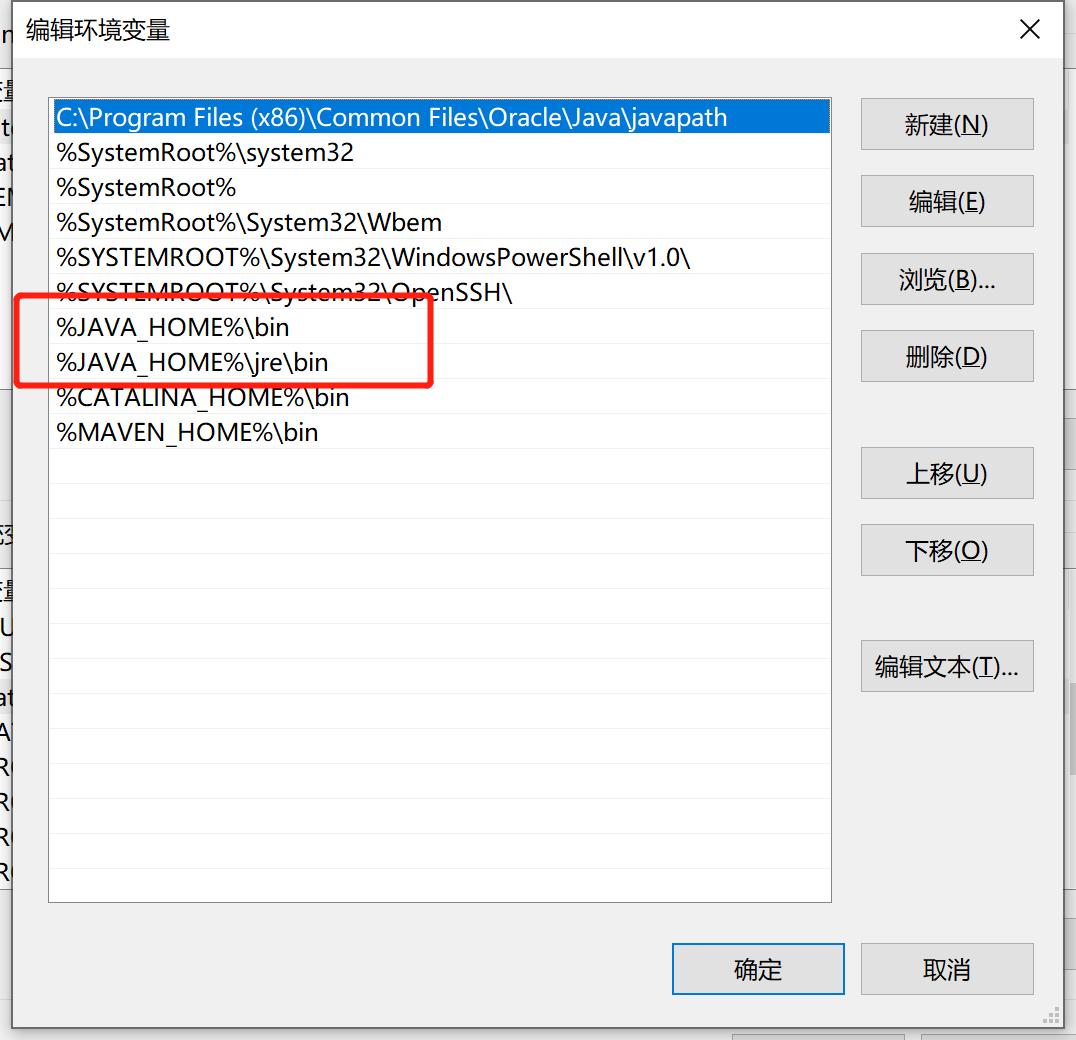
jdk配置完毕
为了验证是否配置成功,打开cmd 输入java -version,如下图所示表示安装配置成功

2:Tomcat
Tomcat 服务器是一个免费的开放源代码的Web 应用服务器,属于轻量级应用服务器,在中小型系统和并发访问用户不是很多的场合下被普遍使用,是开发和调试JSP 程序的首选。下载地址:https://tomcat.apache.org/
下载好放到自己准备的目录下,我的电脑目录是:C:\Soft\Java\apache-tomcat-9.0.37
配置系统环境变量CATALINA_HOME 值tomcat目录 C:\Soft\Java\apache-tomcat-9.0.37
在path 新增%CATALINA_HOME%\bin; 如下图所示
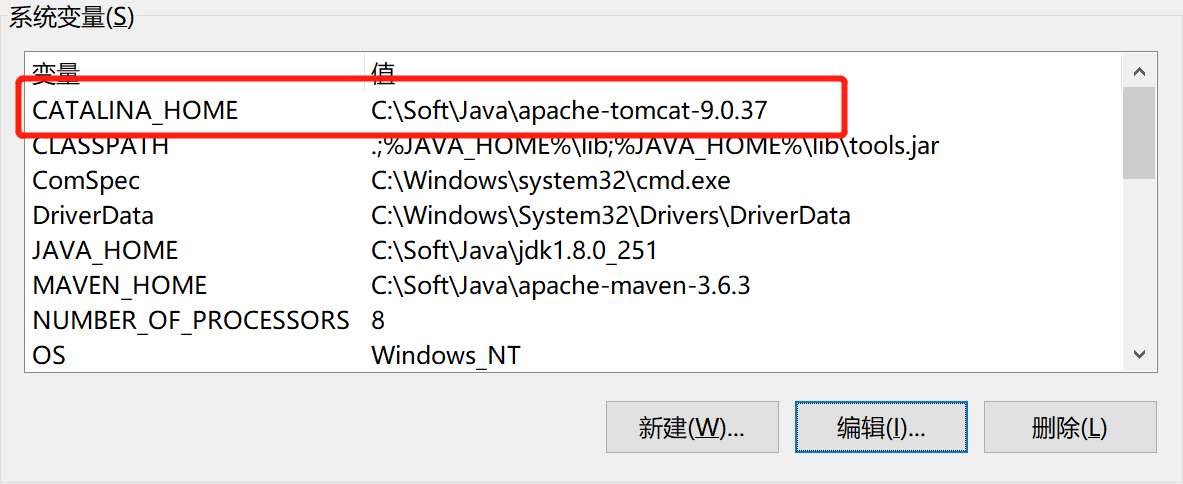
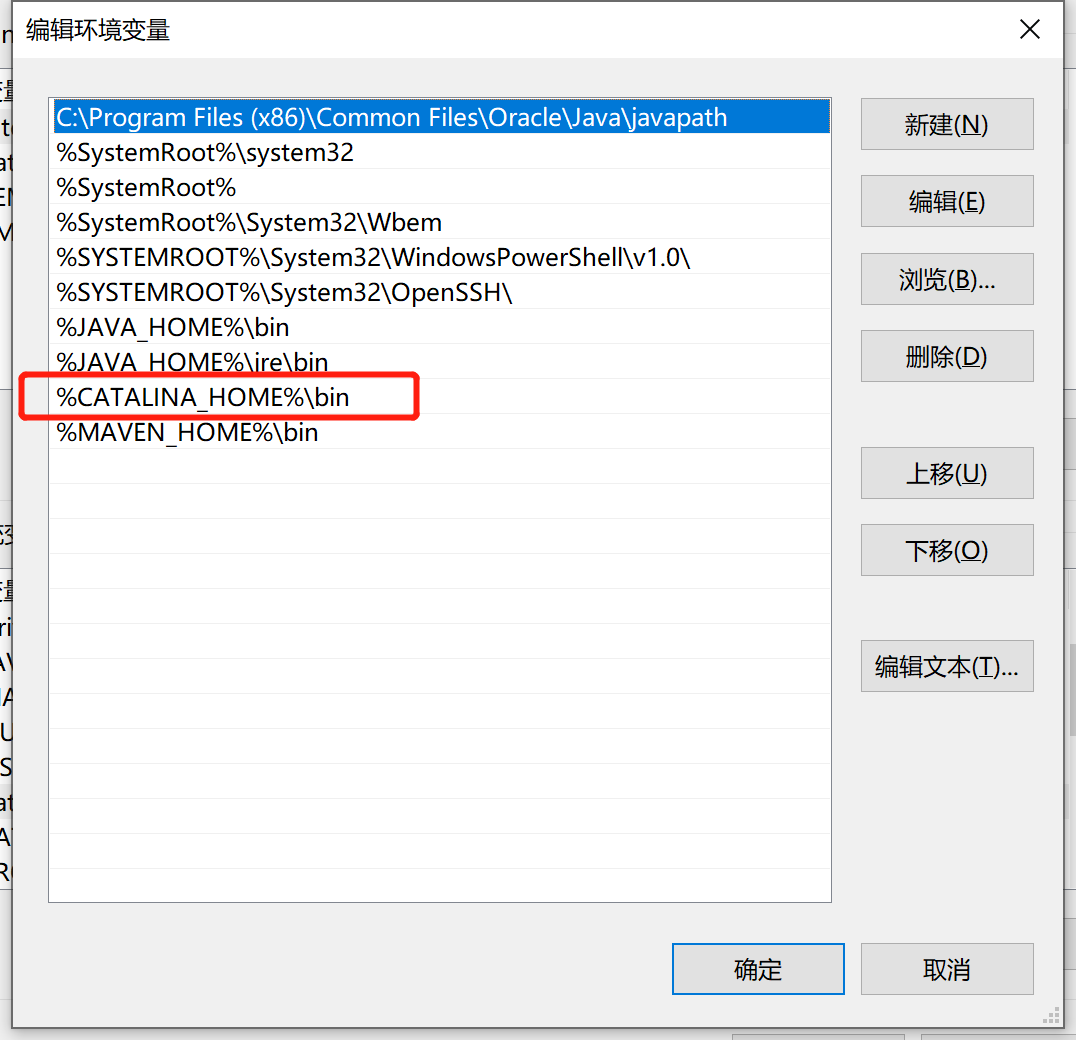
tomcat就配置完毕
验证配置是否成功,在cmd 输入catalina version 如下图所示
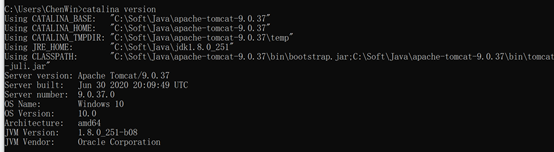
输入startup.bat如下图所示
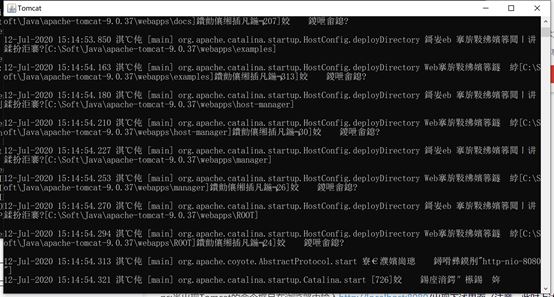
在浏览器里面输入地址:http://localhost:8080/,如下图所示
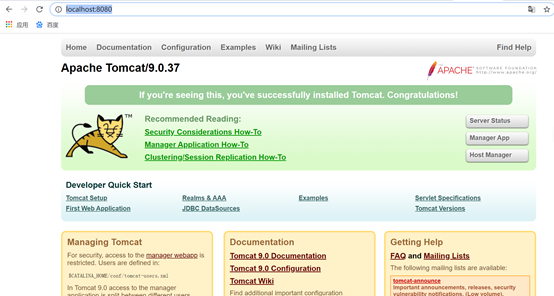
表示tomcat配置成功
然后配置IDEA的tomcat
在启动也下图地方打开或者Run->Edit Configurations
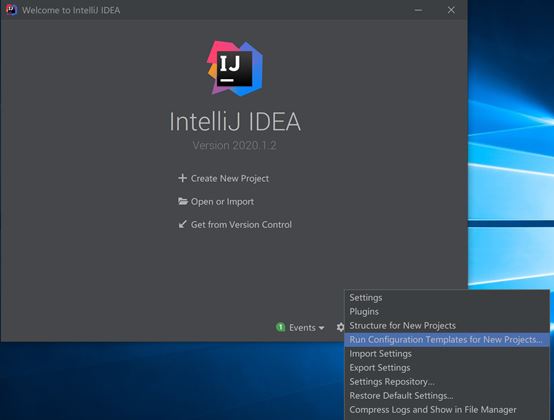
找到对应的 tomcat-》server,点击configure选取对一个的tomcat,如下图所示
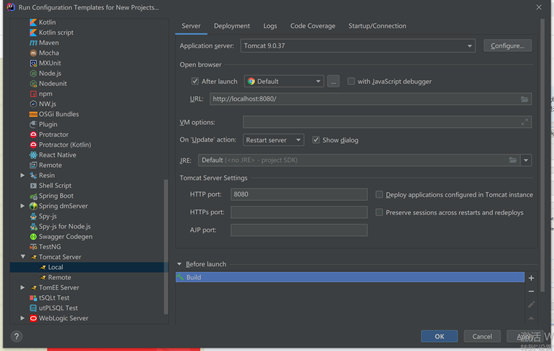
idea tomcat配置完毕
3:maven
Maven是一个项目管理工具,它包含了一个项目对象模型 (Project Object Model),一组标准集合,一个项目生命周期(Project Lifecycle),一个依赖管理系统(Dependency Management System),和用来运行定义在生命周期阶段(phase)中插件(plugin)目标(goal)的逻辑。下载地址:https://maven.apache.org/download.cgi
新增系统变量 MAVEN_HOME 值: C:\Soft\Java\apache-maven-3.6.3
Path添加 %MAVEN_HOME%\bin\ 如下图所示
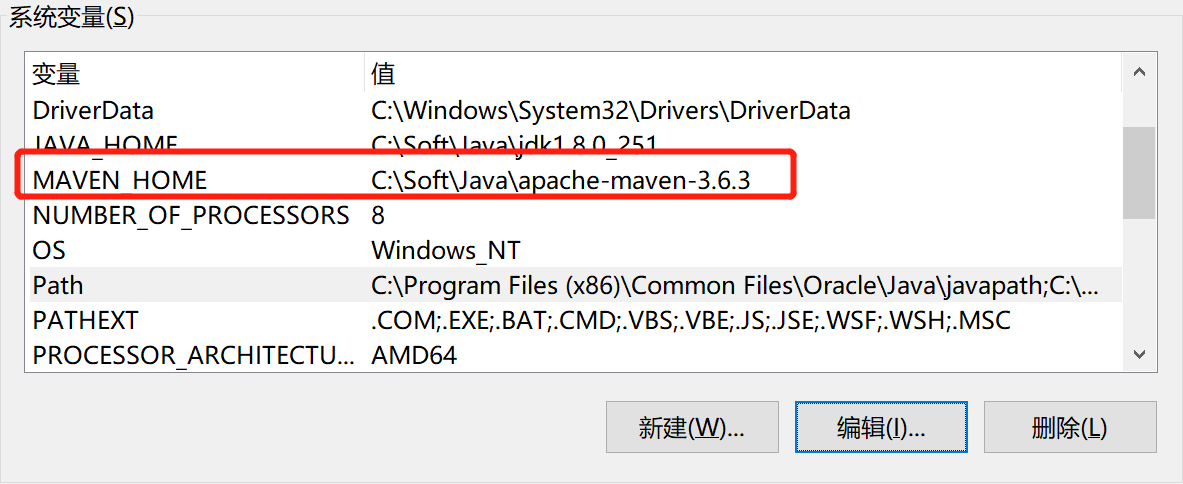
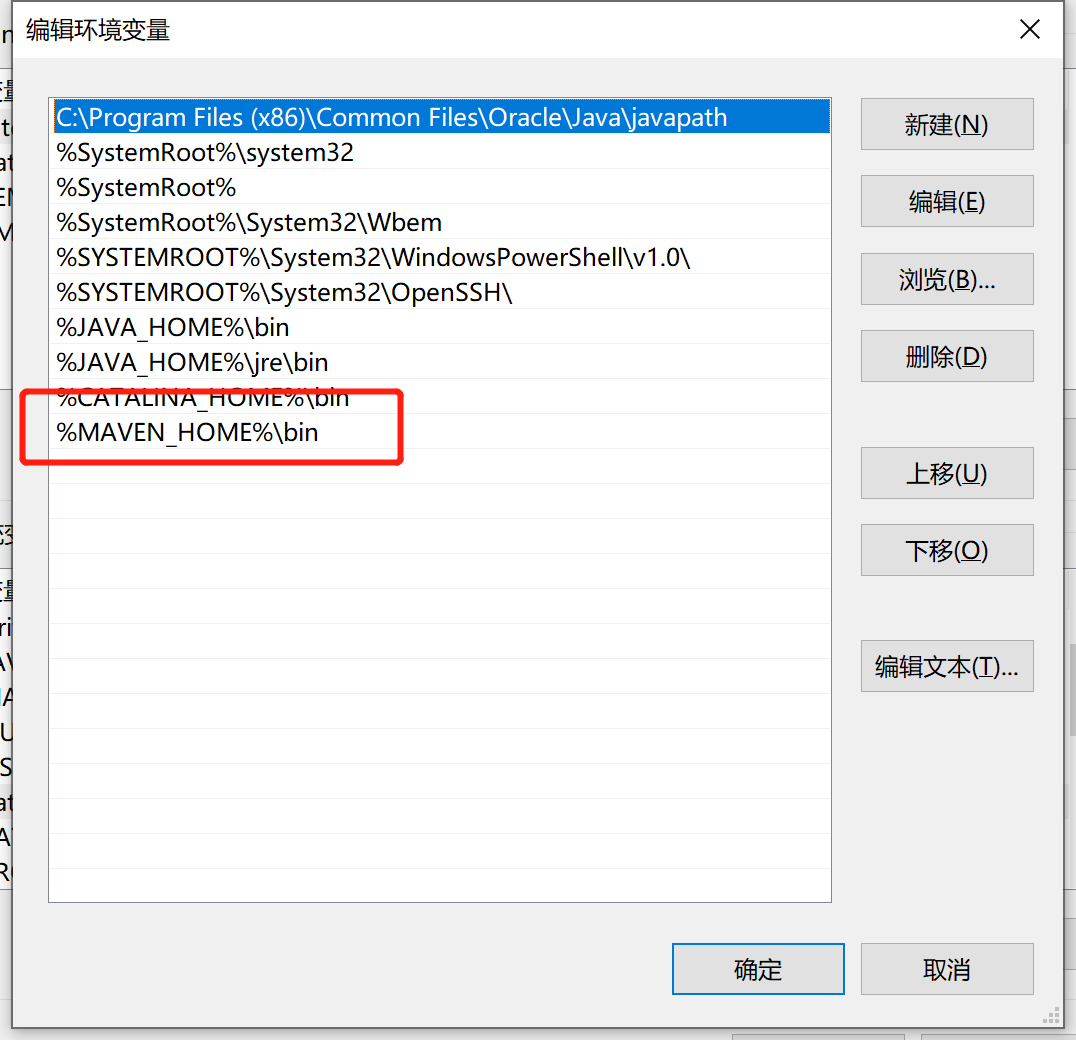
配置好之后,在新cmd输入mvn -v,如下图所示则配置成功
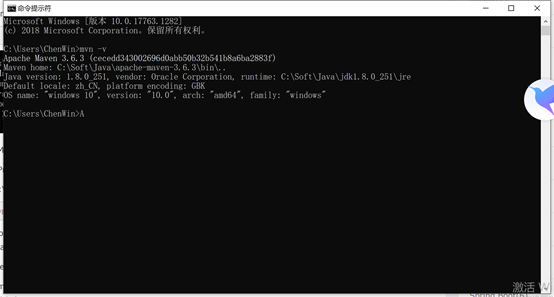
配置maven 本地库
先建一个文件夹作为maven本地库,C:\Soft\Java\maven-repository
打开 刚才maven目录:C:\Soft\Java\apache-maven-3.6.3\conf下的settings.xml,新增<localRepository>C:\Soft\Java\maven-repository</localRepository>,其中路径就是刚才建好的maven库目录。
localRepository节点用于配置本地仓库,本地仓库其实起到了一个缓存的作用,它的默认地址是 C:\Users\用户名.m2。当我们从maven中获取jar包的时候,maven首先会在本地仓库中查找,如果本地仓库有则返回;如果没有则从远程仓库中获取包,并在本地库中保存。此外,我们在maven项目中运行mvn install,项目将会自动打包并安装到本地仓库中。
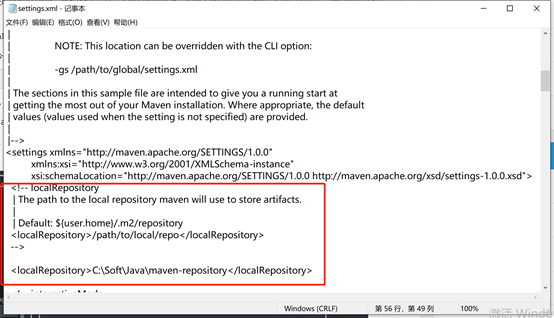
cmd输入mvn help:system 出现下图

刚才maven本地库路径下就出现对应文件,表示配置本地库成功
·打开Configure-》settings
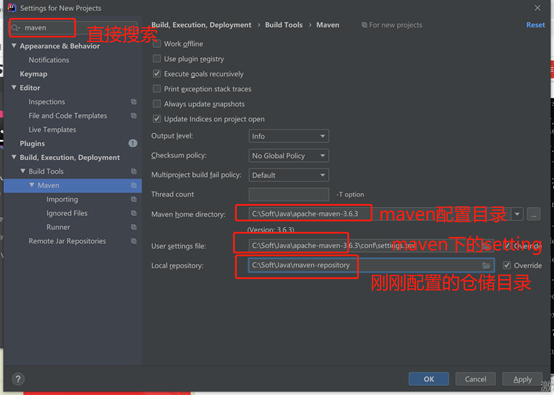
java idea配置OK
4:创建hello world
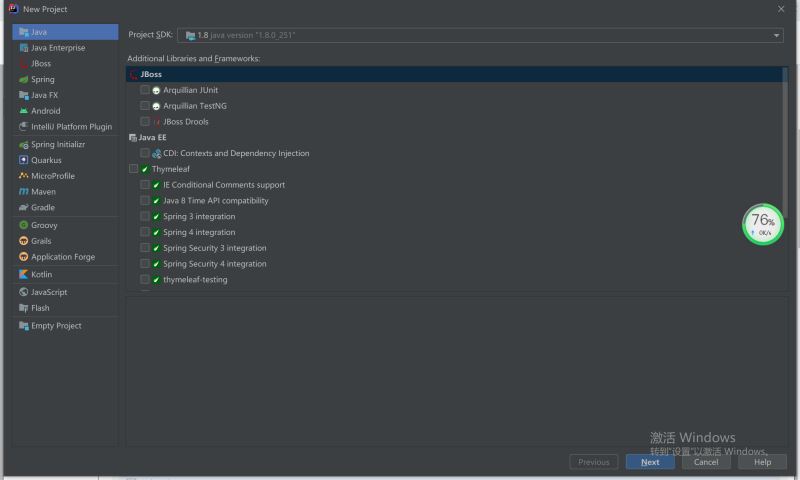
选择next
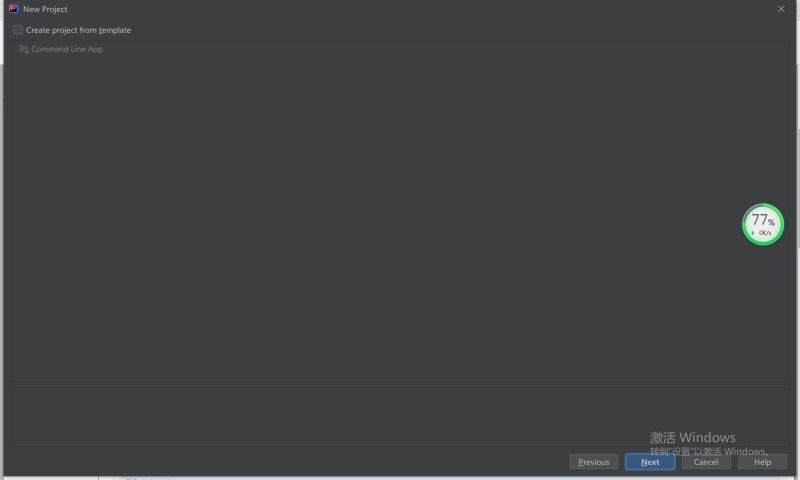
配置好地址目录,选择finish
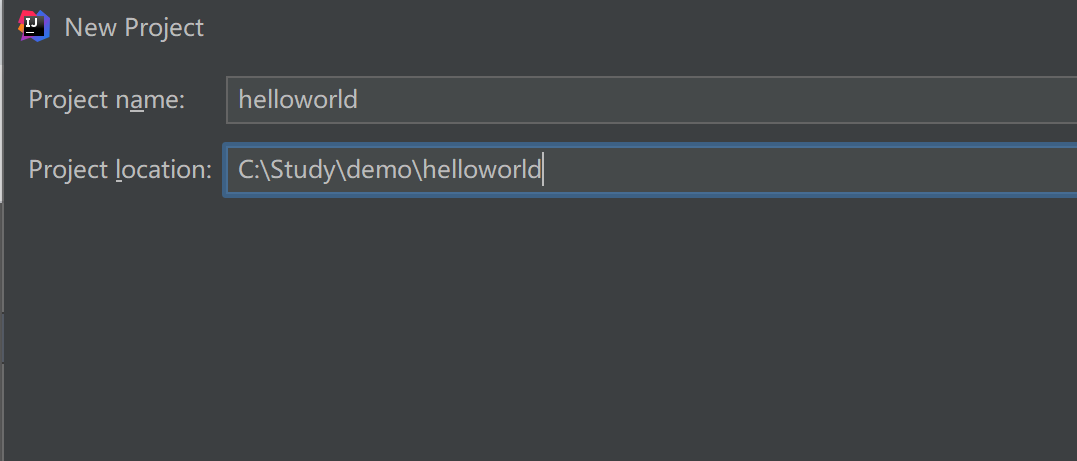
输出hello world
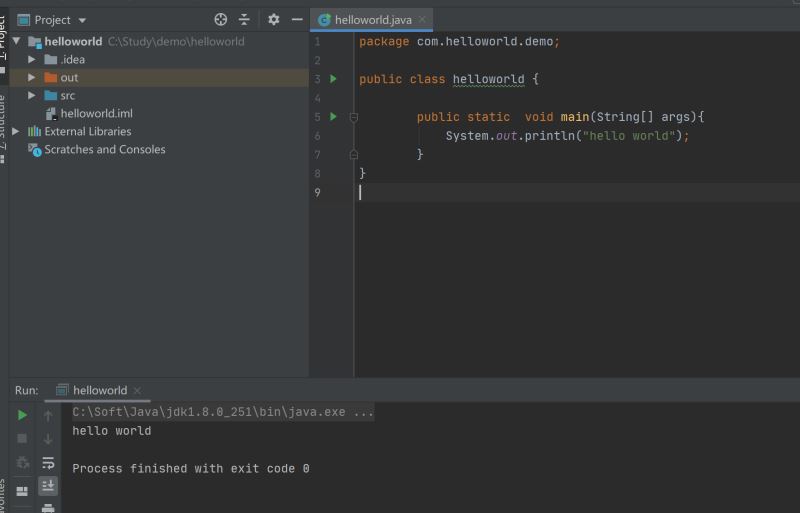
大功告成
5:百度网盘下载地址
链接: https://pan.baidu.com/s/1BZfhqJw9YfPnaBoy3EjRyQ
提取码: 24qx
到此这篇关于IDEA Java win10环境配置的图文教程的文章就介绍到这了,更多相关idea java win10 环境内容请搜索我们以前的文章或继续浏览下面的相关文章希望大家以后多多支持我们!

