jupyter notebook的安装与使用详解
最近由于项目需要,开始学习python,然后发现一个非常有用的python交互式编辑器,非常容易上手而且非常有用和实在,本博文是对学习jupyter notebook的一个汇总和记录,与大家一起分享!下面的内容是针对ubuntu 系统的,当然,jupyter notebook在windows也是支持的。
一、jupyter notebook是什么
官网的介绍是:Jupyter Notebook是一个Web应用程序,允许您创建和共享包含实时代码,方程,可视化和说明文本的文档。 用途包括:数据清理和转换,数值模拟,统计建模,机器学习等等。
简单的介绍就是:Jupyter Notebook是Ipython的升级版,而Ipython可以说是一个加强版的交互式 Shell,也就是说,它比在terminal里运行python会更方便,界面更友好,功能也更强大。怎么强大法,往下看就知道了。
二、jupyter notebook的安装和打开
安装非常简单,只需要在终端输入:
pip install jupyter
打开jupyter notebook 也只需要在终端输入:
jupyter notebook
运行上面的命令之后,你将看到类似下面这样的输出:

如上图,它打开了一个端口,并且会在你的浏览器中打开这个页面,主目录是图中的那个directory(可能第一次打开没有这个目录)。
三、使用
1、打开一个新文档
在主页面的右上角点new即可新建一个你想要的文件类型。
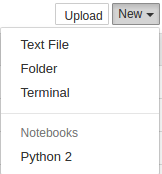
如上图,jupyter也可以打开一个terminal,还可以作为一个text文本编辑器,功能明显是比terminal强大了。
下面的Notebooks类型除了python 也是可以加入其他类型的文档的,具体方法百度一下就好。
2、python编辑器介绍
点击python2后会出现一下界面:

稍微介绍一下notebook 界面的组成部分1)notebook 的名称2)主工具栏提供了保存、导出、重载 notebook,以及重启内核等选项3)快捷键4)notebook 编辑区
最下面的哪个 In [ ]: 的框叫做单元格,你可以把你的代码分成一段段的单元格输入,然后可以逐个单元格地运行。注意,这个功能是非常友好的,有时候只修改了中间的一小段代码,又不想全部代码都要重新运行的时候这个功能就非常有用了。另外,单元格是可以改变顺序的。而且可以输出图片和绘图!非常强大吧!
这些只要稍微尝试一下就懂的,下面主要介绍一些常用的技巧
**注意,jupyter notebook 是支持 TAB 键自动补充单词的,再一次展示了其强大友好的一面!
A.修改文档名称
方法一:点上图的Untitled
方法二:点File,再点rename
B.导出文档
步骤:点File,再点Download as
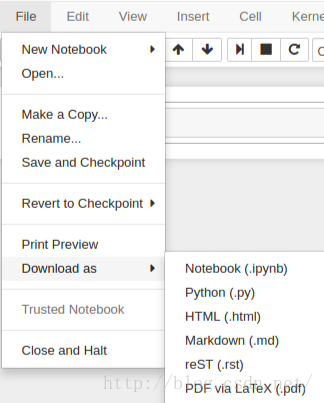
发现里面支持好几种格式的导出,第一个ipynb是notebook的格式,是一种类json的格式保存,其他的建议你们都试一试,你会感到非常惊喜的。
C.保存
Ctrl + S 快捷键的可以保存你的文档的,默认是保存为ipynb,保存在你的主目录下!
D.单元格格式
注意到快捷键栏中有一个code的下拉框,点开发现有几个选项:
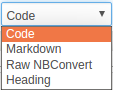
这里介绍一下
- Code格式就是正常的python代码格式
- Markdown的一个text文档编辑格式,就像在word里编写一样
- Heading就是给Markdown的句子设置标题等级,像word的标题一,标题二...
- Raw NBConvert 没用过不了解,可以自行百度或者看官网介绍
下面举例说明一下
选择一个空的单元格,code下拉框选择Heading,会出现一个不同类型的 cell:

改变单元格类型时弹出消息中有解释,后面那个单元格以 # 标记开头,意味着这是一个一级标题。如果需要子标题,可以使用以下标记表示:
# : 一级标题## : 二级标题### : 三级标题...
输入内容后再运行一下(快捷栏里有),会出现类似下面的情况:
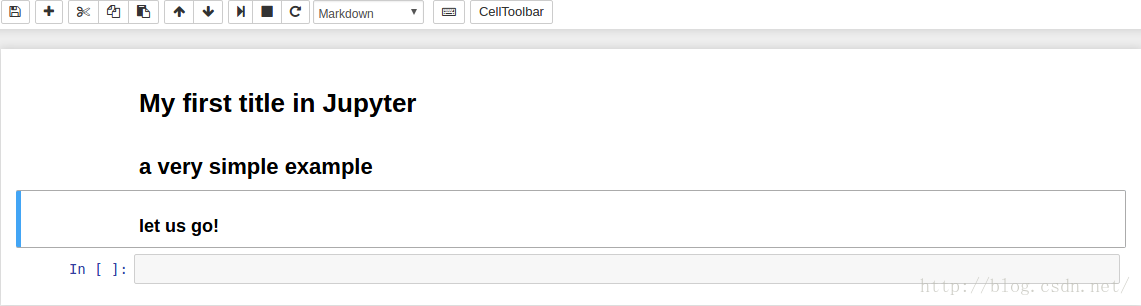
我一共输入了三级标题,点其中一个,你会发现它的code下拉栏显示是markdown类型
你以后代码里print 的内容都是以markdown的格式显示的。
E.快捷键
常用的快捷键是:
- Ctrl + Enter: 执行单元格代码
- Shift + Enter: 执行单元格代码并且移动到下一个单元格
- Alt + Enter: 执行单元格代码,新建并移动到下一个单元格
这几个快捷键都是非常常用的。
F.历史输入和输出变量
与标准 Shell 类似,IPython 中也可以通过 _ 和 _ _ 访问上一次和上上一次的输出。
当你写的单元格多了,肯定会注意到,IPython 中每一次的输入输出都有序号。你可以通过一下方法访问这些输入和输出:
- _:访问上一次输出
- __:访问上上一次输出
- _X:访问历史 X 行输出
- _iX:访问历史 X 行输入
其中小写字母 “i”,代表 “in”。
四、外部功能
上面讲的是jupyter 的一些使用方法和技巧,其实它还有很多强大的外部功能的,下面给大家介绍一下。
A.魔术命令
在 IPython 的会话环境中,所有文件都可以通过 %run 命令来当做脚本执行,并且文件中的变量也会随即导入当前命名空间。
即,对于一个模块文件,你对他使用 %run 命令的效果和 from module import * 相同
这种以 % 开头的命令在 IPython 中被称为魔术命令,用于加强 shell 的功能。
常用的魔术命令有:
| %quickref | 显示 IPython 快速参考 |
| %magic | 显示所有魔术命令的详细文档 |
| %debug | 从最新的异常跟踪的底部进入交互式调试器 |
| %pdb | 在异常发生后自动进入调试器 |
| %reset | 删除 interactive 命名空间中的全部变量 |
| %run script.py | 执行 script.py |
| %prun statement | 通过 cProfile 执行对 statement 的逐行性能分析 |
| %time statement | 测试 statement 的执行时间 |
| %timeit statement | 多次测试 statement 的执行时间并计算平均值 |
| %who、%who_ls、%whos | 显示 interactive 命名空间中定义的变量,信息级别/冗余度可变 |
| %xdel variable | 删除 variable,并尝试清除其在 IPython 中的对象上的一切引用 |
| !cmd | 在系统 shell 执行 cmd |
| output=!cmd args | 执行cmd 并赋值 |
| %bookmark | 使用 IPython 的目录书签系统 |
| %cd direcrory | 切换工作目录 |
| %pwd | 返回当前工作目录(字符串形式) |
| %env | 返回当前系统变量(以字典形式) |
对魔术命令不熟悉的话可以通过 %magic 查看详细文档;对某一个命令不熟悉的话,可以通过 %cmd? 内省机制查看特定文档
B.添加插件
1)侧边栏目录导航
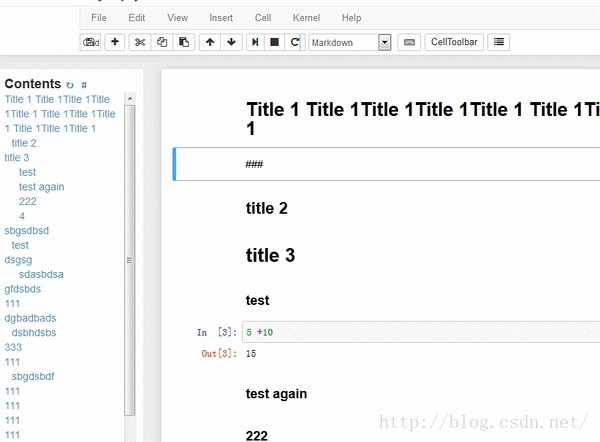
当文章内容非常长的时候,前后找内容,很麻烦,不如加一个sidebar,方便导航方法:https://github.com/ipython-contrib/IPython-notebook-extensions/tree/master/nbextensions/usability/toc2
2)隐藏代码按钮
有时候,希望代码可以隐藏,这样子文档看起来,就会干净一些
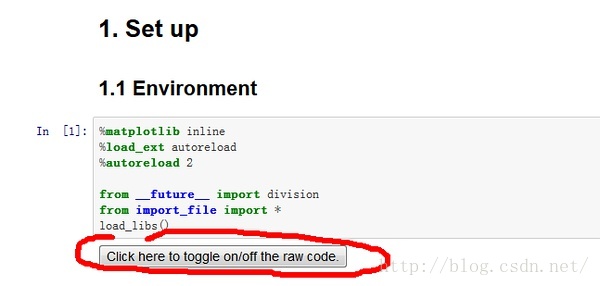
点击按钮,就可以隐藏所有的代码,具体做法:http://stackoverflow.com/questions/27934885/how-to-hide-code-from-cells-in-ipython-notebook-visualized-with-nbviewer当然,还有更多的extention可见https://github.com/ipython-contrib/IPython-notebook-extensions/
参考【https://www.douban.com/review/7890354/】
C.运行python文件
利用jupyter的cell是可以运行python文件的。
方法一:
%run file.py
方法二:在unitx command前面加入一个感叹号“!” ,如:
!python myfile.py
D.导入外部代码
比如有一个test.py文件,需要将其载入到jupyter的一个cell中
在需要导入该段代码的cell中输入
%load test.py #test.py是当前路径下的一个python文件
shift + enter运行后,%load test.py被自动加入了注释符号#,test.py中的所有代码都被load到了当前的cell中
或者从从网络load代码到jupyter
在cell中输入%load http://.....,然后运行该cell,就会将load后面所对应地址的代码load到当前的cell中;
五、其他技巧
1)更改Jupyter notebook的工作空间(主目录)
Jupyter的工作空间在其配置文件ipython_notebook_config.py中。
ipython_notebook_config.py文件在~/.jupyter/下
如果找不到那就在终端输入:
jupyter notebook --generate-config
然后再
gedit ~/.jupyter/jupyter_notebook_config.py
Ctrl + F 找到下面这句按下面的格式,输入你想要的目录路径即可
# The directory to use for notebooks.这决定了jupyter启动目录 c.NotebookApp.notebook_dir = u'/path/to/your/notebooks'
2)自定义快捷键
这个就直接参考官方文档吧:http://nbviewer.jupyter.org/github/ipython/ipython/blob/3.x/examples/Notebook/Custom%20Keyboard%20Shortcuts.ipynb
六、总结
总的来说,Jupyter notebook 是一款非常优秀的交互式编辑平台,提供了分享,演示,编辑等功能.作为学习的记录者,方便你随时捡起学习的进度,增量式地前进。
希望这篇博文能对刚接触jupyter 的朋友有所帮助!
七、参考
【1】官网安装:https://jupyter.readthedocs.io/en/latest/install.html
【2】jupyter使用小结
【4】jupyter notebook 各种用法记录(陆续更新)
到此这篇关于jupyter notebook的安装与使用详解的文章就介绍到这了,更多相关jupyter notebook安装使用内容请搜索我们以前的文章或继续浏览下面的相关文章希望大家以后多多支持我们!

