Tkinter组件Checkbutton的具体使用
目录
- 何时使用 Checkbutton 组件?
- 用法
- 参数
- 方法
Checkbutton(多选按钮)组件用于实现确定是否选择的按钮。Checkbutton 组件可以包含文本或图像,你可以将一个 Python 的函数或方法与之相关联,当按钮被按下时,对应的函数或方法将被自动执行。
Checkbutton 组件仅能显示单一字体的文本,但文本可以跨越多行。另外,还可以为其中的个别字符加上下划线(例如用于表示键盘快捷键)。默认情况下,tab 按键被用于在按钮间切换。
何时使用 Checkbutton 组件?
Checkbutton 组件被用于作为二选一的按钮(通常为选择“开”或“关”的状态),当你希望表达“多选多”选项的时候,可以将一系列 Checkbutton 组合起来使用。
但是处理“多选一”的问题,还是交给 Radiobutton和 Listbox 组件来实现吧。
用法
(参考Button组件的用法)
使用 Checkbutton,你必须创建一个 Tkinter 变量用于存放按钮的状态:
from Tkinter import * master = Tk() var = IntVar() c = Checkbutton(master, text="我是帅锅", variable=var) c.pack() mainloop()
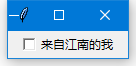
默认情况下,variable 选项设置为 1 表示选中状态,反之设置为 0。你可以使用 onvalue 和 offvalue 选项修改它们的值,例如下边代码,只要 var 被设置为“T”即选中状态,设置为“F”则相反:
var = tk.StringVar()
var.set("T")
c = tk.Checkbutton(root, text="你喜欢Python吗", variable=var, onvalue="T", offvalue="F")
c.pack()
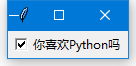
如果你需要同时跟踪 variable 选项以及 Checkbutton 组件对象,你不妨可以试试将两者结合起来(下边在 CheckButton 组件对象中新建一个 var 变量,存放 variable 的值 v):
v = tk.IntVar() c = tk.Checkbutton(master, text="加特技", variable=v) c.var = v
如果你的 Tkinter 代码是放在类中的(在实际编程中你就应该这么干),那么将 variable 选项的值作为属性存储可能是更好的选择:
def __init__(self, master):
self.var = tk.IntVar()
c = tk.Checkbutton(master, text="DUANG~", variable=self.var, command=self.cb)
c.pack()
def cb(self, event):
print "variable is", self.var.get()
参数
Checkbutton(master=None, **options) (class)
master -- 父组件
**options -- 组件选项,下方表格详细列举了各个选项的具体含义和用法:
| 选项 | 含义 |
| activebackground | 1. 设置当 Checkbutton 处于活动状态(通过 state 选项设置状态)的背景色 2. 默认值由系统指定 |
| activeforeground | 1. 设置当 Checkbutton 处于活动状态(通过 state 选项设置状态)的前景色 2. 默认值由系统指定 |
| anchor | 1. 控制文本(或图像)在 Checkbutton 中显示的位置 2. "n", "ne", "e", "se", "s", "sw", "w", "nw", 或者 "center" 来定位(ewsn 代表东西南北,上北下南左西右东) 3. 默认值是 "center" |
| background | 1. 设置背景颜色 2. 默认值由系统指定 |
| bg | 跟 background 一样 |
| bitmap | 1. 指定显示到 Checkbutton 上的位图 2. 如果指定了 image 选项,则该选项被忽略 |
| borderwidth | 1. 指定 Checkbutton 的边框宽度 2. 默认值由系统指定,通常是 1 或 2 像素 |
| bd | 跟 borderwidth 一样 |
| command | 1. 指定于该按钮相关联的函数或方法 2. 当按钮被按下时由 Tkinter 自动调用对应的函数或方法 3. 如果不设置此选项,那么该按钮被按下后啥事儿也不会发生 |
| compound | 1. 控制 Checkbutton 中文本和图像的混合模式 2. 默认情况下,如果有指定位图或图片,则不显示文本 3. 如果该选项设置为 "center",文本显示在图像上(文本重叠图像) 4. 如果该选项设置为 "bottom","left","right" 或 "top",那么图像显示在文本的旁边(如 "bottom",则图像在文本的下方) 5. 默认值是 NONE |
| cursor | 1. 指定当鼠标在 Checkbutton 上飘过的时候的鼠标样式 2. 默认值由系统指定 |
| disabledforeground | 1. 指定当 Checkbutton 不可用的时候前景色的颜色 2. 默认值由系统指定 |
| font | 1. 指定 Checkbutton 中文本的字体 2. 一个 Checkbutton 只能设置一种字体 3. 默认值由系统指定 |
| foreground | 1. 设置 Checkbutton 的文本和位图的颜色 2. 默认值由系统指定 |
| fg | 跟 foreground 一样 |
| height | 1. 设置 Checkbutton 的高度 2. 如果 Checkbutton 显示的是文本,那么单位是文本单元 3. 如果 Checkbutton 显示的是图像,那么单位是像素(或屏幕单元) 4. 如果设置为 0 或者干脆不设置,那么会自动根据 Checkbutton 的内容计算出高度 |
| highlightbackground | 1. 指定当 Checkbutton 没有获得焦点的时候高亮边框的颜色 2. 默认值由系统指定,通常是标准背景颜色 |
| highlightcolor | 1. 指定当 Checkbutton 获得焦点的时候高亮边框的颜色 2. 默认值由系统指定 |
| highlightthickness | 1. 指定高亮边框的宽度 2. 默认值是 1 |
| image | 1. 指定 Checkbutton 显示的图片 2. 该值应该是 PhotoImage,BitmapImage,或者能兼容的对象 3. 该选项优先于 text 和 bitmap 选项 |
| indicatoron | 1. 指定前边作为选择的小方块是否绘制 2. 默认是绘制的 3. 该选项会影响到按钮的样式,如果设置为 False,则点击后该按钮变成 "sunken"(凹陷),再次点击变为 "raised"(凸起) |
| justify | 1. 定义如何对齐多行文本 2. 使用 "left","right" 或 "center" 3. 注意,文本的位置取决于 anchor 选项 4. 默认值是 "center" |
| offvalue | 1. 默认情况下,variable 选项设置为 1 表示选中状态,反之设置为 0 2. 设置 offvalue 的值可以自定义未选中状态的值(详见上方用法举例) |
| onvalue | 1. 默认情况下,variable 选项设置为 1 表示选中状态,反之设置为 0 2. 设置 onvalue 的值可以自定义选中状态的值(详见上方用法举例) |
| padx | 1. 指定 Checkbutton 水平方向上的额外间距(内容和边框间) 2. 默认值是 1 |
| pady | 1. 指定 Checkbutton 垂直方向上的额外间距(内容和边框间) 2. 默认值是 1 |
| relief | 1. 指定边框样式 2. 该值通常是 "flat",除非你设置 indicatoron 选项为 False 3. 如果 indicatoron 为 False,你还可以设置 "sunken","raised","groove" 或 "ridge" |
| selectcolor | 1. 选择框的颜色(就是打勾勾的那个正方形小框框) 2. 默认值由系统指定 |
| selectimage | 1. 设置当 Checkbutton 为选中状态的时候显示的图片 2. 如果没有指定 image 选项,该选项被忽略 |
| state | 1. 指定 Checkbutton 的状态 2. 默认值是 "normal" 3. 另外你还可以设置 "active" 或 "disabled" |
| takefocus | 1. 如果是 True,该组件接受输入焦点(用户可以通过 tab 键将焦点转移上来) 2. 默认值是 False |
| text | 1. 指定 Checkbutton 显示的文本 2. 文本可以包含换行符 3. 如果设置了 bitmap 或 image 选项,该选项则被忽略 |
| textvariable | 1. Checkbutton 显示 Tkinter 变量(通常是一个 StringVar 变量)的内容 2. 如果变量被修改,Checkbutton 的文本会自动更新 |
| underline | 1. 跟 text 选项一起使用,用于指定哪一个字符画下划线(例如用于表示键盘快捷键) 2. 默认值是 -1 3. 例如设置为 1,则说明在 Checkbutton 的第 2 个字符处画下划线 |
| variable | 1. 将 Checkbutton 跟一个 Tkinter 变量关联 2. 当按钮按下时,该变量在 onvalue 和 offvalue 之间切换 3. 这个切换的过程是完全自动的 |
| width | 1. 设置 Checkbutton 的宽度 2. 如果 Checkbutton 显示的是文本,那么单位是文本单元 3. 如果 Checkbutton 显示的是图像,那么单位是像素(或屏幕单元) 4. 如果设置为 0 或者干脆不设置,那么会自动根据 Checkbutton 的内容计算出宽度 |
| wraplength | 1. 决定 Checkbutton 的文本应该被分成多少行 2. 该选项指定每行的长度,单位是屏幕单元 3. 默认值是 0 |
方法
deselect()
-- 取消 Checkbutton 组件的选中状态,也就是设置 variable 为 offvalue。
flash()
-- 刷新 Checkbutton 组件,该方法将重绘 Checkbutton 组件若干次(在"active" 和 "normal" 状态间切换)。
invoke()
-- 调用 Checkbutton 中 command 选项指定的函数或方法,并返回函数的返回值。
-- 如果 Checkbutton 的state(状态)"disabled"是 (不可用)或没有指定 command 选项,则该方法无效。
select()
-- 将 Checkbutton 组件设置为选中状态,也就是设置 variable 为 onvalue。
toggle()
-- 切换 Checkbutton 组件的状态(选中 -> 未选中 / 未选中 -> 选中)。
到此这篇关于Tkinter组件Checkbutton的具体使用的文章就介绍到这了,更多相关Tkinter组件Checkbutton内容请搜索我们以前的文章或继续浏览下面的相关文章希望大家以后多多支持我们!

