IntelliJ IDEA基于SpringBoot如何搭建SSM开发环境的步骤详解
之前给大家在博文中讲过如何通过eclipse快速搭建SSM开发环境,但相对而言还是有些麻烦的,今天玄武老师给大家介绍下如何使用IntelliJ IDEA基于SpringBoot来更快速地搭建SSM开发环境,相比于传统搭建方式,极少的配置文件和配置信息会让你彻底爱上它。

环境搭建步骤详解
第1步:创建Spring Initializr项目
在IntelliJ IDEA中新建项目,选择Spring Initializr,JDK版本选择自己安装的版本(首次使用可能显示没有,那么就点击New去按照步骤创建),下面的选择Deafult即可,然后点击Next。

第2步:填写项目信息
项目信息根据自己的需求与习惯去填写,但注意Type要选择Maven,这样所有的相关框架的jar包都不需要我们手工下载和添加,idea会自动帮我们添加好,非常的方便。

第3步:选择项目依赖
这里的项目依赖我们主要包括Spring Web Starter 、MySQL和MyBatis,如果你有其他的扩展需求也可以自行添加,这里我们只选这3个就够用了,然后点击Next。
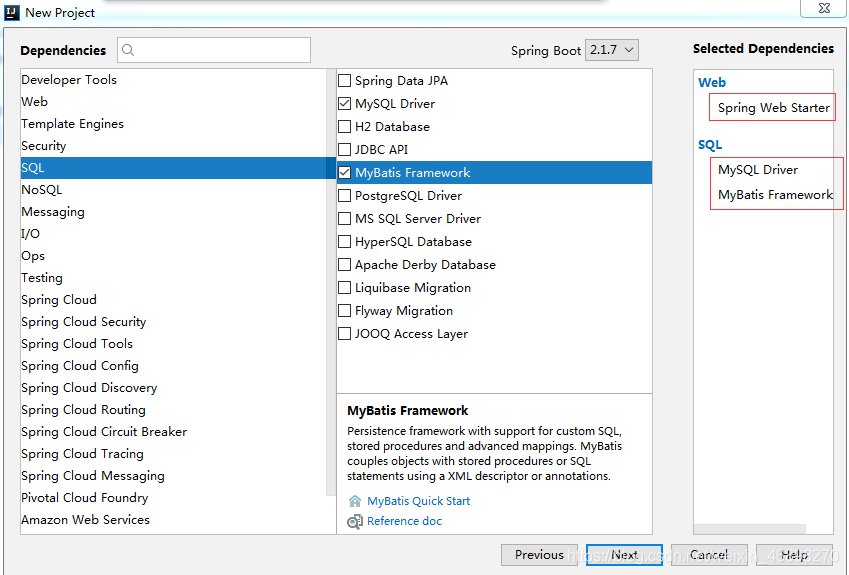
第4步:填写项目名称和项目保存目录
一般情况下默认为之前的项目名和工作空间即可,也可以自行选择项目保存目录,然后直接finish。
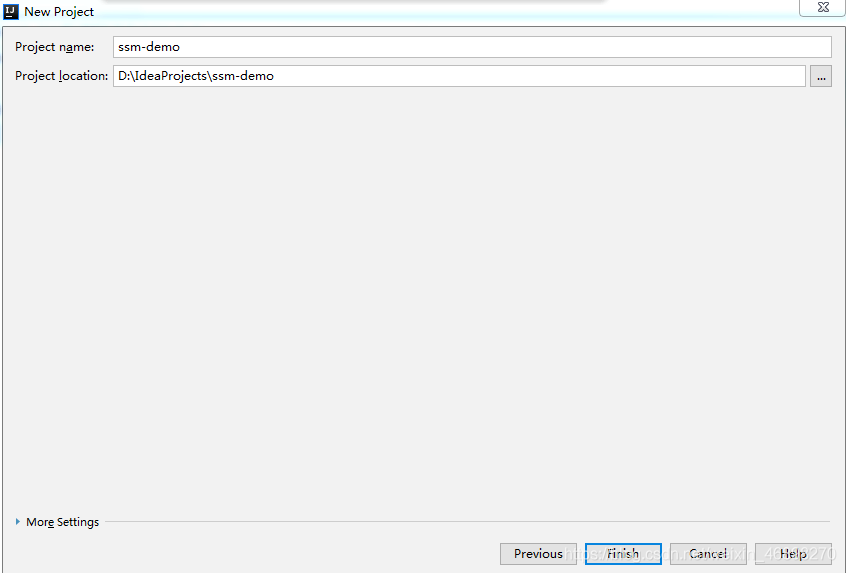
第5步:必要的配置
虽然SpringBoot减少了大量的xml配置,但是一些关键的配置还是不能少的。比如数据库、SpringMVC视图解析器、Mybatis的SQL文件在哪,以及Log4J日志级别(可选)。SpringBoot中一般有两种格式的配置文件:.properties或者.yml格式,二选一即可。SpringBoot会默认在src\main\resources目录下创建名为application.properties配置文件,我们新增配置如下:
注意:这里面的数据库配置和mapper映射类所在的包都需要改成自己的
#tomcat端口配置 server.port=8080 #日志级别配置,为了避免运行日志过多,SSM三个框架包日志需详细记录,设为debug logging.level.org.springframework=debug logging.level.org.mybatis=debug logging.level.org.apache.ibatis=debug #数据库连接配置 spring.datasource.driver-class-name=com.mysql.cj.jdbc.Driver spring.datasource.url=jdbc:mysql://localhost:3306/ssm?characterEncoding=utf-8&serverTimezone=UTC spring.datasource.username=root spring.datasource.password=123456 #springMVC的视图解析器相关配置 spring.mvc.view.prefix=/WEB-INF/views/ spring.mvc.view.suffix=.jsp #mybatis #配置映射类所在的包 mybatis.type-aliases-package=com.panziye.ssmdemo.model
如果使用yaml方式配置如下,新建名为application.yml文件(注意要在右下角将其设置为UTF-8编码),代码如下:
注意:yml使用缩进代表层级关系,缩进只能使用空格,不能使用tab键,不要求空格个数,只需要相同层级左对齐(一般2或4个空格),配置格式为key:> value,冒号后要有一个空格
#tomcat端口配置 server: port: 8080 #日志级别配置,为了避免运行日志过多,SSM三个框架包日志需详细记录,设为debug logging: level: org: springframework: debug mybatis: debug apache: ibatis: debug #spring配置 spring: #数据库连接配置 datasource: driver-class-name: com.mysql.cj.jdbc.Driver url: jdbc:mysql://localhost:3306/ssm?characterEncoding=utf-8&serverTimezone=UTC username: root password: 123456 #springMVC的视图解析器相关配置 mvc: view: prefix: /WEB-INF/views/ suffix: .jsp #mybatis 配置映射类所在的包 mybatis: type-aliases-package: com.panziye.ssmdemo.model
第6步:配置jsp支持
SpringBoot默认不支持JSP。为了支持JSP、EL表达式、热部署、监控等功能,找到pom.xml文件,手动添加如下依赖:
<!-- 支持jsp--> <dependency> <groupId>org.apache.tomcat.embed</groupId> <artifactId>tomcat-embed-jasper</artifactId> </dependency> <!-- 支持jstl--> <dependency> <groupId>javax.servlet</groupId> <artifactId>jstl</artifactId> </dependency> <!-- 支持热部署,修改代码不需要重启 --> <dependency> <groupId>org.springframework.boot</groupId> <artifactId>spring-boot-devtools</artifactId> <optional>true</optional> </dependency>
第7步:配置对xml的支持
maven默认是不编译xml文件的,所以要加上,否则Mapper.xml会报错 ,所以要在pom.xml的build标签中添加对xml的支持,代码如下:
<resources> <resource> <directory>src/main/java</directory> <includes> <include>**/*.xml</include> </includes> <filtering>true</filtering> </resource> </resources>
第8步:补充-创建webapp目录
由于IDEA新建的此web项目没有webapp目录,如果你想写jsp文件就会很蒙,不知道放哪,那么我们需要手工创建webapp目录,操作如下:在File->Project Structure中,选择Modules->Web,点击加号创建如图文件及目录(需要分别指定部署描述符web.xml的位置,以及web资源根目录),然后点击OK,这时你在项目中就能找到webapp目录了。

第9步:测试项目
测试项目在此就不多赘述了,自己可以在java目录下写java代码,在webapp下写jsp(写法和普通搭建的方式都一样),但记得运行的时候得运行对应Application文件,我这里是运行SsmDemoApplication文件。
注意:如果你不在Dao层代码上加@Mapper注解和application.properties中配置
mybatis.mapper-locations=classpath*:com/panziye/ssmdemo/dao/*.xml时,就需要在SsmDemoApplication上加上@MapperScan(“com.panziye.ssmdemo.dao”)注解来指定dao层扫描,否则会出现找不大Dao实例的错误
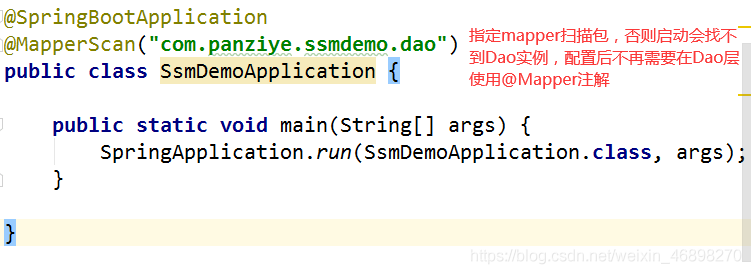
注意:如果启动报错如下:url' attribute is not specified and no embedded datasource could be configured,则需要在启动类的@EnableAutoConfiguration或@SpringBootApplication中添加exclude= {DataSourceAutoConfiguration.class},排除此类的autoconfig。
即如下注解@SpringBootApplication(exclude= {DataSourceAutoConfiguration.class})
总结
基于IntelliJ IDEA工具使用SpringBoot搭建SSM开发环境,相比传统方式是不是简单的太多,既不需要关心那么多的jar包,也不需要关心复杂的xml配置文件,如果有同学问那么eclispe可否也用SpringBoot来这样快速搭建呢?答案是可以,不过不推荐,因为使用eclipse创建SpringBoot项目需要安装一个sts(Spring tool suit)插件,也比较麻烦,还是使用IDEA最方便。
到此这篇关于IntelliJ IDEA基于SpringBoot如何搭建SSM开发环境的步骤详解的文章就介绍到这了,更多相关idea搭建SSM开发环境内容请搜索我们以前的文章或继续浏览下面的相关文章希望大家以后多多支持我们!

