windows server 2016 搭建FTP服务器详细教程
FTP(FileTransferProtocol)文件传输协议,用于Internet上的控制文件的双向传输。同时,它也是一个应用程序。基于不同的操作系统有不同的FTP应用程序,而所有这些应用程序都遵守同一种协议以传输文件,可用于文件共享(上传和下载)。
环境:
windows server 2016 两台:
一台配置FTP服务器
一台作为FTP客户端测试服务器是否能正常运行
步骤一:安装FTP服务
FTP服务器:

默认下一步安装即可

步骤2:配置FTP服务器
FTP服务器:

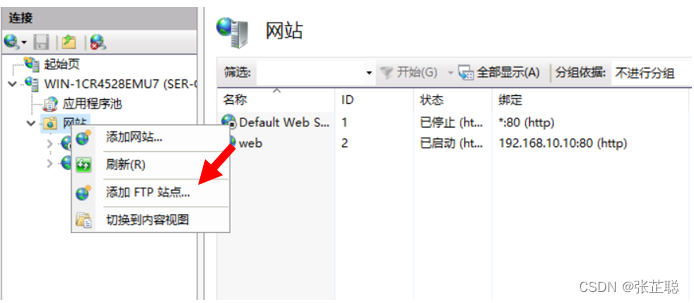

FTP端口号默认21
这里所演示的是最简单的FTP所以ssl证书选择无
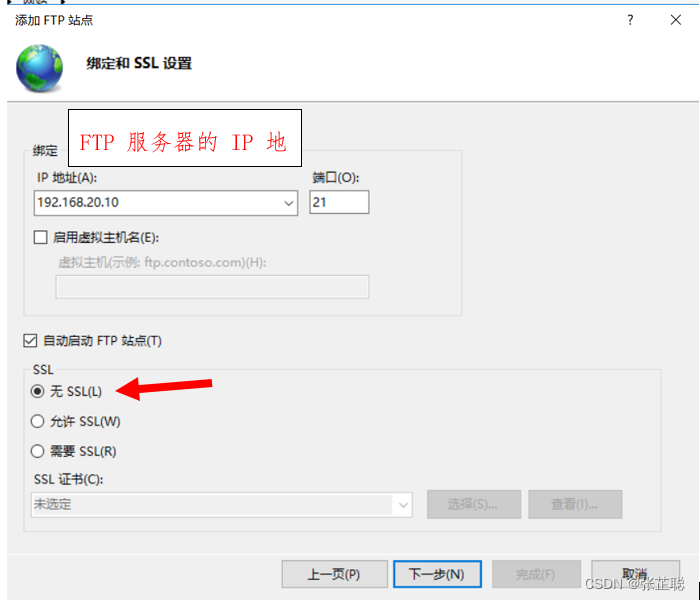
根据需要选择允许用户访问以及权限
点击完成

会多一个站点信息

步骤3:客户端测试
客户端:
打开文件资源管理器

输入ftp://192.168.20.10/(FTP服务器ip地址)

此时已经可以正常访问FTP服务器共享的内容了
但是客户端传入文档的时候就报错了(FTP服务器给的读写权限)

解决方法:
FTP服务端:

将True改为False
确定

重启FTP服务器
客户端再次测试:

以上就是本文的全部内容,希望对大家的学习有所帮助,也希望大家多多支持我们。
相关推荐
-
Windows 2008 R2 IIS7.5配置FTP图文教程
目前服务器采用Win2008 R2来架构比较多,因为性能方面提升了不少,还自带对某些文件进行配置缓存,大大提高了网站的效率和访问量.针对网站自带的FTP自然也是比较好的选择方案,不用选择第三方,即安全又方便.但跟Win2003的配置有所不同,因此记录下配置过程共大家参考. 1.打开IIS管理器"控制面板\所有控制面板项\管理工具"-"Internet 信息服务(IIS)管理器" 2.右击"添加FTP站点" 3.填写FTP站点名称及所在盘符,这个盘
-
windows server 2012安装FTP并配置被动模式指定开放端口
目录 实验环境及思路 windows server 2012中安装FTP服务 建立FTP站点并访问测试 确认服务器防火墙为关闭状态后检查端口并访问测试 访问测试上传下载 实验环境及思路 1.在windows server 2012中安装web服务器,FTP服务2.启动FTP服务进行上传下载测试3.启用windows server 防火墙指定被动模式需要开放的端口范围4.测试服务器与客户端连接,并查看指定的端口范围 备注:本篇文档只做FTP安装及测试操作 windows server 2012中安
-
Windows Server 2019下FTP服务器搭建方法图文教程
Windows Server 2019下搭建FTP服务器,供大家参考,具体内容如下 在服务器管理器中选择“添加角色和功能” 连续点击下一步,跳过开始之前和安装类型界面. 在服务器选择界面中,选择从服务器池中选择服务器,默认选中一台服务器. 选中web服务复选框. 点击下一步 选中FTP服务器复选框 点击安装 安装完毕后,可以在Windows管理工具中找到并使用. 搜索iis,找到Internet Information Services(IIS)管理器 正式搭建FTP服务 选择我的电脑-右键-添
-
windows Server 2008R2 FTP服务器搭建图文教程
windows Server 2008R2 FTP服务器搭建 一.安装ftp服务 1.打开服务器管理器,如图: 2.右键点击角色,如图: 3.点击添加角色,会出现添加角色向导对话框,如图: 4.点击下一步,选择要添加的"web服务器(IIS)" 5.点击下一步,如图: 6.点击下一步,勾选FTP服务器,如图: 7.点击下一步,出现确认安装选择对话框,如图: 8.点击安装即可 二.创建FTP用户 1.找到服务器管理器--配置--本地用户和组,如图: 2.找到本地用户和组--用户,如图:
-
Windows 2012 安装IIS和FTP的方法
相信微软的Windows Server 2012,对部分用户而言都是崭新的面孔,而关于其在服务器上应用的专业技术文档更是少之又少. 护卫神经过整理,逐步将新技术授予广大用户,希望对大家的发展添砖加瓦--言归正传,当前使用的是Windows Server 2012 R2/NT6.3/IIS8.5 1.打开Windows 2012的服务器管理器,选择 管理→添加角色和功能 2.进入 添加角色和功能向导,选择 "Web服务器(IIS)" 3.根据情况选择对应功能,这里选择.Net3.5 4.
-
windows server 2008 R2中IIS FTP安装部署图文教程
windows server 2008 R2中IIS FTP安装部署教程,供大家参考,具体内容如下 1.登陆系统,进入开始——>管理工具——>服务器管理 2.选中“角色”——>“ 添加角色” 3.在“添加角色向导”中操作 注:在这里会等待1到5分钟不等. 添加角色完毕. 4. 进入IIS界面 1) 服务器管理器——>角色——>web服务器(IIS)——>Internet 信息服务(IIS),点击进入 2) 开始——>管理工具——>Internet 信息服务(
-
阿里云windows server2019配置FTP服务的完整步骤
1.在windowsserver菜单中打开服务器管理器 2. 在快速启动仪表盘中选择配置角色服务 3. 直接下一步 4. 选择基于角色或基于功能的安装,下一步 5. 选择要配置ftp服务的服务器,下一步 6. 选择Web服务器下面的选项 7. 功能选项里网上有些帖子说需要选,但是我看没有ftp相关的功能,所以我就没选,直接安装 安装完成后打开windowsserver菜单,选择windows管理工具 打开iis服务 鼠标右键服务器名称,选择添加ftp站点 填写ftp站点名称和服务路径 ip选择未
-
Windows Server 2008 R2 ent下FTP服务搭建教程
前言 最近搞了一个阿里云的服务器,里面装的win server 2008 r2系统. 通过mstsc远程连接服务没什么问题,但是传文件的时候遇到问题了. 以前用的都是linux操作系统,通过filezilla可以连接服务器传输文件.但是对这个win server系统,用filezilla却连不上了. 后来才知道,原来linux系统自带ftp服务,而win server默认是没有这个服务的.所以,就需要我们自己搭建一个ftp服务站点. 安装iis服务 1.打开系统下方菜单栏左下角的图标 实际上这玩
-
Windows Server 2008 R2 IIS7.5配置FTP图文教程
本文为大家分享了IIS 配置FTP 网站的具体过程,供大家参考,具体内容如下 说明:服务器环境是Windows Server 2008 R2,IIS7.5. 1. 在 服务器管理器的Web服务器(IIS) 上安装 FTP 服务 2. 在IIS管理器 添加FTP网站 端口可以不用默认的,自己设置 身份认证选基本,用户则建议添加一个专门用来登录ftp的用户,然后指定给这个用户授权 3. 配置防火墙规则 新增入站规则 注意:这里要添加的端口是刚刚添加FTP网站时候填写的那个端口.为一般VPS只会开放少
-
windows server 2016搭建FTP服务器图文教程
本文为大家分享了windows server 2016搭建FTP服务器详细教程,供大家参考,具体内容如下 1.打开服务器管理器 2.安装FTP服务器 3.配置FTP服务器 3.1.添加物理路径 3.2.绑定IP地址和端口 4.打开浏览器输入之前设置的IP地址 ftp://127.0.0.1:2121/ 5.用其它设备打开设置的外网IP地址 ftp://xxx.xxx.xxx.xxx:2121/ 6.用FTP工具上传文件 以上就是本文的全部内容,希望对大家的学习有所帮助,也希望大家多多支持我们.
随机推荐
- ASP.NET 2.0页面框架的几处变化
- angular+bootstrap的双向数据绑定实例
- git修改和删除功能_动力节点Java学院整理
- java必学必会之网络编程
- codeigniter教程之多文件上传使用示例
- php单例模式实现(对象只被创建一次)
- 固定表格行列(expression)在IE下适用
- C#创建WCF服务控制台应用程序详解
- navicat 8 创建数据库与创建用户分配权限图文方法
- 如何恢复MYSQL的ROOT口令
- mysql "group by"与"order by"的研究--分类中最新的内容
- c#和Javascript操作同一json对象的实现代码
- vue.js 表格分页ajax 异步加载数据
- Python实现的下载8000首儿歌的代码分享
- Linux下中文字体的安装
- ajax实现加载数据功能
- 功能不错的asp模板类代码附下载第1/4页
- IIS7下配置最大上传附件大小需要注意的事项及操作步骤
- JS实现JSON.stringify的实例代码讲解
- js no-repeat写法 背景不重复

