Windows安装Qt6.4.2及简单验证
Qt是一个跨平台的C++开发库,用来开发图形用户界面(Graphical User Interface, GUI)。它支持Windows、Linux、macOS、Android、iOS、QNX等平台,一个框架、一套代码库、任意平台部署。Qt有开源和商业两种许可。
Qt从5.15开始官方不再直接提供开源的exe可执行文件进行安装了,需在线安装。
安装前需要在Qt官网注册一个账户。
1. 安装过程中,既安装了MinGW 11.2.0 64-bit也安装了MSVC 2019 64-bit,因为本地已安装了vs2022,因此既可以使用Qt Creator进行开发,也可以将.pro导入到vs工程中,也可以通过vs2022开发Qt程序。
(1).打开https://www.qt.io/download-open-source 点击: "Download the Qt Online Installer",再点击"Download",此时会将qt-unified-windows-x64-4.5.1-online.exe下载到本地;
(2).双击qt-unified-windows-x64-4.5.1-online.exe;
(3).根据需要安装组件如下图所示:这里选择安装6.4.2版本,约6个多G
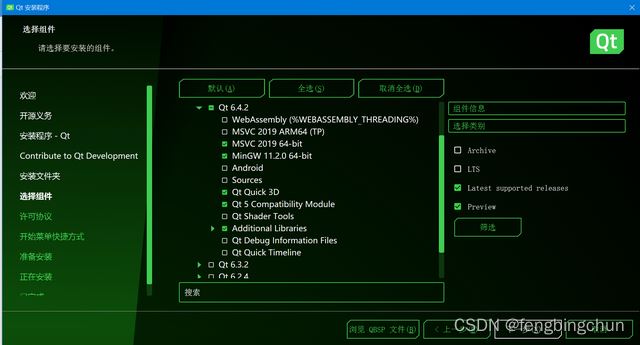
Additional Libraries全选
Developer and Designer Tools:除了默认勾选的,再勾选上MinGW 11.2.0 64-bit
OpenSSL 1.1.1q Toolkit:勾选OpenSSL 64-bit binaries(MSVC 2019)
(4).一直下一步,等待安装完成即可。
2. vs2022中配置Qt:
(1).打开一个vs2022工程;
(2).扩展 --> 管理扩展:搜索qt,选择Qt Visual Studio Tools,如下图所示,点击下载,安装完后重启vs2022

(3).重启后,点击扩展,出现Qt VS Tools,点击Qt Versions,点击"add new Qt version",然后点击Qt安装目录下的qmake.exe,最后点击确定,如下图所示:

3. 使用Qt Creator创建一个Qt Widgets项目:
(1).打开Qt Creator;
(2).依次点击:创建项目... --> Application(Qt) --> Qt Widgets Application:填写名称:test1,创建路径:E:\test\test1; Kit Selection选择:MinGW和MSVC2019全部勾选; 其它都使用默认;
(3).点击运行,其结果如下图所示:运行成功,不需要自己写一行代码

4. 使用vs2022创建一个Qt Widgets项目:
(1).打开vs2022,点击创建新项目,选中"Qt Widgets Application",点击下一步:项目名称:test2,位置:E:\test;点击创建;其它全部使用默认;
(2).可以在Debug和Release下分别编译运行,其结果如下图所示:运行成功,不需要自己写一行代码

(3).当在vs2022中双击打开test2.ui时,test2.ui会异常退出,解放方法如下:
选中test2.ui,点击右键,打开方式,选中"Qt Designer(默认值)",点击"添加":程序输入qtcreator.exe,即C:\Qt\Tools\QtCreator\bin\qtcreator.exe,点击确定;然后再点击"设为默认值",确认即可。
(4).打开test2.ui后,随意拖入一个按钮,如CommandLinkButton,保存,关闭test2.ui;
(5).重新编译,运行,结果如下图所示:

到此这篇关于Windows安装Qt6.4.2及简单验证的文章就介绍到这了,更多相关Windows安装Qt6.4.2内容请搜索我们以前的文章或继续浏览下面的相关文章希望大家以后多多支持我们!

