安装SQL Server2019详细教程(推荐!)
安装SQL Server2019详细教程
1、官网下载SQL Server 2019 Developer: Developer下载地址 或者点击这里下载

下载完成后,打开安装程序,选择自定义安装:
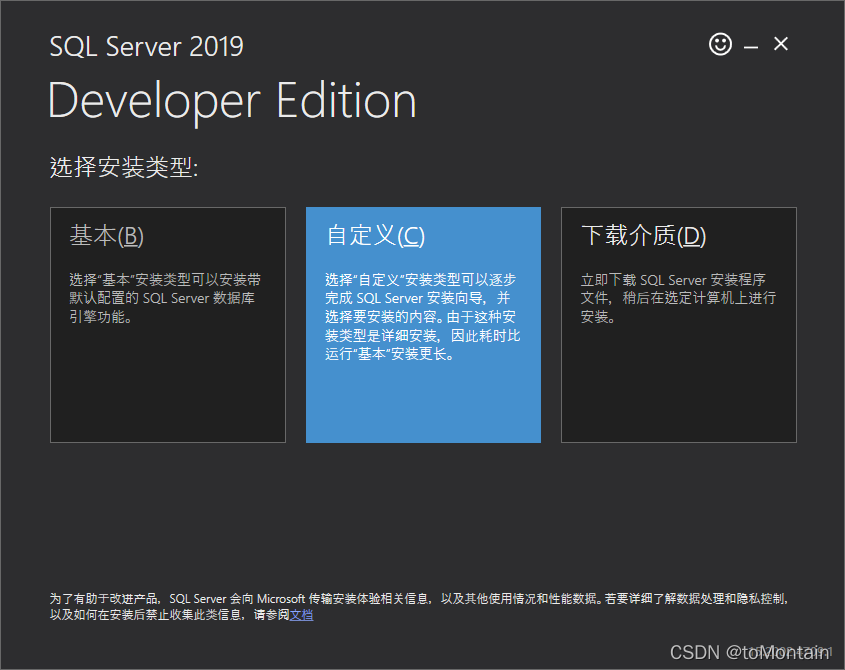
选择安装路径(不推荐安装在C盘):

然后等待下载安装:


此过程较为缓慢,耐心等待即可。
**在正式安装前,推荐关闭防火墙,以免安装失败。**关闭方法:桌面找到我的电脑(计算机),双击打开,左侧找到网络,右键选择属性,打开选择关闭防火墙。如图:

下载完成后,会到以下界面:

到此界面后,点击左侧的安装,点击全新SQL Server独立安装:
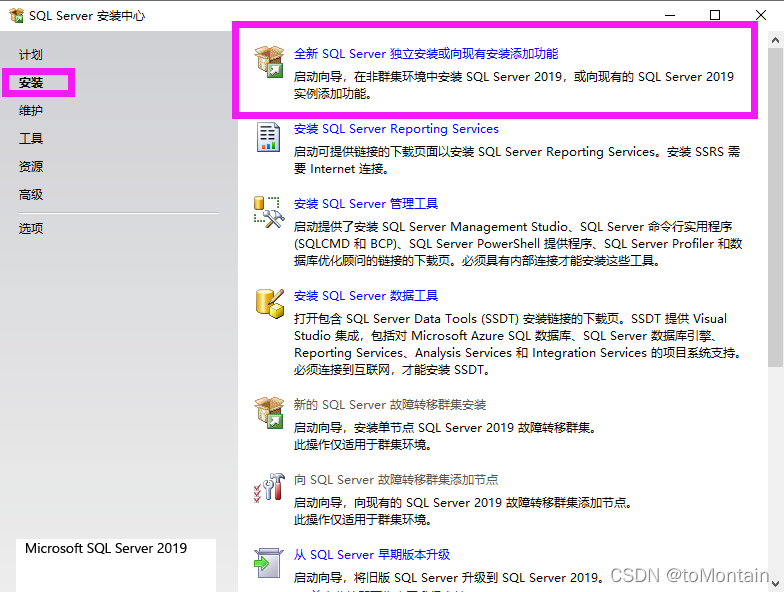
选择Developer版本,点击下一步:

勾选我同意协议,点击下一步:
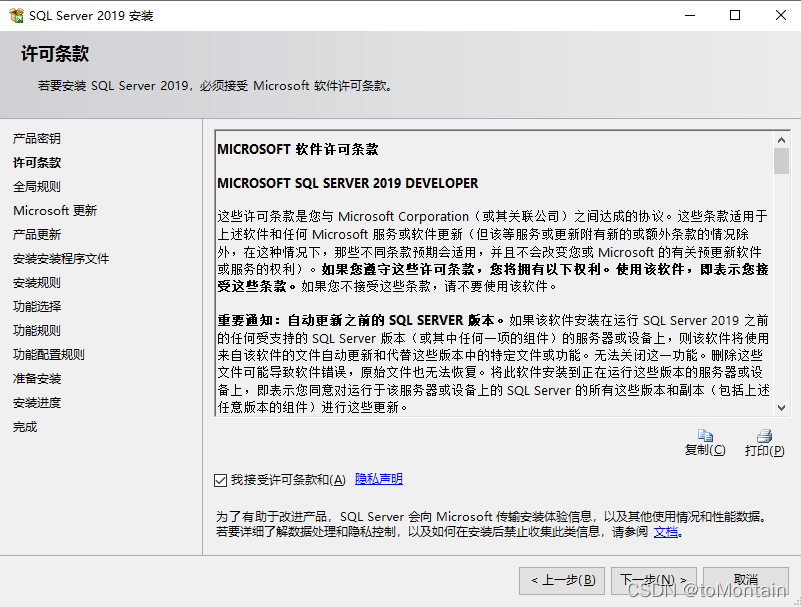
不勾选:
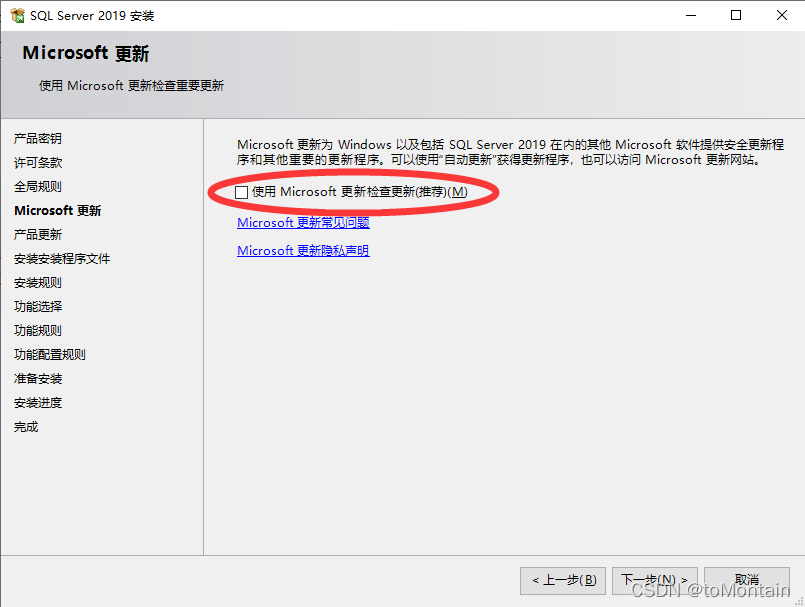
点击下一步,等待安装程序文件:

安装完成后,会出现以下提示界面(不用管防火墙警告),如果失败的,可以把防火墙关闭后,在尝试一下。

然后点击下一步。
然后选择需要安装的功能(通常情况选择全选按钮,机器学习服务和语言拓展可不选),选择安装路径(根据自己需求更改即可),完成后点击下一步:

选择默认实例即可(如要命名,不可重复):

点击下一步。
默认,点击下一步:

点击下一步:

默认,点击下一步:

选择混合模式,点击添加当前用户,为超级管理员(sa)设置密码(记住自己设置的密码):

设置完成后,点击下一步。
然后,记得添加当前用户,其余的值默认即可,点击下一步。
点击接受,下一步。
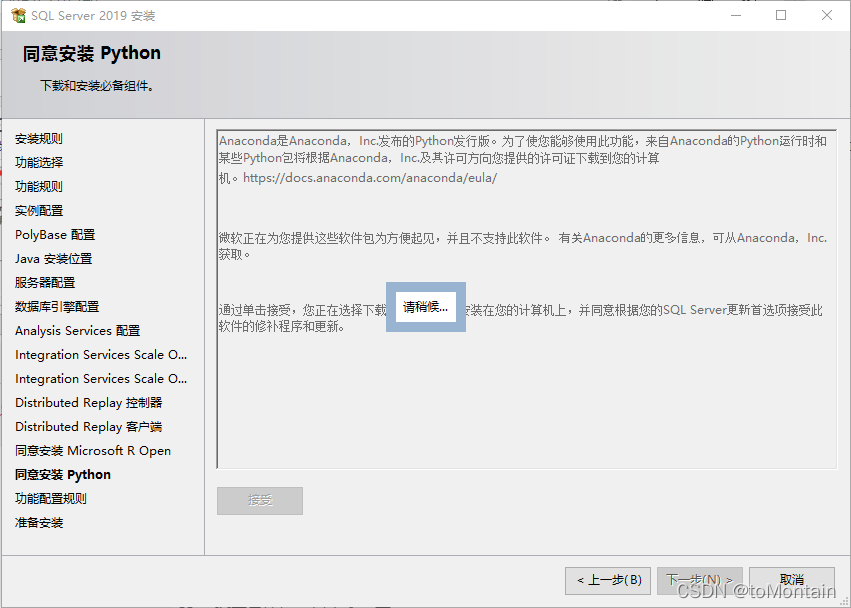
到达这个界面后,默认,点击安装即可。

等待安装(这个过程可能需要半个小时左右):
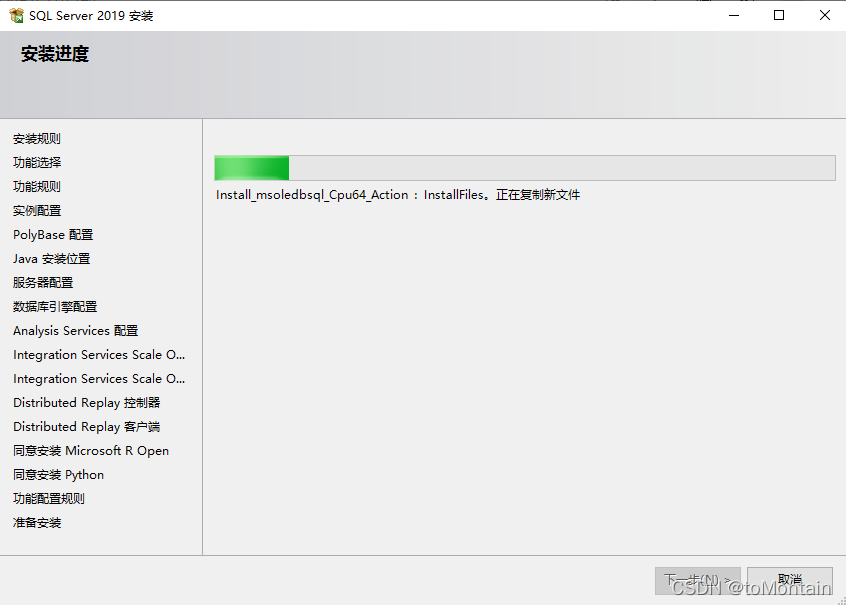
安装完成后,重启计算机。
然后官网下载SQL Server Management Studio:链接地址

下载完成后打开,直接安装即可。
总结
到此这篇关于安装SQL Server2019的文章就介绍到这了,更多相关安装SQL Server2019内容请搜索我们以前的文章或继续浏览下面的相关文章希望大家以后多多支持我们!
相关推荐
-
Windows Server2019安装MySQL5.7.25的方法
将解压文件放置C盘配置环境变量 Patch:C:\mysql-5.7.25-winx64\bin;安装mysql切换到bin目录 cd C:*\bin 1.mysqld --initialize --console 打印root用户的初始密码 (失败删除data文件重新执行) root@localhost:后面的“rI5rvf5x5G,E”就是初始密码(不含首位空格).在没有更改密码前,需要记住这个密码,后续登录需要用到 2.安装服务bin目录下执行 mysqld --install mysql
-
SQL Server 2019下载与安装教程(自定义安装)
1.SQL Server2019安装包下载 1.1进入官网 SQL Server 2019 1.2下载安装包 1点击Continue 2.填写个人信息,再点击Continue 3.点击保存文件,就代表开始下载安装包 4.下载完成后,找到安装包并以管理员身份打开 1.3安装软件 1.点击自定义安装 3.等待安装(The wait is long!!!) 4.安装好之后自动弹出来的界面 5.点击安装,再点击第一个 6.选择Developer(开发者)类型,不需要输入秘钥,点击下一步 7.接受协议,点
-
SQLServer2019安装教程图文详解
可以去官网下载,我百度网盘也有都一样 链接: https://pan.baidu.com/s/1fhEJu_9Zas364bvlEimRLA 提取码: wnqq 链接: https://pan.baidu.com/s/1eODb7zhhLAzAP52ProwCsw 提取码: aq9c 打开应用程序 点击安装,点第一个全新得SQL server独立安装 下一步 在这一步可能有需要扫描的,你可以直接跳过扫描(当时小编弄得太快了,忘记截图了) 这里可能要等他扫描一下,下一步 执行全新安装 develo
-
CentOS8安装SQLServer2019的过程
1.下载 Microsoft SQL Server 2019 Red Hat 存储库配置文件: #curl -o /etc/yum.repos.d/mssql-server.repo https://packages.microsoft.com/config/rhel/8/mssql-server-2019.repo 2.运行以下命令以安装 SQL Server: #yum install -y mssql-server 3.包安装完成后,运行 mssql-conf setup,按照提示设置 S
-
SQL Server 2019自定义安装教程
目录 1.SQL Server2019安装包下载 1.1进入官网 1.2下载安装包 1.3安装软件 2.下载安装SQL Server Management Studio(SSMS) 2.1进入官网 2.2下载安装包 2.3安装软件 1.SQL Server2019安装包下载 1.1进入官网 SQL Server 2019 1.2下载安装包 1点击Continue 2.填写个人信息,再点击Continue 3.点击保存文件,就代表开始下载安装包 4.下载完成后,找到安装包并以管理员身份打开 1.3
-
SQL Server2019安装的详细步骤实战记录(亲测可用)
目录 共存问题 安装 总结 共存问题 我之前一直使用的是SQL2012版本的数据库管理工具,为了与时俱进,我也尝试更新一下版本,当然SQLServer管理工具是可以多版本并存的,也就是你可以不用卸载你之前的版本,继续安装新版本使用. 安装 第一步:打开微软官方,下载数据库,通常我们下载Express版本. 数据库下载地址:https://www.microsoft.com/zh-cn/sql-server/sql-server-downloads 第二步:将下载下来的程序打开安装,会显示如下对话
-
安装SQL Server2019详细教程(推荐!)
安装SQL Server2019详细教程 1.官网下载SQL Server 2019 Developer: Developer下载地址 或者点击这里下载 下载完成后,打开安装程序,选择自定义安装: 选择安装路径(不推荐安装在C盘): 然后等待下载安装: 此过程较为缓慢,耐心等待即可. **在正式安装前,推荐关闭防火墙,以免安装失败.**关闭方法:桌面找到我的电脑(计算机),双击打开,左侧找到网络,右键选择属性,打开选择关闭防火墙.如图: 下载完成后,会到以下界面: 到此界面后,点击左侧的安装,
-
IntelliJ IDEA 下载安装超详细教程(推荐)
推荐激活教程 IntelliJ IDEA 2020最新激活码(亲测有效,可激活至 2089 年) 最新idea2021注册码永久激活(激活到2100年) IntelliJ IDEA号称当前Java开发效率最高的IDE工具. IntelliJ IDEA有两个版本:社区版(Community)和旗舰版(Ultimate). 社区版 是免费的.开源的,但功能较少; 旗舰版 提供了较多的功能 IntelliJ IDEA 官网:https://www.jetbrains.com/idea/ 1. 打开官网
-
云服务器centos8安装oracle19c的详细教程
因为云服务器的centos是没有图形界面的,所以安装比较麻烦,刚好19c有本地rpm的安装方法,所以推荐用rpm安装. 首先到官网下载rpm包,然后上传到服务器.官网需要先注册账号,而且因国情原因下载很慢,我下载传到网盘了. 链接: https://pan.baidu.com/s/1VypTTrd9zpiLzw1_zV8pVw 提取码: sexh 上传到服务器的两个rpm文件,第一个是数据库安装包,第二个是安装数据库的准备环境,安装的时候先安装第二个. 一.用yum安装准备环境配置: 在安装之前
-
MySQL的安装与配置详细教程
免安装版的Mysql MySQL是一种关系数据库管理系统,所使用的 SQL 语言是用于访问数据库的最常用的 标准化语言,其特点为体积小.速度快.总体拥有成本低,尤其是开放源码这一特点,在 Web应用方面 MySQL 是最好的 RDBMS(Relational Database Management System:关系数据库管理系统)应用软件之一. 在本博文里,我主要以Mysql免安装版为例,帮助大家解决安装与配置mysql的步骤. 首先:要先进入mysql官网里(Mysql的官网-->https
-
Windows(x86,64bit)升级MySQL 5.7.17免安装版的详细教程
MySQL需要升级到5.5.3以上版本才支持Laravel 5.4默认的utf8mb64字符编码.因此就把MySQL升级了一下,期间还是遇到些小问题,记录一下以供参考. 升级准备 备份之前MySql目录下的data目录(数据库目录). MySql官网下载MySQL 5.7.17版本压缩包. 管理员身份运行命令行,输入net stop mysql命令,停止mysql服务. 输入sc delete mysql命令,删除mysql服务. 卸载当前版本MySQL. 开始升级 解压MySQL 5.7.17
-
mysql8.0.18下安装winx64的详细教程(图文详解)
到网站 https://dev.mysql.com/downloads/mysql/ 下载MySQL数据库 解压后进入目录 D:\Program Files\mysql-8.0.18 创建my.ini文件 [mysql] # 设置mysql客户端默认字符集 default-character-set=utf8mb4 [mysqld] # 设置3306端口 port = 3306 # 设置mysql的安装目录 basedir=D:\\Program Files\\mysql-8.0.18 # 设置
-
Ubuntu 18.04上安装 phpMyAdmin的详细教程
我们将安装 phpMyAdmin 在 Ubuntu18.04 上配合 Apache 一起工作. 在安装 phpMyAdmin 之前需要已经安装了LAMP栈并提供了web页面. 如果没有安装可以参照 Ubuntu 18.04上安装Apache,MySQL,PHP 来先安装. 1. 安装 phpMyAdmin 让我们从更新包列表开始,并在Ubuntu 18.04上安装phpMyAdmin.下面我们有两个用&&分隔的命令.第一个命令将更新包列表,以确保您获得phpMyAdmin的最新版本和依赖项
-
Ubuntu16.04上安装CUDA9.0 详细教程
前言: 本篇文章是基于安装CUDA 9.0的经验写,CUDA9.0目前支持Ubuntu16.04和Ubuntu17.04两个版本,如下图所示(最下面的安装方式我们选择第一个,即runfile方式): 大家可以先将CUDA文件下载下来,但是最好不要急于安装,一定要先将NVIDIA给出官方指导手册仔细看一下,然后再找几篇好的博客看一下,大致了解一下CUDA的安装过程,对安装过程中可能出现的问题要大致有一个了解,不到万不得已不要重装系统. 安装建议: 1)去官网下载CUDA的同时,一定要找份相应官方的
-
docker安装influxdb的详细教程(性能测试)
一.前提 1.项目已经部署好 2.docker已经安装好 二.docker安装influxdb 1.下载influxdb镜像:docker pull tutum/influxdb 1)超时报错: 2)解决办法:vim /etc/docker/daemon.json(应该只有一个key.json文件而没有daemon.json文件,如果没有daemon.json文件就直接新建就好了.) 添加阿里的镜像源: { "exec-opts": ["native.cgroupdriver
-
vs code 配置c/c++环境的详细教程(推荐)
写在前面的一段话 我这个配置方法反正在win10上是可以用的,我自己的笔记本就是win10的系统.但是在实验室蹭的学长的主机却是win7的系统,按道理来说这个配置应该是不分系统的?但是我确实是折腾了好几天,看了很多博客的配置方法,也问过稍微会一些的人,没有一个能解决我问题的,也希望有人能评论解决我的问题,我的vscode问题是c++只能编译运行无法debug.每次按F5都是一闪而过,无法调试,再按就显示调试程序正在运行.-------2019.5.3 实验室我把系统换了,用了自己喜欢很久的ubu
随机推荐
- Android开发实现图片平移、缩放、倒影及旋转功能的方法
- vue组件之Alert的实现代码
- vue中遇到的坑之变化检测问题(数组相关)
- 详解Linux环境下NodeJS的安装配置(HelloWorld)
- 解读ASP.NET 5 & MVC6系列教程(2):初识项目
- 注册或者点击按钮时,怎么防止用户重复提交数据(实例讲解)
- php生成缩略图填充白边(等比缩略图方案)
- MySql 修改密码后的错误快速解决方法
- Android recyclerview实现拖拽排序和侧滑删除
- Javascript编程中几种继承方式比较分析
- CSS经典技巧十则第1/2页
- 基于jQuery实现Ajax验证用户名是否存在实例
- JS URL传中文参数引发的乱码问题
- Nginx安装与使用教程详解
- js 单引号替换成双引号,双引号替换成单引号的实现方法
- 关于axios返回空对象的问题解决
- java插入排序 Insert sort实例
- Android 手动获取判断处理权限
- Vue2 模板template的四种写法总结
- SpringCloud之分布式配置中心Spring Cloud Config高可用配置实例代码

