虚拟机克隆linux centos6.5系统网卡配置图文教程
作为一个刚刚接触linux系统的小白来说,VMware虚拟机安装好CentOS6.5系统后,纯净的系统多克隆几份出来方便后期做试验。克隆步骤很简单,克隆后出现的问题是克隆后的网卡MAC地址和原系统MAC地址一样,在局域网内会有冲突,需要更改克隆后的MAC地址,不然网卡起不起来。今天教大家如何修改,具体如下:
1、 首先进入原系统,使用命令查看网卡信息

2、同样的步骤进入克隆的系统,查看网卡地址,发现MAC地址一样,从启网络服务,提示falied。

3、 编辑网卡设备:vi /etc/udev/rules.d/70-persistent-net.rules ,出现以下内容,会看到有2块网卡eth0和eth1,eth0为克隆系统的,eth1为重新生成。
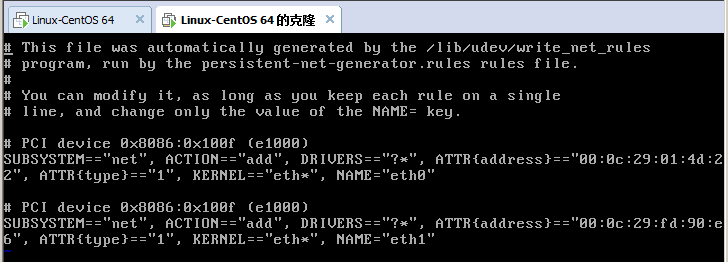
前面加#注释掉第一个网卡,更改第2个网卡为eth0,记录下mac地址。
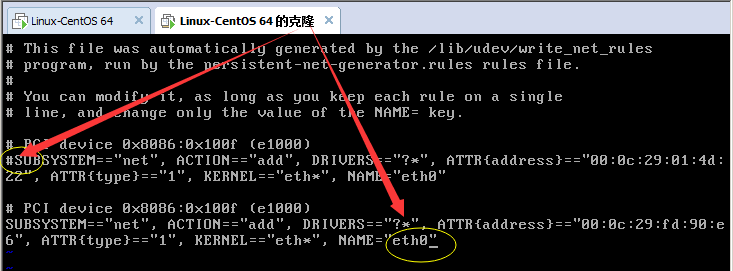
编辑完成,esc键退出,输入:wq 保存退出。
然后执行:vi /etc/sysconfig/network-scripts/ifcfg-eht0,将原有的mac地址替换成刚刚记录的mac地址,ip地址再进行修改以下即可。

4、service network restart(提示失败的话,重启该虚拟机即可)
启动成功之后用ifconfig命令即可查看当前ip


好了,问题已解决。
以上就是本文的全部内容,希望对大家的学习有所帮助,也希望大家多多支持我们。
相关推荐
-
centos克隆linux虚拟机的完整步骤分享
前言 当一个Linux完全设置完成以后,就可以使用克隆的方式来在短时间内创建出多个Linux来:本文将给大家详细介绍关于centos克隆linux虚拟机的相关内容,下面话不多说了,来一起看看详细的介绍吧 步骤如下 1)克隆一个新的虚拟机 2)在终端命令窗口中输入 [root@hadoop105 /]#vim /etc/udev/rules.d/70-persistent-net.rules 进入如下页面,删除eth0该行:将eth1修改为eth0,同时复制物理ip地址 3)修改IP地址 [roo
-
vmware克隆Centos6.4虚拟机网卡无法启动问题的解决方法
问题现象: 通过vmware8的完全克隆功能快速创建一台版本为CentOS 6.4的linux虚拟机. 创建后症状:启动之后使用ifconfig,发现无ip地址,只有回环地址为127.0.0.1 MAC地址以及主机名都和源主机相同(源主机采用手动方式配置的IP). 无论如何执行下面命令都无济于事: /etc/init.d/network restart ifup eth0 解决办法: 1.编辑eth0的配置文件:vi /etc/sysconfig/network-scripts/ifcfg-e
-
CentOS虚拟机克隆后无法上网(网卡信息不一致)问题的解决方法
一.问题描述 虚拟机克隆后,由于网卡信息不一致的问题,导致不能上网或者执行"sercice network restart"命令失败 [root@lyy 桌面]# ifconfig //查看当前网卡信息 [root@lyy 桌面]# cd /etc/sysconfig/network-scripts //进入网卡配置文件目录 [root@lyy network-scripts]# ls //查看网卡配置文件中的网卡信息 二.原因分析 由于克隆后的系统,系统只是修改了虚拟机的名字和MAC
-
虚拟机克隆linux centos6.5系统网卡配置图文教程
作为一个刚刚接触linux系统的小白来说,VMware虚拟机安装好CentOS6.5系统后,纯净的系统多克隆几份出来方便后期做试验.克隆步骤很简单,克隆后出现的问题是克隆后的网卡MAC地址和原系统MAC地址一样,在局域网内会有冲突,需要更改克隆后的MAC地址,不然网卡起不起来.今天教大家如何修改,具体如下: 1. 首先进入原系统,使用命令查看网卡信息 2.同样的步骤进入克隆的系统,查看网卡地址,发现MAC地址一样,从启网络服务,提示falied. 3. 编辑网卡设备:vi /etc/udev/r
-
Linux CentOS6.6系统中安装mysql源码包的方法
这里以CentOS6.6系统中安装MySQL的源码包,进行讲解. 1. mysql源码包的下载 mysql安装包的官方下载地址为:http://dev.mysql.com/downloads/mysql/5.6.html#downloads 打开该下载地址后,在 "Select Version:"处,选择要下载的mysql的版本,我选择的是5.6.34:在"Select Platform:"处,选择适用的操作系统类型,由于是下载源码包,故这里我们要选择Source
-
详解VMware12安装centOS8的配置图文教程(vm虚拟机安装centos8教程)
前几天Centos8发布了,尽管他是8的第一个版本,那么今天我们就在VM12上面安装centOS8吧,8这个图形化界面我个人感觉有点丑 首先下载iso文件百度下点击进入官网 点击马上获得centos 然后选择这个 选择离你近的镜像地址,点击下载 打开vm12点击新建虚拟机 点击下一步,如下图这样选择,再点击下一步 如下图选择点击下一步 叫什么名字没什么所谓反正可以改的,但是安装最好不要安装到c盘,我是安装到D盘 如果你的物理cpu是4核心,在这里建议使用4核心,这样后期虚拟机运行快.因为我是8核
-
mac下配置和访问阿里云服务器(Ubuntu系统)的图文教程
1.购买云服务器(http://www.aliyun.com/?spm=5176.3047821.1.1.vHFBuw) 注册帐号,在产品页面选择合适的服务器,进入详细页面选择配置,购买. 购买完成后进入管理控制台--云虚拟主机.ECS云服务器查看服务器状态. 2.注册域名.阿里云也提供域名注册和购买的功能,输入域名查询后购买即可.(国内注册域名后需要网络备案,备案操作和流程在阿里云里面有教程,有点麻烦) 3.域名解析.进入管理控制台--云解析,选择已注册的域名,点击后面的"解析"按钮
-
VMware安装openWRT软路由系统的步骤(图文教程)
目录 安装VMware 安装openWRT 配置openWRT 启动虚拟机 在物理机查看网络信息 修改网络信息 重启系统 登陆openWRT 本人是从众多媒体玩家的视频中无意了解到了软路由,它的功能非常强大,你想要的不想要的上面都有,重点是软路由可以安装到各种设备中(各种盒子.虚拟机.笔记本.x86设备.Arm设备),功能简直可以秒杀一切普通路由器. 我也是跟着大神们的步骤实践的,本人是自己刚刚接触软路由的时候用虚拟机安装 openWRT 的过程,给各位网友们分享一下,做个参考避免不必要的踩坑.
-
Ubuntu 18.04下VMware Tools安装配置图文教程
本文记录了Ubuntu 18.04下VMware Tools安装配置图文教程,供大家参考,具体内容如下 1.打开虚拟机VMware Workstation,启动Ubuntu系统,菜单栏 - 虚拟机 - 安装VMware Tools,不启动Ubuntu系统是无法点击"安装VMware Tools"选项的,如下图: 2.等待几分钟会发现ubuntu桌面多了VMware Tools镜像,点击它,其里面有一个VMwareTools-tar.gz文件 3.接下来我们把VMwareTools-ta
-
Ubuntu16.04 64位下VMware Tools安装配置图文教程
本文为大家分享了VMware Tools安装配置图文教程,供大家参考,具体内容如下 因为在虚拟机下安装Ubuntu16.04 64位时无法进入全屏模式,采用另外一种方法解决了,但是还是想安装一下VMware Tools,防止以后出现相关问题,好啦,下面进入正题. 1.在虚拟机下会看到安装 VMware Tools,单击安装. 2.在虚拟机设备下出现VMware Tools这一项,点击打开,里面有一个VMwareTools-10.1.6-5214329.tar.gz 3.将这个文件复制到某个目录下
-
Centos7下mysql 8.0.15 安装配置图文教程
本文为大家分享了mysql 8.0.15 安装配置图文教程,供大家参考,具体内容如下 1.进官网,选择适合自己版本的linux下的MYSQL版本. 按照箭头上的数字,依次进行操作,进入下面这个图景. 等待下载好,这样第一步就完成了. 2.将其下载好的mysql-8.0.15-el7-x86_64.tar.gz 上传至linux系统中进行解压 . (1)本人将这个文件上传至/root/ 目录下,首先查看 /root/目录下的文件.以确保系统中有这个文件. cd /root/ ls (2)将文件进行
-
Ubuntu下kaldi安装配置图文教程
因公司业务需要需使用kaldi语音识别工具,现将kaldi环境配置等步骤列出来,用于记录: 1.安装虚拟机: 下载虚拟机VMware,并安装,虚拟机安装比较简单,可自行百度进行安装,在此不再重复. 2.Ubuntu操作系统安装: 下载Ubuntu镜像文件,本人选择的事Ubuntu16.04版本. 3.在虚拟机上安装Ubuntu系统,该步骤会进行详细说明,如下: 3.1 VMware安装完成之后选择创建新虚拟机 3.2 选择下载好的镜像文件 3.3选择下一步,设置系统名称及密码 3.4 继续点击下
-
Centos7下oracle12c的安装与配置图文教程(详细)
一.硬件配置 CentOS7@VMware® Workstation 15 Pro,分配资源:CPU:2颗,内存:4GB,硬盘空间:30GB 二.软件准备 linux.x64_11gR2_database_1of2.zip linux.x64_11gR2_database_2of2.zip SecureCRT 三.虚拟机的配置 挂载镜像,配置本地yum源 /etc/yum.repos.d 设置network.service(配ip) /etc/sysconfig/network-scripts/
随机推荐
- MySQL5.7不停业务将传统复制变更为GTID复制的实例
- JavaScript写的一个自定义弹出式对话框代码
- 让XP使用Win2000的搜索界面
- jQuery中offset()方法用法实例
- Oracle基础学习之子查询
- Android自动提示控件AutoCompleteTextView
- 一个特帅的展示图片的js+css
- javascript匿名函数应用示例介绍
- json数据处理及数据绑定
- asp.net jQuery Ajax用户登录功能的实现
- FCKEditor网页编辑器 几点使用心得
- 很全的显示阴历(农历)日期的js代码
- linux下日志定时轮询的流程详解
- jQuery.buildFragment使用方法及思路分析
- Javascript中的getter和setter初识
- js随机生成姓名、手机号、身份证号、银行卡号【实现代码】
- Apache之AllowOverride参数使用说明
- python选择排序算法的实现代码
- Java接口RandomAccess全面了解
- C#中DataTable排序、检索、合并等操作实例

