VMware vSphere 6.7(ESXI 6.7)图文安装步骤
环境:VMware VCSA 6.7 (VMware-VCSA-all-6.7.0-8169922.iso)
Step 1:选择从vSphere 6.7的安装盘引导:
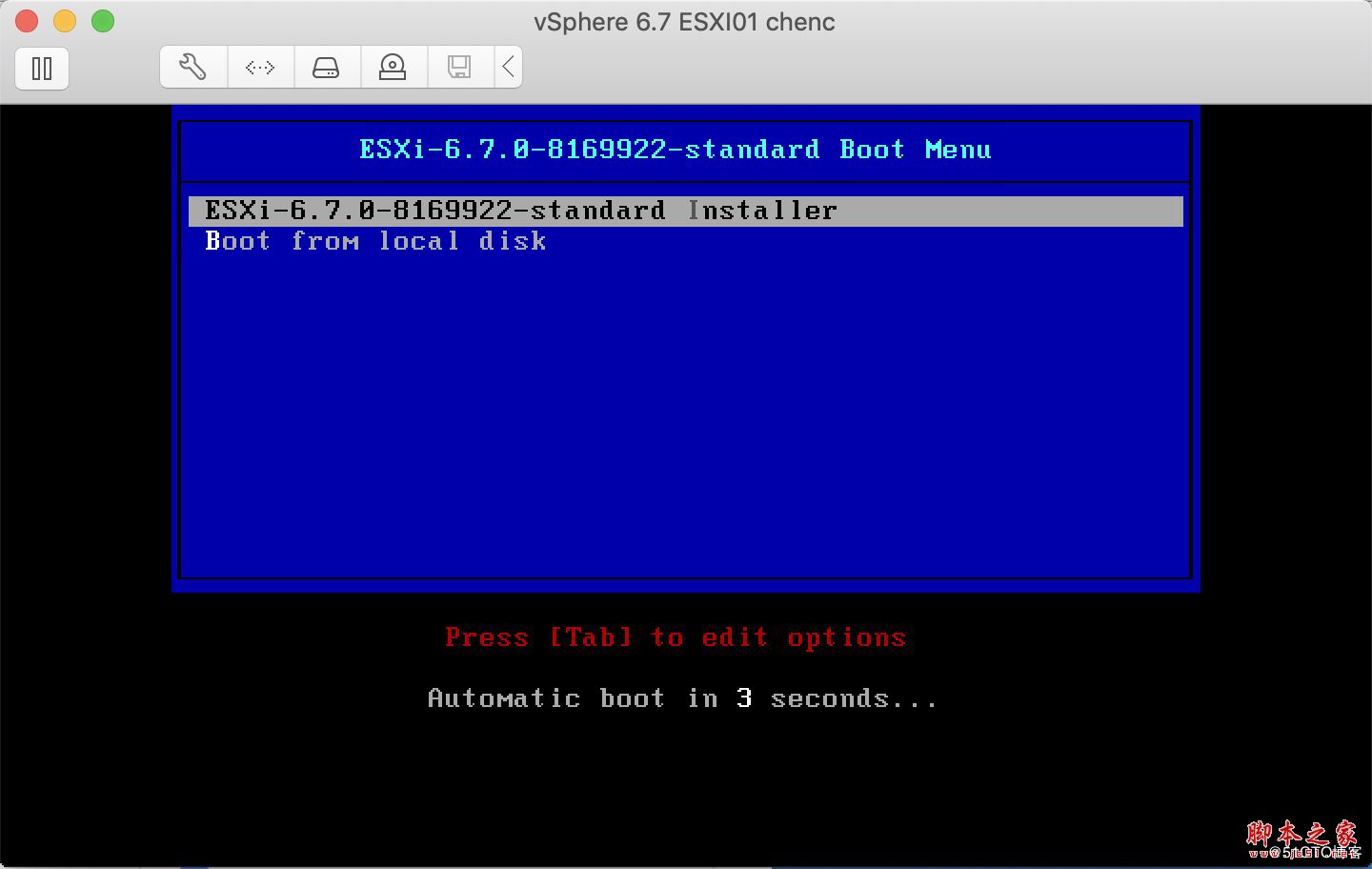
Step 2:开始加载vSphere 6.7引导盘
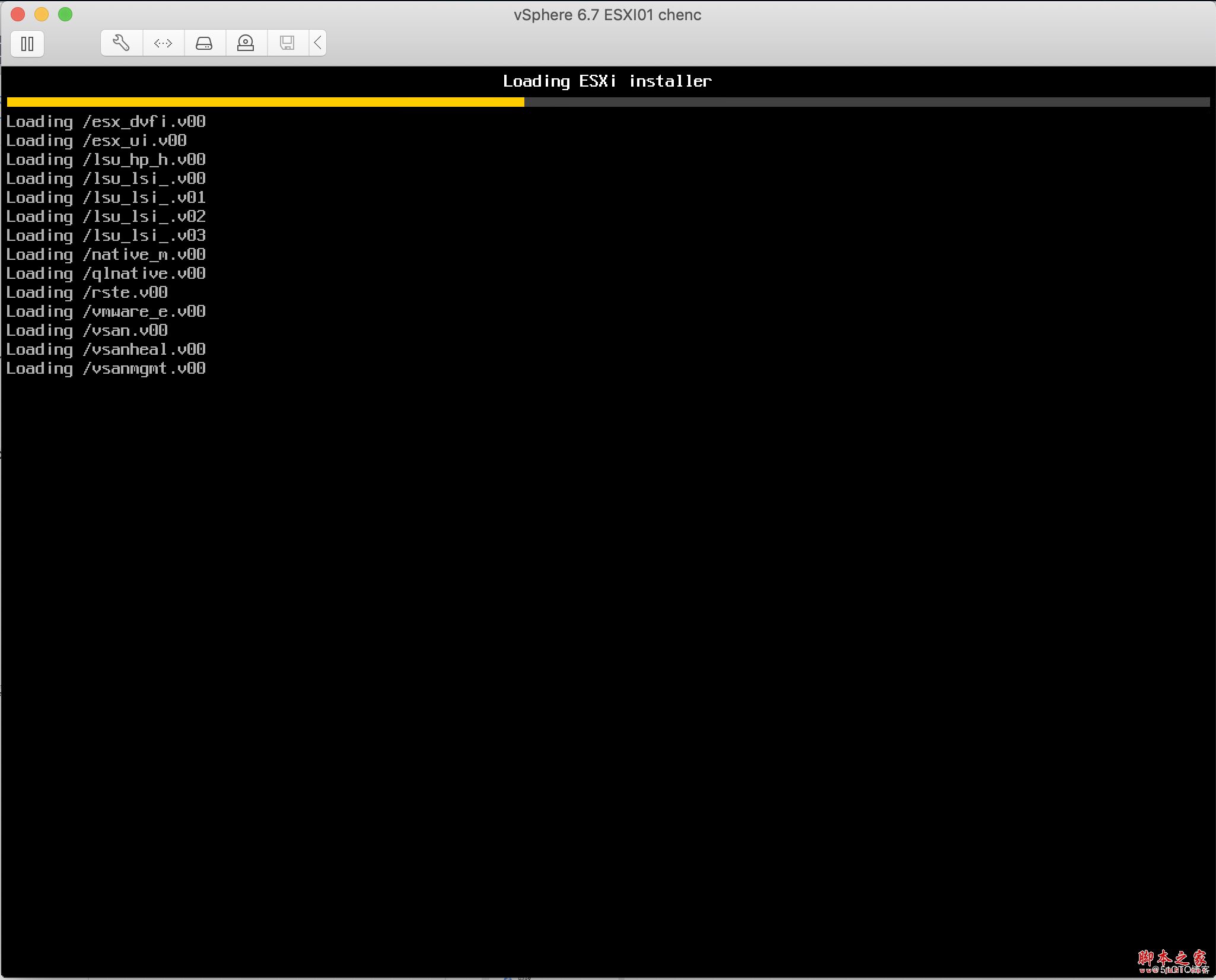
Step 3:加载系统信息,验证硬件驱动
(该过程如有任何阶段失败,则需要考虑是否是vSphere 6.7的iso文件中是否缺少对应的驱动)
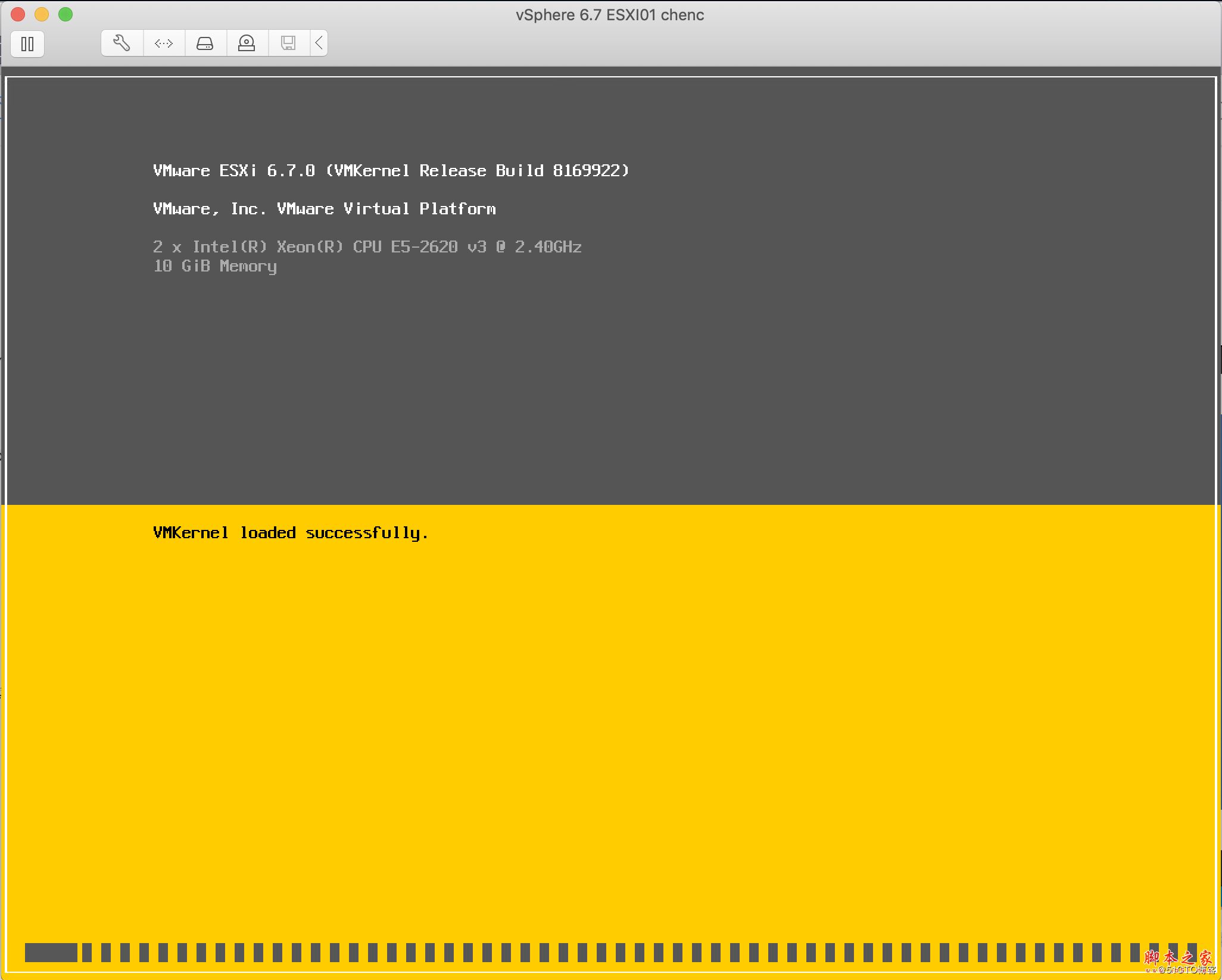
Step 4:输入Enter,开始安装vSphere 6.7进程
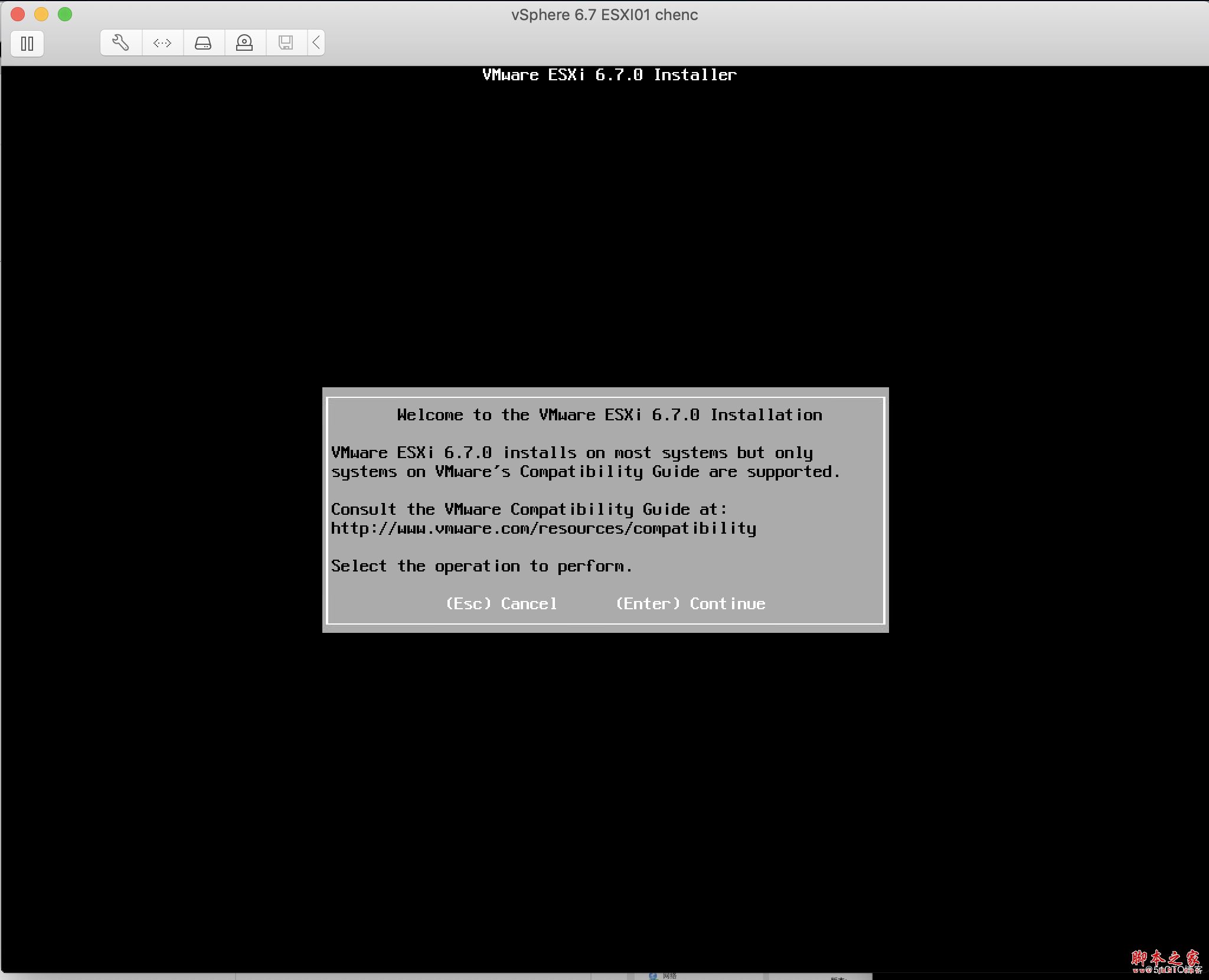
Step 5:F11 接受用户协议
(截图界面忘记截了,后期补上)
Step 6:选择对应的vSphere 6.7安装位置
(如果此处无法扫出任何安装位置,可需要考虑vSphere 6.7安装盘是否缺少对应驱动)
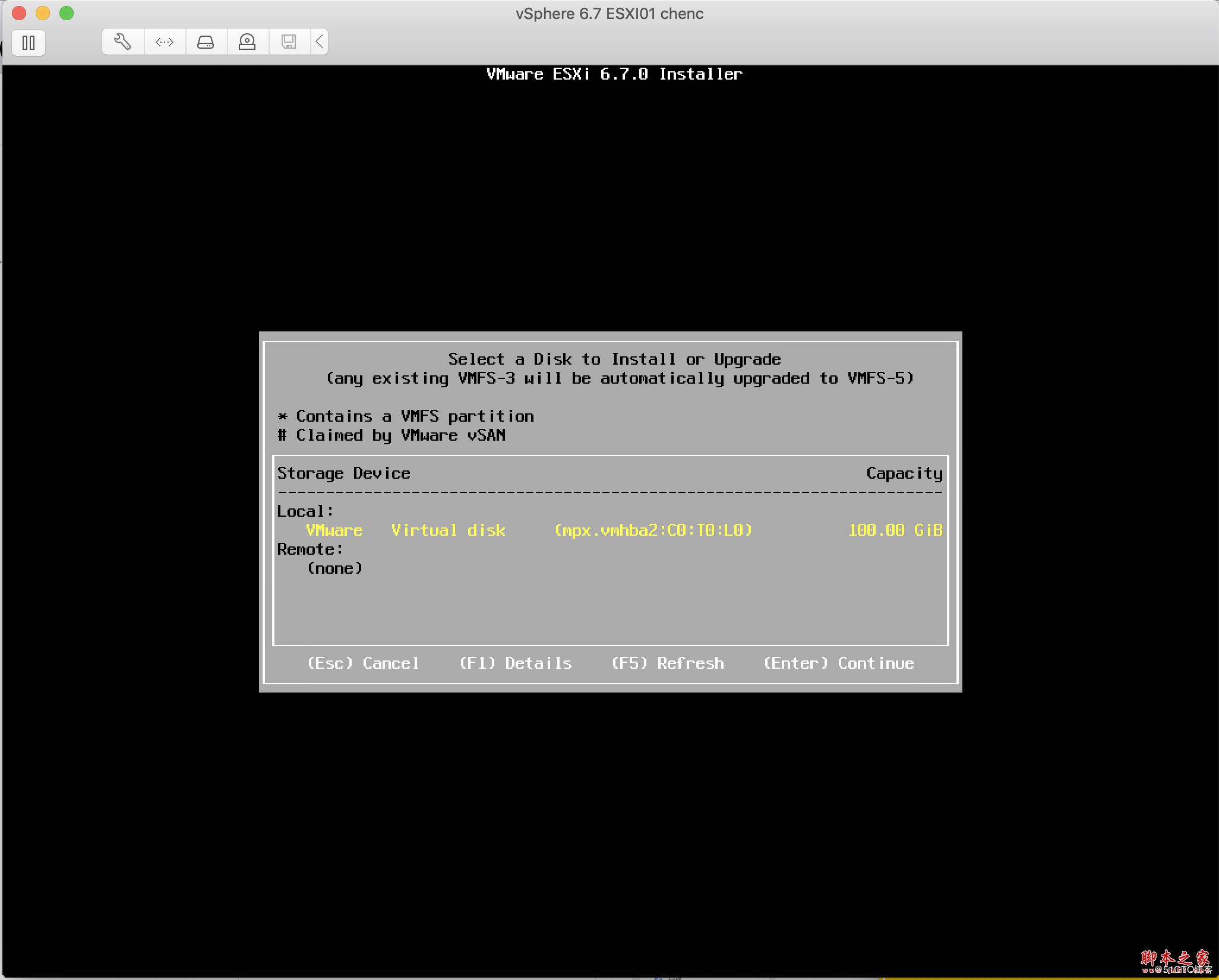
Step 7:选择安装过程中的键盘模式
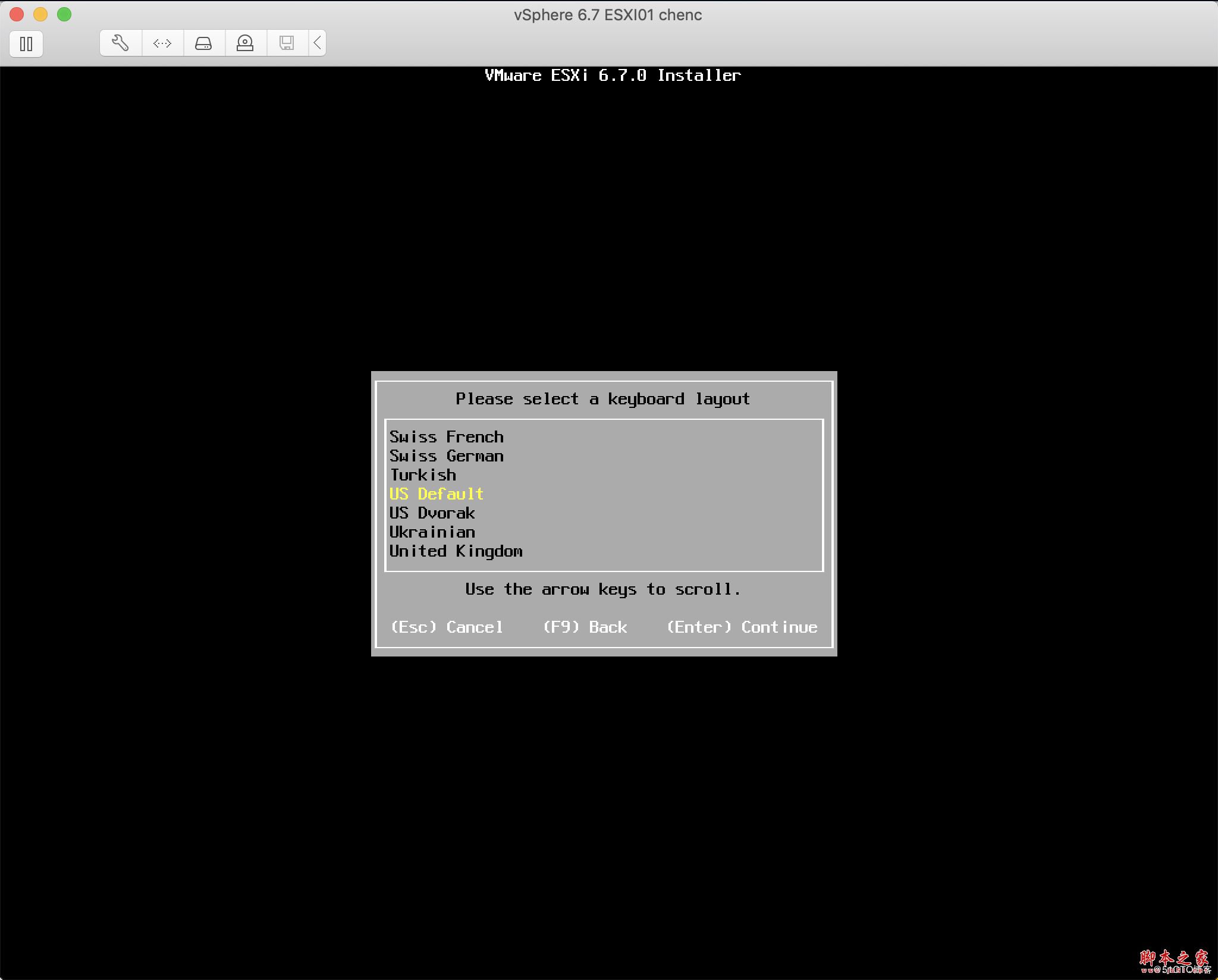
Step 8:设置vSphere 6.7的root管理和登陆密码
(注意:vSphere 6.7不再支持简单密码!)
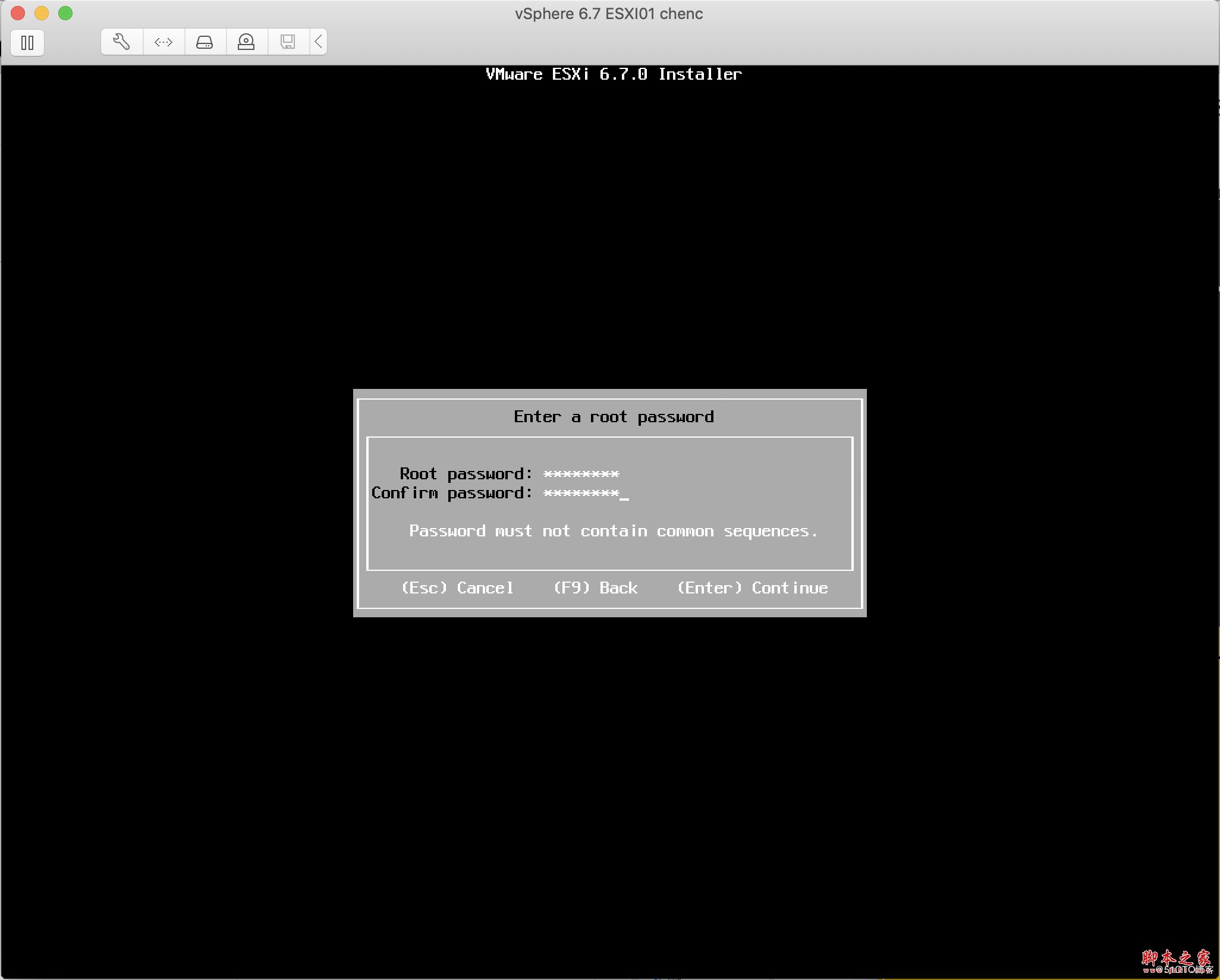
Step 9:F11 开始安装vSphere 6.7
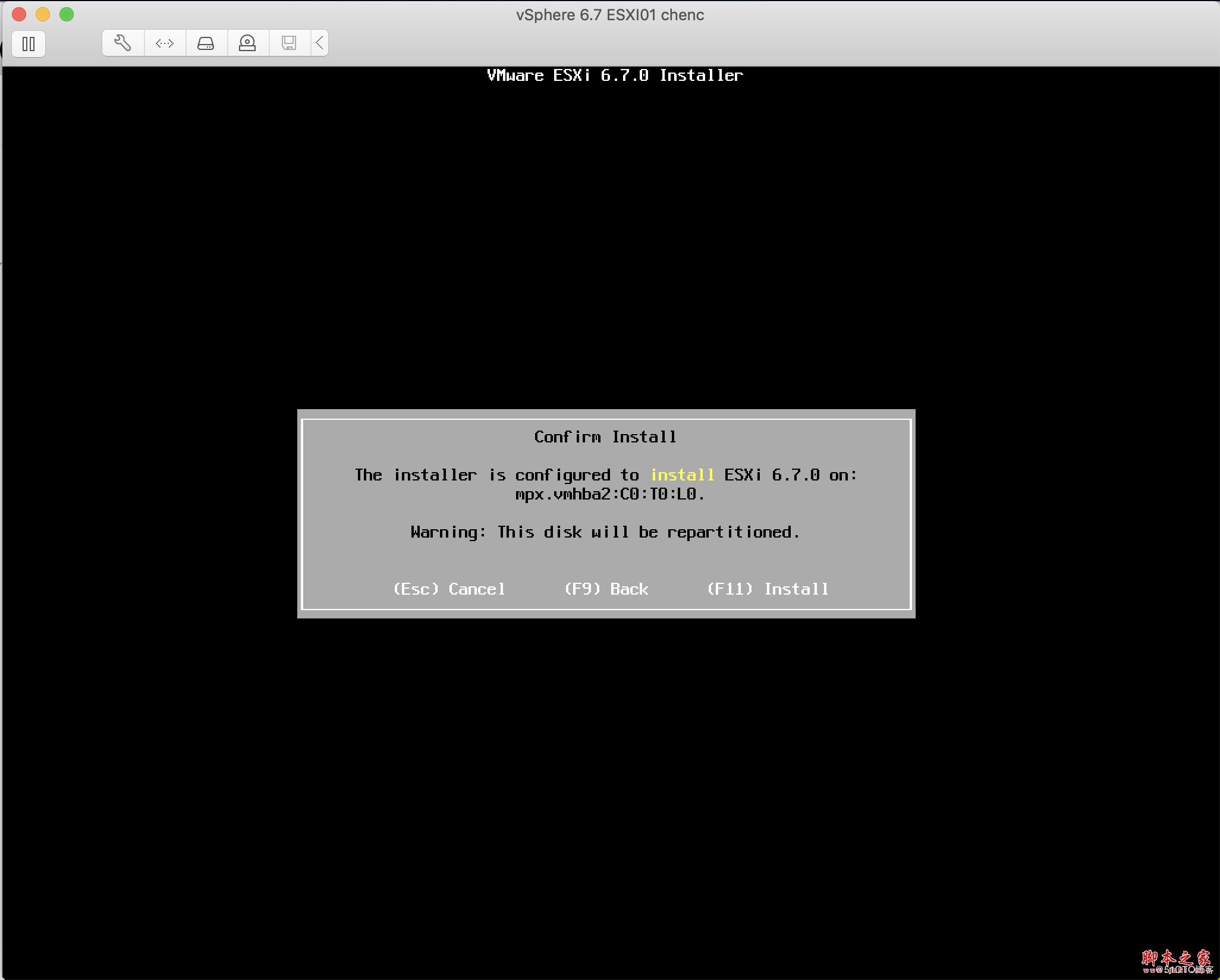
Step 10:安装完成,弹出对应安装引导盘并重启主机
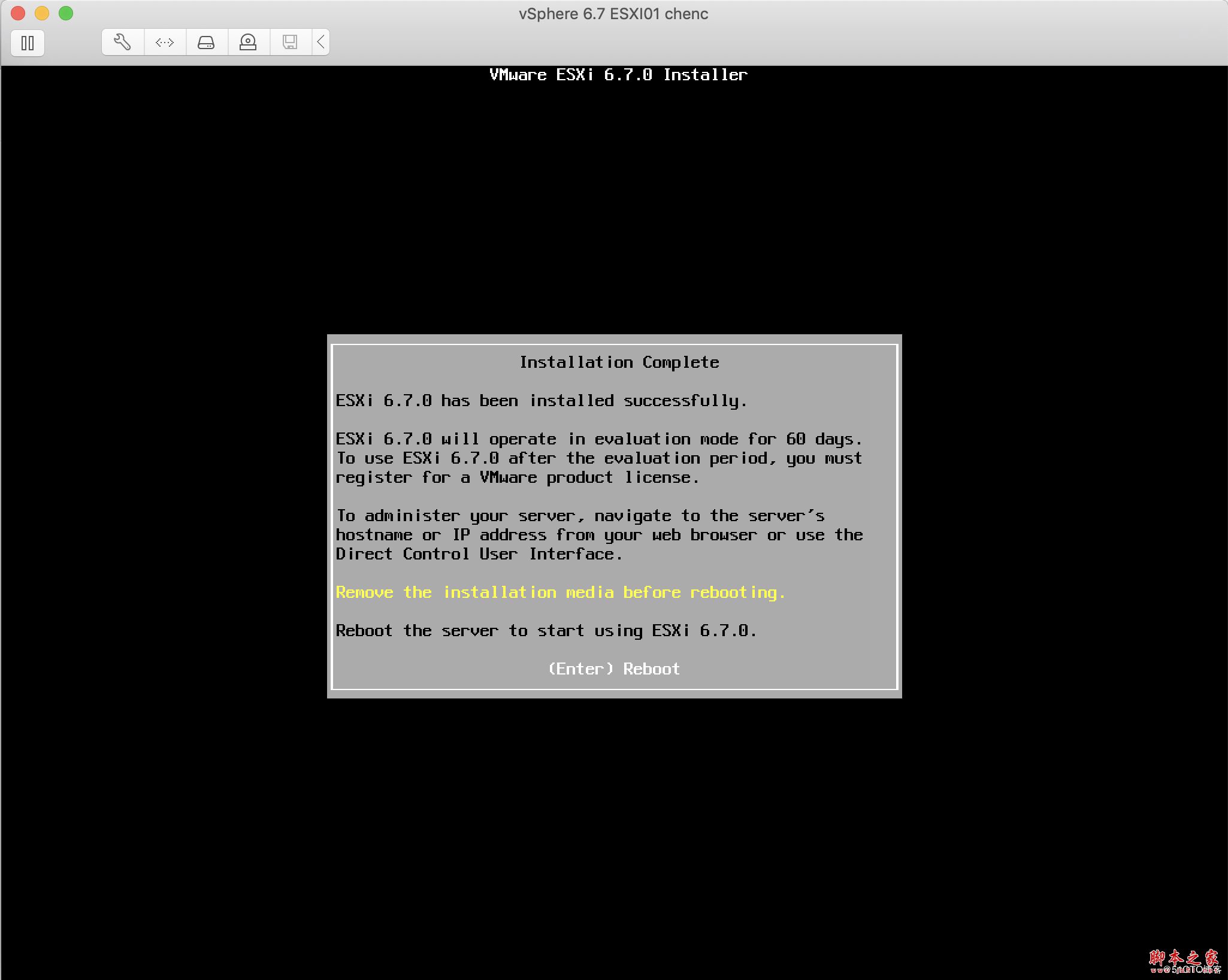
Step 11:重启完成后,系统界面如下
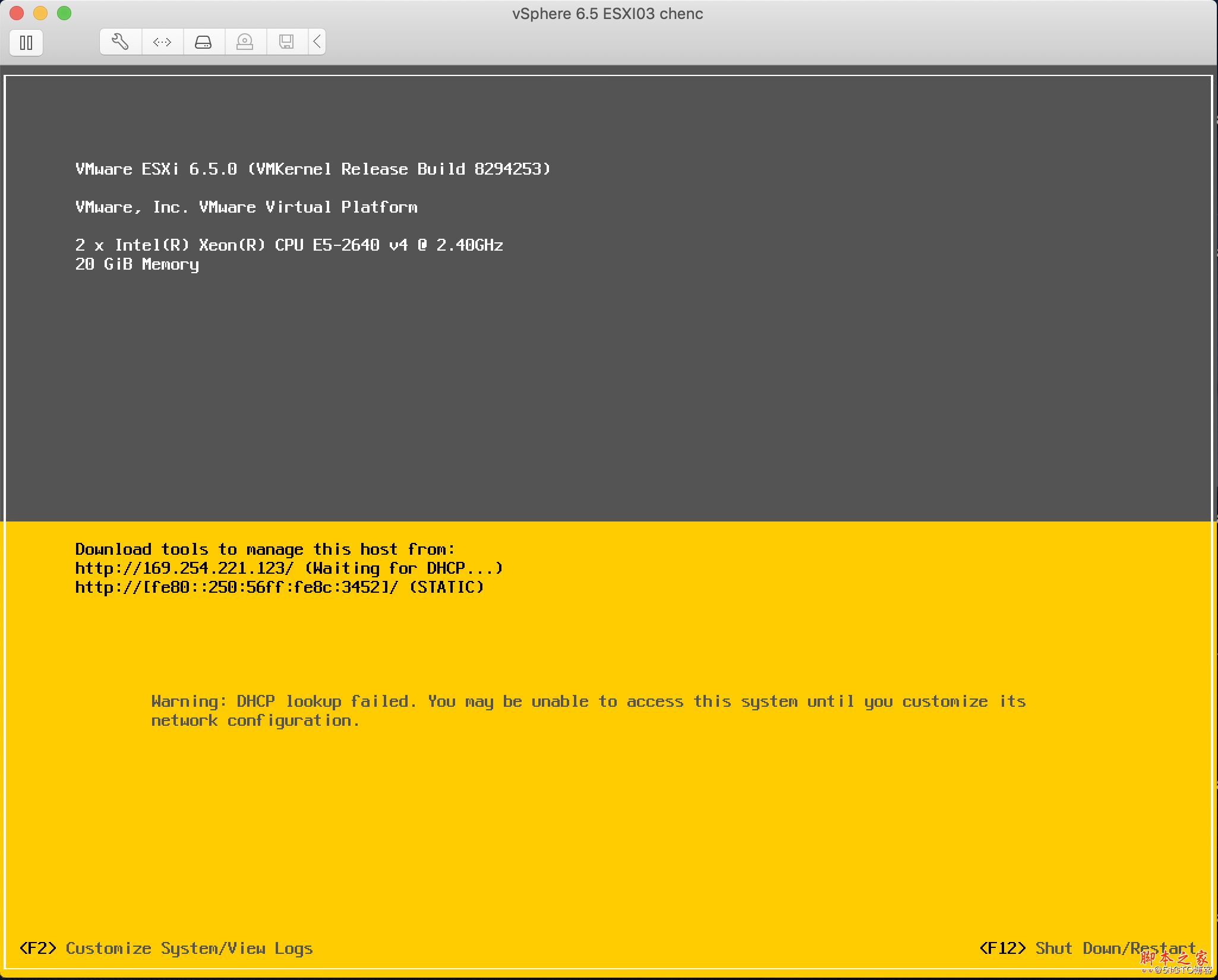
Step 12:F2 进入系统设置界面
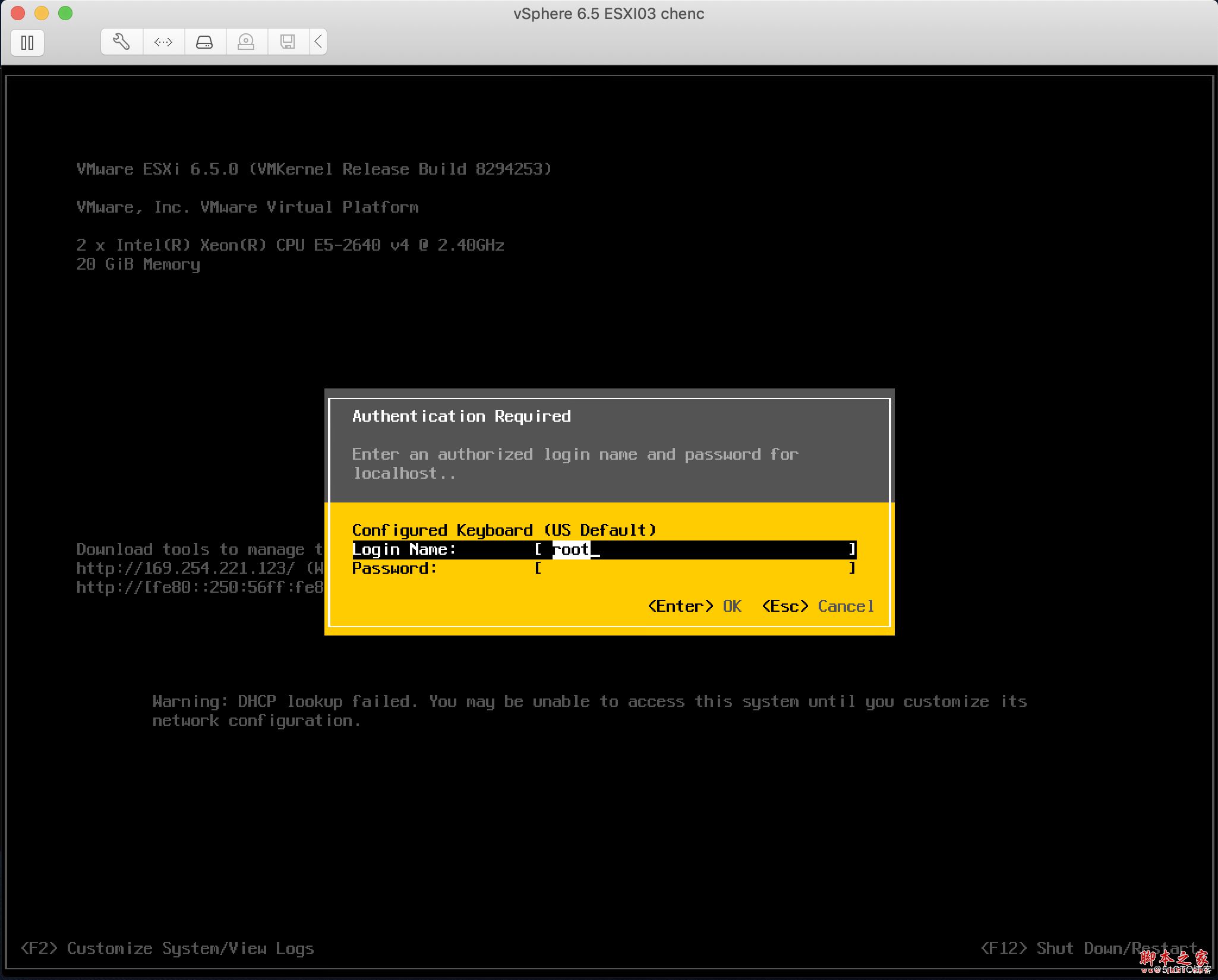
Step 13:可对系统进行如下修改配置,具体如下:
(选择Configure Management Network进行管理网络配置)

Step 14:可以选择修改管理网络网卡、VLAN、IPv4、IPv6、DNS、DNS域
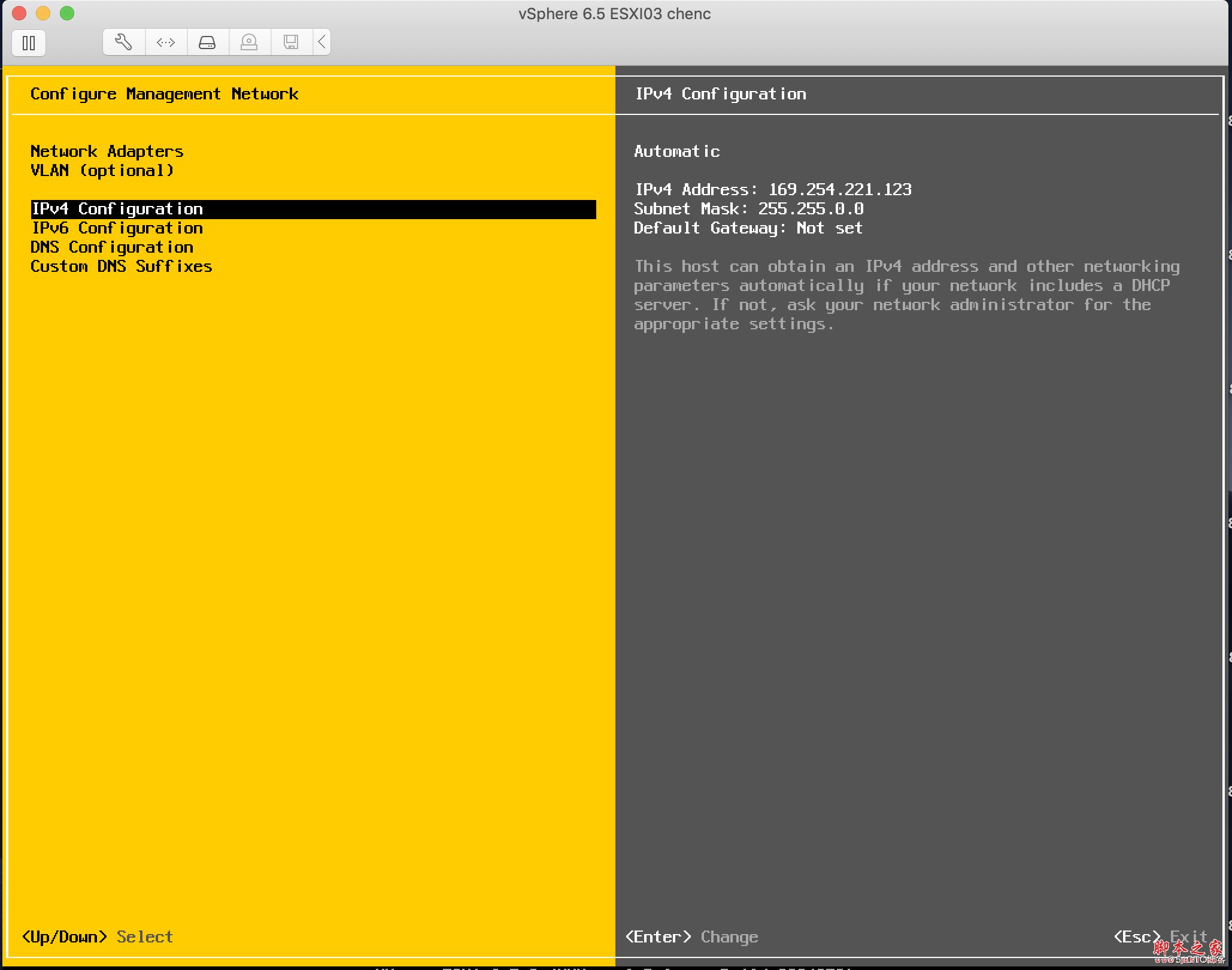
Step 15:配置完成后,保存配置,此时系统会再次重启
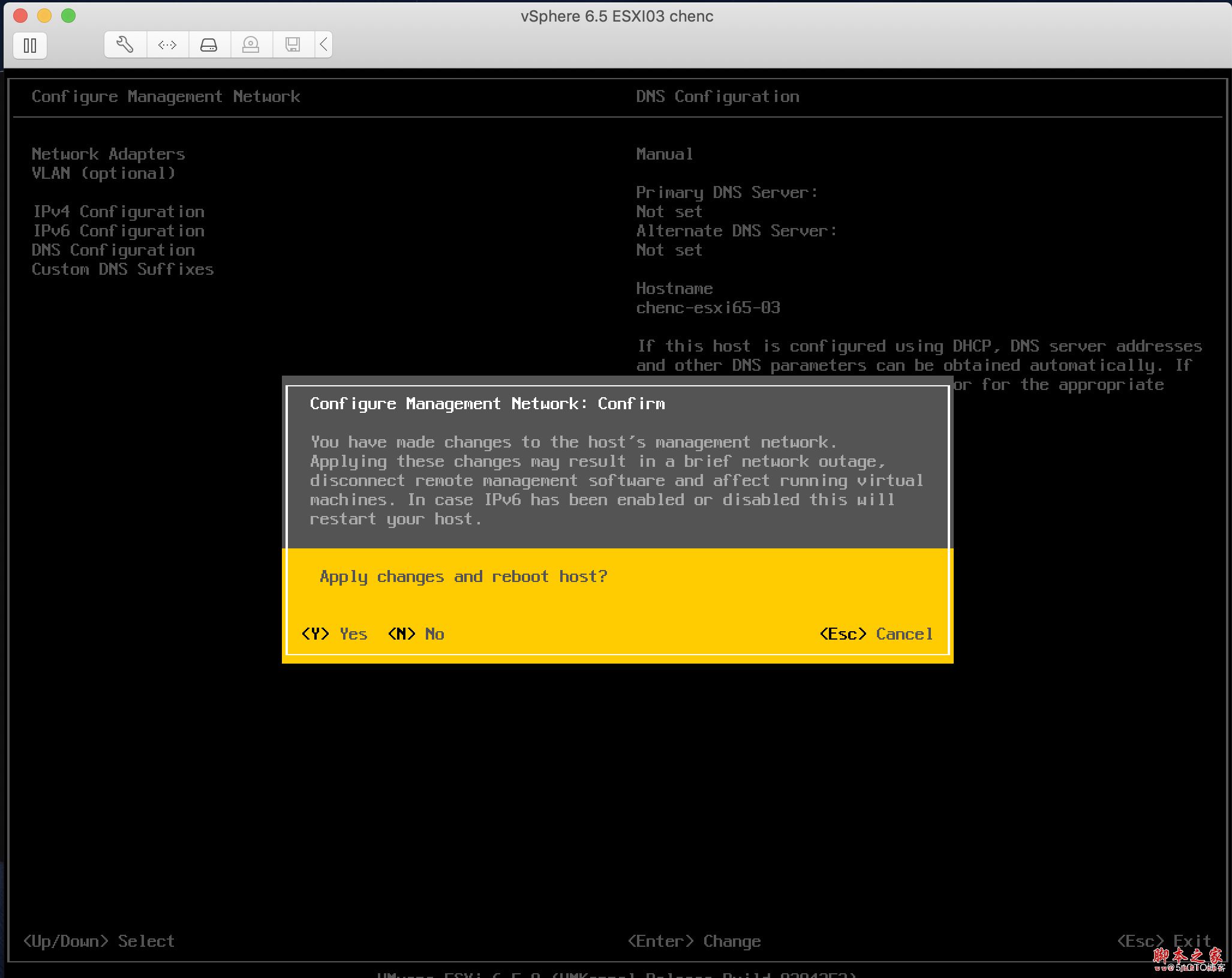
Step 16:系统开始重启。
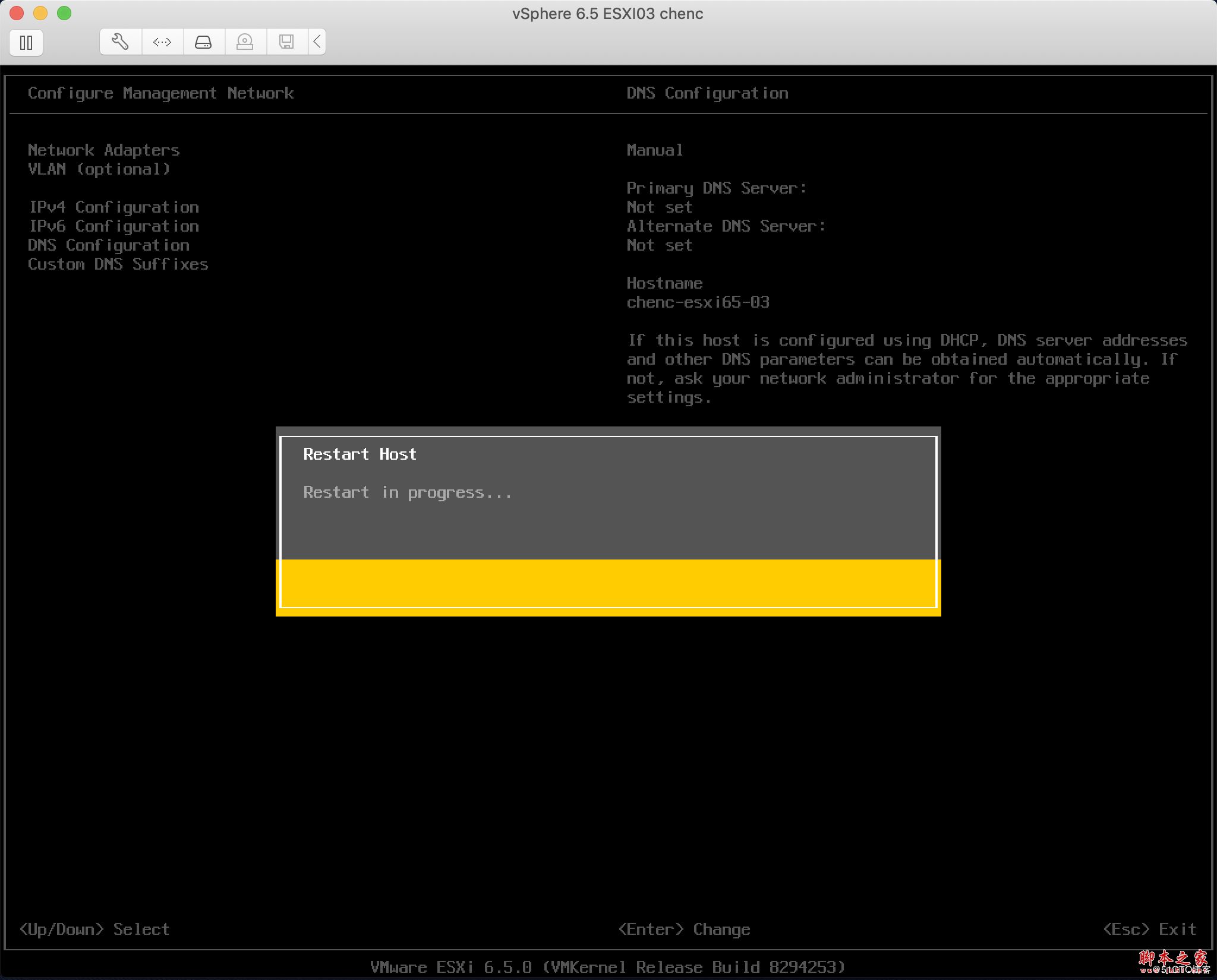
Step 17:重启完成后,通过浏览器登陆访问vSphere 6.7
(注意:从VMware 6.5开始,VMware vSphere ESXI取消了Client登陆访问,只可以通过浏览器访问)
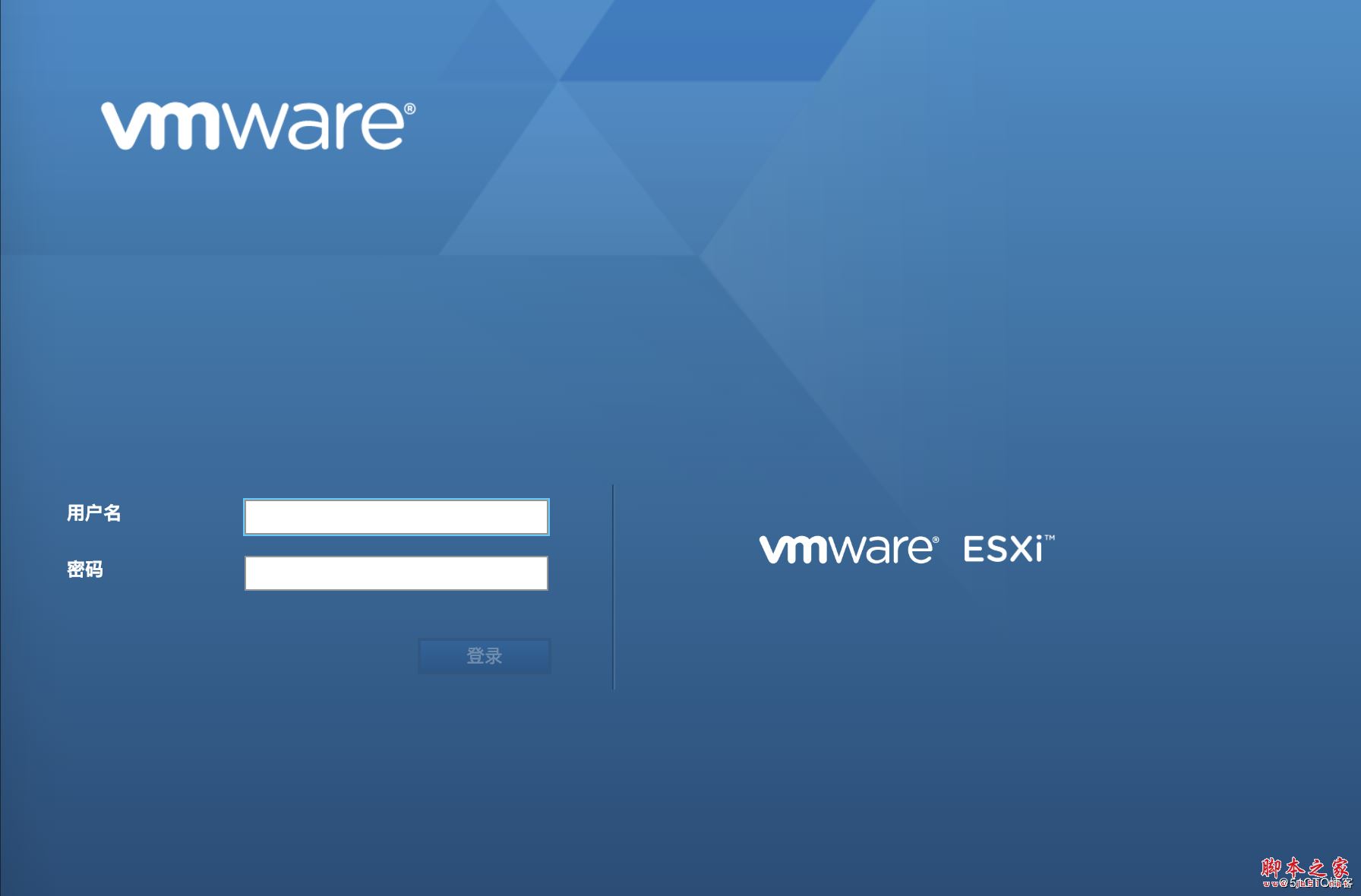
截止如上操作,VMware vSphere 6.7已安装完成
以上就是本文的全部内容,希望对大家的学习有所帮助,也希望大家多多支持我们。
相关推荐
-
VMware下CentOS静默安装oracle12.2详细图文教程
环境准备: VMware+CentOS,jdk 一.校验系统磁盘大小 1.命令 df -h 保证可用磁盘大小15GB(包括oracle安装时需要空间7.5GB + oracle安装zip包接近3G+安装包解压文件3G) 如果磁盘不满足,安装会失败,需要扩容! 二.安装准备 1.创建运行oracle数据库的系统用户和用户组 groupadd oinstall groupadd dba useradd -g oinstall -g dba -m oracle passwd oracle #不用管提示
-
MAC VMWare Fusion网络设置方法
1.查看主机的IP网段(我在房东的网络下接了路由器),192.168.28.117. 2.修改 /Library/Preferences/VMware Fusion/vmnet8 目录下的nat.conf文件 网关的设置要两个配置文件相同,一般为28.2的ip,其它的配置的IP需要更改. 一般换了网络环境以后,VMware内的虚拟机设置为固定IP的,以NAT方式与主机共享的网络需要重新进行设置. DNS设置为vmnet8的网关,其它的设置与主机在同一网段,不与局域网内的IP冲突就可以了. 在 /
-
VMware下ubuntu扩展磁盘空间的方法
近日由于虚拟机下安装软件过多,时不时弹出磁盘空间不足的问题.查找了很多资料,都没有很好的解决办法. 朋友发来一个链接,还是老外有良心.翻译出来放在这里,根据我的实际需求进行了操作,达到了预期目的. 以防万一,在操作之前将虚拟机进行了备份. 由于安装时没有自己进行分区,磁盘大小也使用了默认的20G.后来发现果然悲剧. 使用df -h命令查看具体使用情况 @ubuntu:~$ df -h Filesystem Size Used Avail Use% Mounted on /dev/sda1 19G
-
在VMware中Nat方式设置静态IP的方法
一,共享无线连接或本地连接,给VMnet8. 在网络配置中,选着无线连接,右键属性,共享. 这里默认给虚拟网卡VMnet8,分配了IP:192.168.137.1. 二,在VMware中配置VMnet8 1)编辑 > 虚拟网络编辑器.选择VMnet8.配置子网IP:192.168.101.0.去掉Use local DHCP service to distribute IP address to VMs选项. 2)可以看到虚拟网卡VMnet8的IP变成了192.168.101.1. 3)查看网关
-
解决VMWARE桥接模式虚拟机无法上网的问题
问题: 之前虚拟机都是可以通过桥接模式上网的,这两天新装的虚拟机不管怎么设置,都无法通过桥接模式连接上网络. 原因和解决办法: 尝试了很多种办法,最后发现是腾讯的全民wifi的问题. 因为全民wifi和无线键鼠有些冲突,就把全民wifi从主机上拔除了,但是未卸载其驱动.在选择桥接网络的网络适配器时,发现在主机的网络适配器名称后面总是多出一个Tecent **** miniport,所以怀疑是否和腾讯的全民wifi有关.尝试将其驱动卸载后,再来选择时,就只有主机的网络适配器名称了.一连接果然好了.
-
Kali Linux Vmware虚拟机安装(图文详解)
准备工作: 1.安装VMware workstation 软件 2.下载好kali linux 的ios系统文件 3.打开电脑的虚拟化支持( Intel VT-x/EPT或AMD-V/RVI(V) ) 虚拟机设置: 1.在VMware虚拟机中新建虚拟机,如图 2.点击浏览,选择Kali Linux的安装文件 3.在客户机操作系统中选择Linux,在版本中选择Debian系统(可以选择最新的版本以及相应系统位数,此处可以选择64位) 4.重命名虚拟机名称,点击浏览选择虚拟机保存的位置(此项可以在虚
-
Vmware添加磁盘的方法:扩展磁盘
这篇文章介绍了一下如何在Vmare下添加或扩展磁盘并使之有效. 场景 创建Linux时分配磁盘空间随着使用的增加,使用率逐渐升高,此时需要在添加或者扩展一下磁盘. 比如:此Linux(CentOS 7.3)的磁盘为20G,目前已经使用到接近80% [root@mail ~]# cat /etc/redhat-release CentOS Linux release 7.3.1611 (Core) [root@mail ~]# df Filesystem 1K-blocks Used Availa
-
Vmware下Ubuntu server版安装图文教程
本文为大家分享了Ubuntu server版安装图文教程,供大家参考,具体内容如下 创建虚拟机步骤 1. 创建虚拟机 2. 登录系统 3. 先启用root用户 4. 对 openssh server进行配置 5. vi /etc/ssh/sshd_config 找到PermitRootLogin without-password一行,改为PermitRootLogin yes 6. 重启 openssh server $ sudo service ssh restart 7. xshell连接虚
-
为VMware的多台虚拟机绑定IP地址的方法
最近我在VMware上面用三台虚拟机搭建了一个hadoop的集群.但是后来发现了一个问题:每次重新打开三台机器的时候,因为主机所连接的网络的变化,会导致VMware中的这三台虚拟机的IP地址也变掉.这会导致ssh失败,三台机器无法通讯.所以总结了一种方式来绑定虚拟机的IP地址. 1.打开虚拟机后,在编辑>模拟网络编辑器>NET设置中查看自己的IP地址.子网掩码.和网关. 2.开启虚拟机服务 我的电脑--> 管理 -->服务和应用程序-->服务 (这个一般情况下我们的电脑都已经
-
使VMware ip与本机ip处于同一网段的方法
首先确认本机ip 可以看出一下信息: 本机ip: 192.168.1.162 网关:192.168.1.1 DNS服务器:192.168.1.1 虚拟机网络适配器有两种:VMnet1 和 VMnet8. 查看虚拟机网络适配器 打开虚拟机工作台: 在目标虚拟机下右键, 选择"设置", 打开"虚拟机设置"对话框, 再选择"网络适配器" 我的电脑虚机配置开始是使用NAT模式的, 如下图所示 查看网络适配器的属性, 默认使用VMnet8网络适配器: 可以
随机推荐
- ubuntu 系统上为php加上redis 扩展的实现方法
- JavaScript类和继承 this属性使用说明
- dreamweaver cs4 激活码与方法
- 如何验证Tomcat Gzip配置是否生效的方法
- 配置apache默认使用ssl的方法
- 初识ASP.NET Mvc5+EF7的奇妙之旅
- asp.net 下载文件时根据MIME类型自动判断保存文件的扩展名
- PHP遍历数组的三种方法及效率对比分析
- PHP实现的简单mock json脚本分享
- 详解修改docker启动默认网桥docker0为自定义网桥
- 详解nodeJS之路径PATH模块
- 在Python的Django框架中创建和使用模版
- PHP字符编码问题之GB2312 VS UTF-8解决方法
- C#定义简单的反射工厂实例分析
- Android闹钟启动时间设置无效问题的解决方法
- Laravel中数据迁移与数据填充的详细步骤
- Mysql5.7在windows7下my.ini文件加载路径及数据位置修改方法
- Vue完整项目构建(进阶篇)
- python用户管理系统
- JS引用传递与值传递的区别与用法分析

