ROS2.96-97,电信网通双线接入图文教程
ROS2.96,ROS2.97,电信+网通双线接入策略路由+自动切换图文教程
从开始学习ROS到现在也没有几天,在wm(网盟的简称)里学到了不少东西,回想初学的时候四处找教程的日子,也很是有点不好过。。其实已经有很多人写具体教程了,包括2.9版本的,例如winxp2000的教程--我还是参考着他的教程写的备份脚本--只是没有图,不是很直观。来到wm也不能只索取不付出不是,就算是对他们教程的图片补充也好。下面开始:
1、安装ROS
除了自己学习和测试用ROS外,最好还是单独用一台机器,相信这也不用多说,安装的时候要注意的是硬盘一定要接在IDE0上面,并且作为主盘MASTER,光驱随便,很多安装之后不能正常启动的都是这个问题、用安装光盘启动后,如图1

图1
选择 i 进入安装界面选择需要安装的package,图2

图2
选择完后,再按i安装,y确定,再按n不保存旧配置。最后回车重新启动,这时进入ROS是未注册的版本,如图4

图4
用光驱启动,在启动菜单按c破解,图5

图5
破解之后进入已经没有了未注册提示。。。见图6

图3
2、服务端配置
/interface pri 能显示出你现在可用的网卡。如图6

图6
/ip address
add address=192.168.1.1/24 interface=ether1
设置ether1为内网IP,其中192.168.1.1/24添自己的内网IP ,设置成功没有提示,可以用pri查看在局域网其他机器IE浏览器192.168.1.1 进入WEBBOX,左边可以下载WINBOX,当然如果你已经有WINBOX可以省略这步。打开WINBOX输入IP和用户名连接(图8)

图8
进入配置界面
(1)点左侧INTERFACE,双击ether1将name改为lan,同样将另两个改为cnc和tel。图9

图9
(2)左侧IP->ADDRESS ,+号,分别设置CNC和TEL的IP地址,添网通和电信给的IP/子网掩码(不要和我的一样...),红叉部分是自动添加的.图10
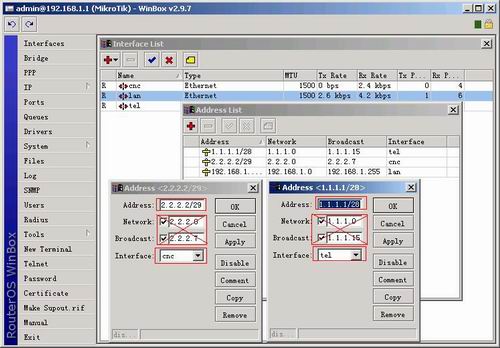
图10
见图7

图7
3、winbox配置(所有配置都在这里进行)
(3)IP->ROUTE,+号添加默认的网关,默认网通就添网通网关,默认电信就添电信的网关,这里默认电信.
如图11,正常下黑圈处为AS,黄圈出为TEL.comment设注释为tel

图11
(4)IP->FIREWALL,NAT选项卡,+号添加chain:srcnat,src.addr:192.168.1.0/24,ACTION选项卡里为masquerade.OK,现在可以通过电信上网了.图12

图12
(5)FTP://admin:@192.168.1.1上传路由表文件cnc.rsc,如图13

图13
在WINBOX中,NEW TERMINAL,输入import cnc完成.如图14

图14
现在已经可以电信网通自动切换了.
(6)只是切换也不太安全,一定要配制一下防火墙么,同5一样,上传防火墙的RSC文件到192.168.1.1,在NEW TERMINAL里执行import firewall,整体和第5步相近.
(7)配置的差不多了,该改管理员账号了,左侧USERS,双击ADMIN改个名字和右下脚的password,如果不需要远程修改ROS的话,可以设定访问IP,192.168.1.0/24之类的~~~


