VirtualBox Centos的IP快速配置教程
如果仅仅是虚拟机需要上网,则很简单。
1.进入Centos系统,查看网络配置。
输入命令:
ifconfig -a
2.进入ifcfg-eth0文件。
输入命令:
vim /etc/sysconfig/network-scripts/ifcfg-eth0
注:非root账户需加sudo,否则无权限编辑,或者直接su切换到root用户下。
3.配置动态IP。
通过修改ifcfg-eth0内容配置IP地址;
将ONBOOT=no改为ONBOOT=yes 激活网卡。
4.重启网络服务,查看动态IP配置结果。
输入命令:
service network restart #重启网络服务
注:仍然要使用root用户
OK了
如果虚拟机和主机之间要能相互通信,需要配置桥接模式
1.停止虚拟机,virtualBox->常规->网络
将网卡1的连接方式改成:桥接网卡

2.进入ifcfg-eth0文件。
输入命令:
vim /etc/sysconfig/network-scripts/ifcfg-eth0
注:非root账户需加sudo,否则无权限编辑,或者直接su切换到root用户下。
3.配置静态IP
BOOTPROTO=static 静态
IPADDR=192.168.1.10 设置该虚拟机的ip地址,要与宿主机在一个网段,但是不能重名
NETMASK=255.255.255.0 设置子网掩码
GATEWAY=192.168.1.1 设置网关
DNS1=140.207.198.6 设置DNS(和主机一样)
DEFROUTE=yes
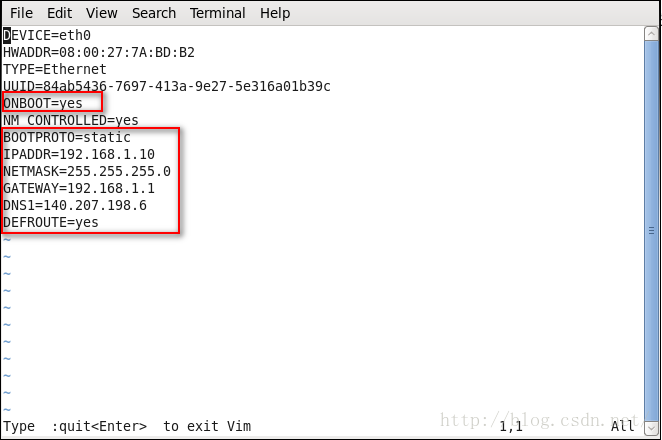
4.重启网络服务,查看动态IP配置结果。
输入命令:service network restart (重启网络服务)
注:仍然要使用root用户
OK了。
以上就是本文的全部内容,希望对大家的学习有所帮助,也希望大家多多支持我们。
相关推荐
-
详解如何配置 VirtualBox 中的客户机与宿主机之间的网络连接
当你在 VirtualBox 虚拟机软件 中安装了各种操作系统时,你可能需要实现宿主机与虚拟机之间的相互访问. 在这篇文章中,我们将会以最简单明了的方式来说明如何配置客户机与 Linux 宿主机的网络,以实现两者相互访问或者让客户机连接到外网.(LCTT 译注:客户机指 Oracle VirtualBox 虚拟机软件中安装的操作系统,如本文中用到的 CentOS 7 和 Ubuntu 16.10 .宿主机就是你自己的笔记本电脑或台式机,注意这篇文章中作者的宿主机上安装的操作系统是 Linux M
-
VirtualBox下Centos6.8网络配置教程
win10环境下,VirtualBox和Centos6.8已经按照完毕,下面配置Centos6.8网络. 1.设置VirtualBox为桥接模式,具体的有三种联网方法,我们参考http://www.cnblogs.com/jasmine-Jobs/p/5928218.html 2.桥接模式使得宿主机和虚拟机在同一个网段内工作,ipconfig查看宿主机的ip,子网掩码,网关,我的宿主机连接的是无线网. 3.ifconfig 查看虚拟的的IP地址 4.修改网络配置 把ip地址设置为静态地址,子网掩
-
VirtualBox下CentOS7网络配置教程(可连外网)
本文所述的方法在RHEL6.5.RHEL7和CentOS6.5中同样适用. 1.工具:VirtualBox,虚拟机:CentOS7 2.VirtualBox工具中的网络配置 (1)VirtualBox全局设置:管理-->全局设定-->网络-->仅主机(host-only) 注:因为我本次配置是要搭建OpenStack的网络环境,所以我这里又新建了一块网卡Virtualbox Host-Only Ethernet Adapter #2来作为openstack的管理网络,若是只想配一个网卡,
-
手把手教你使用 virtualBox 让虚拟机连接网络的教程
1 设置 virtualBox 打开设置->网络 采用桥接模式连接网络,并选择对应的物理网卡. 2 设置虚拟机(centos7) 1.使用 nmcli 命令,查看当前虚拟机的所有网络基本信息: nmcli connection show 具体参数说明如下: 参数名称 说明 NAME 连网代号,通常与 DEVICE 一样 UUID 识别码 TYPE 网卡的类型:802-3-ethernet 就是以太网 DEVICE 网卡名称 * 这里的 enp0s3 是 centos7 自动生成的带随机数的网卡名
-
VirtualBox 配置虚拟网卡(桥接),实现主机-虚拟机网络互通(图文教程)
网上搜出来的比较乱,讲的不明不白,因此根据自己弄过一次,确认可行的方式,做个备份,方便日后查阅. 环境: 在Oracle VM VirtualBox中安装的Ubuntu,具体版本名是:ubuntu-14.10-server-amd64 Step1: VirtualBox在虚拟机关机状态下,如图进行设置: Step 2: 虚拟机开机,输入命令:sudo ifconfig或者sudo ifconfig -a查看当前网卡配置 查看当前ip地址 Step3: 输入命令:vim /etc/network/
-
VirtualBox 未指定要bridged的网络界面的解决办法
VirtualBox 未指定要bridged的网络界面的解决办法 之前换了个新的笔记本,VirtualBox上的东西也陆续迁移了过来, 基本iso安装完成后,在配置网络的时候,出现了错误,设置桥接模式 总是提示网卡1 未指定要bridged的网络界面 纠结了需求,网上的说法是进入网络适配器,选择本地连接,安装VirtualBox下的驱动, 不过这个我试了下发现还是无效的,查看网络连接里面找不到该驱动适配器 如下:是正常的桥接驱动,如果没有红色框中的网卡驱动则,实现不了桥接模式: 纠结了一下,把本
-
VirtualBox配置虚拟网卡(桥接)——实现主机-虚拟机网络互通
网上搜出来的比较乱,讲的不明不白,因此根据自己弄过一次,确认可行的方式,做个备份,方便日后查阅. 环境: 在Oracle VM VirtualBox中安装的Ubuntu,具体版本名是:ubuntu-14.10-server-amd64 Step1: VirtualBox在虚拟机关机状态下,如图进行设置: Step 2: 虚拟机开机,输入命令:sudo ifconfig或者sudo ifconfig -a查看当前网卡配置 查看当前ip地址 Step3: 输入命令: vim /etc/network
-
VirtualBox 2.2.0使用主机网络上网配置教程
当VirtualBox 2.1.4升级到2.2.0以后,突然发现虚拟的系统无法使用主机的网络上网了,google了一下,发现很多人碰到这个问题,但没有解决办法,甚至有人认为是VirtualBox的Bug,其实不然. 经过研究发现,2.2.0缺省的不再是Bridge Network方式了,改为NAT,那么我们自己将网络修改回原来2.1.4的桥接方式就可以了. 1 首先,用鼠标右键点击"网上邻居",选择"属性": 图1 2 右键选择VirtualBox的host-onl
-
VirtualBox虚拟机网络设置四种模式详细说明
VirtualBox的提供了四种网络接入模式,它们分别是: 1.NAT 网络地址转换模式(NAT,Network Address Translation) 2.Bridged Adapter 桥接模式 3.Internal 内部网络模式 4.Host-only Adapter 主机模式 第一种 NAT模式 NAT模式是最简单的实现虚拟机上网的方式,你可以这样理解:Vhost访问网络的所有数据都是由主机提供的,vhost并不真实存在于网络中,主机与网络中的任何机器都不能查看和访问到Vhost的存
-
详解VirtualBox虚拟机网络环境解析和搭建-NAT、桥接、Host-Only、Internal、端口映射
由于前几天老师要检查大作业,而我们的数据库是放在虚拟机里的(不想在本机里放太多东西,保持轻便快速...),平时是用的桥接模式,但是考虑到可能教室里不好上网(图书馆底下信号比较差...),所以就试了试断网情况,却发现无法连接到数据库,因此专门找了资料学习了一下虚拟机的网络环境,网上信息比较杂,粘贴党太多,害苦了我,因此写这篇文章供大家参考,也供自己以后参考.全是经过测试的,绝非粘贴. 本文以VirtualBox为例 如果出现主机无法ping通虚拟机的情况,请首先确认虚拟机防火墙已关闭. 一.NAT
随机推荐
- Perl中使用File::Lockfile确保脚本单实例运行
- jsp基于XML实现用户登录与注册的实例解析(附源码)
- iOS仿热门话题热点轮播界面tableView
- 基于iOS实现图片折叠效果
- ASP.NET实现word文档在线预览功能代码
- 2个页面间不通过Session与url的传值方式
- asp.net下获取浏览器类型的实现代码
- javascript增加干扰数据实现简单加密效果
- Android编程实现读取手机联系人、拨号、发送短信及长按菜单操作方法实例小结
- Android Handler之消息循环的深入解析
- PHP5.2中date()函数显示时间与北京时间相差8小时的解决办法
- smartupload实现文件上传时获取表单数据(推荐)
- 原生js实现下拉框功能(支持键盘事件)
- xml 封装与解析(javascript和C#中)
- 兼容IE和FF的js脚本代码小结(比较常用)
- 解析Win7 XAMPP apache无法启动的问题
- 使用User Agent分辨出Android设备类型的安全做法
- Vue 中使用 CSS Modules优雅方法
- Python程序包的构建和发布过程示例详解
- 基于树莓派的语音对话机器人

