使用 Visual Studio Code(VSCode)搭建简单的Python+Django开发环境的方法步骤
写在前面的话
作为有个 Python 菜逼,之前一直用的 Pycharm,但是在主题这一块怎么调整都感觉要么太骚,看起来不舒服,要么就是简直不能看。似乎用大 JB 公司 IDE 的人似乎都不怎么重视主题这个东西。
我个人是那种“喜新厌旧”的,所以看久了 Pycharm 就感觉很难受了,再加上 Pycharm 太笨重了,就换成了以前短时间用过的 VSCode,以前没用是懒得折腾插件,现在闲下来准备折腾一下!
这里放一张我现在的 Pycharm 的配色主题:
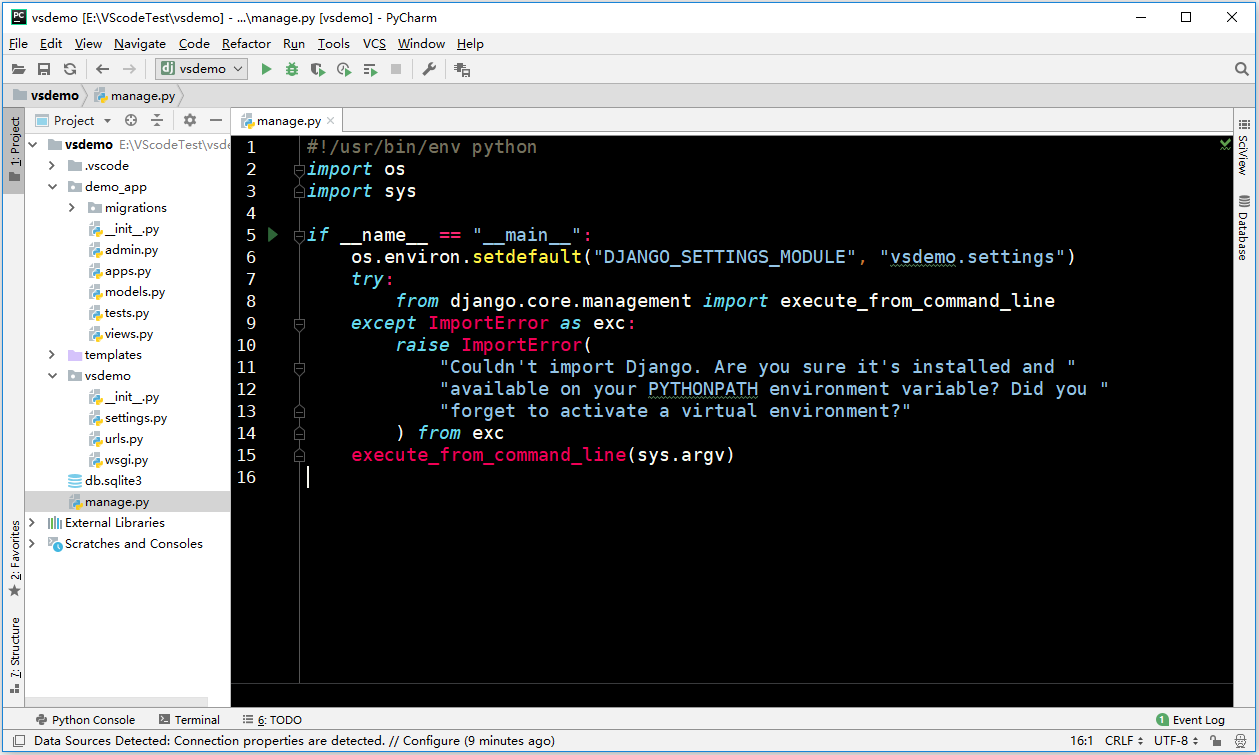
闲话少说,进入正题!
创建 Django 测试项目
这里说明一下,配置的是 Python + Django 的环境,所以我会从新建一个测试的 Django 项目开始,算是整体流程再走一遍!
【1】新建一个 Django 项目: 注意,我这里 Python 使用的是 virtualenv 为项目建立的虚拟环境,没用过的照着这个步骤做就行,需要注意那个切换到我们新环境的命令就行
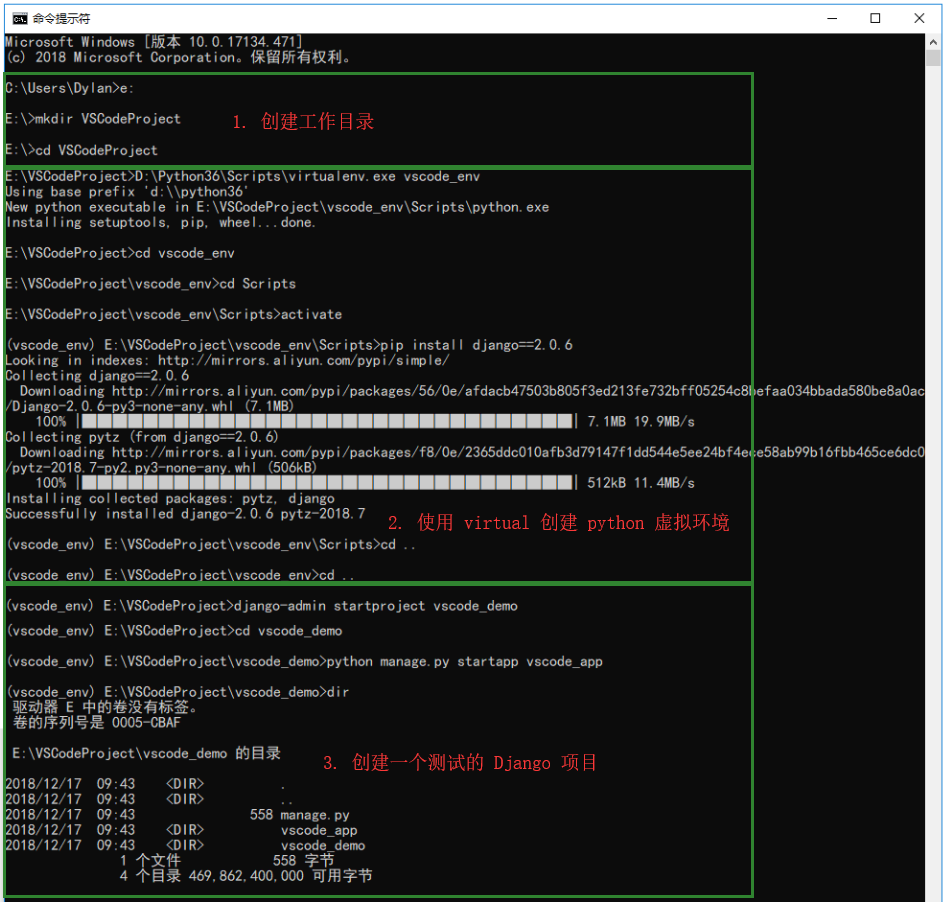
安装配置 VSCode
【1】安装 VSCode:
下载地址:https://code.visualstudio.com/
根据自己电脑对应的操作系统下载对应的版本即可,至于安装过程也和一般的软件一样,没什么特别需要注意的地方!
安装完成之后打开,最开始的页面是这样的:
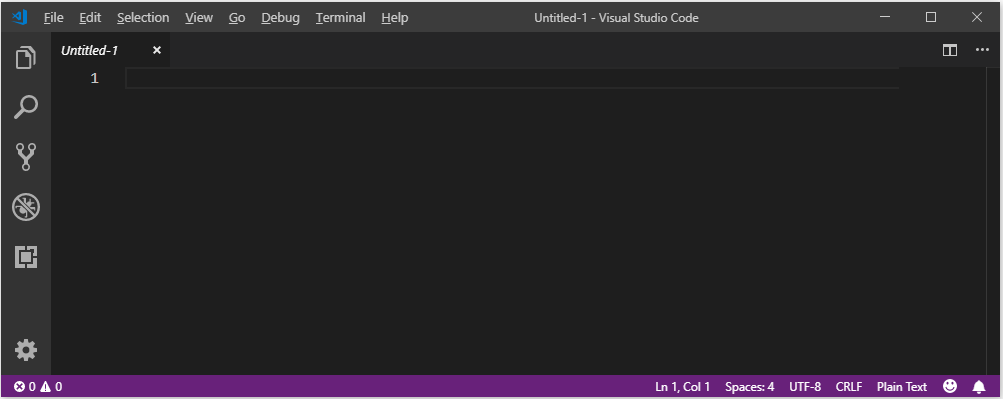
这时候就需要我们根据需要安装对应的插件了,这也是整个 VSCode 最出彩的地方。需要啥安装啥,而不用全家桶安装!
【2】插件安装:我们这里就不用快捷键了,都页面摆在这里,直接点就行了!
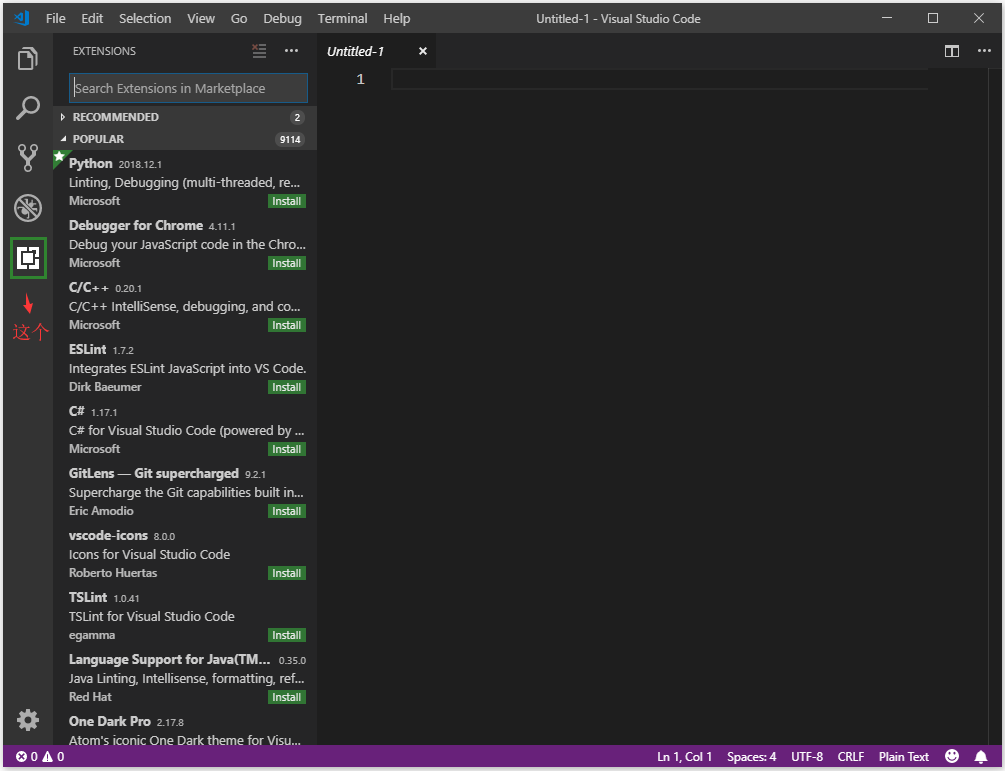
这里会有很多推荐的插件,也可以看到我们安装的和禁用的插件。
1. 首先,我们安装个汉化界面的插件:Chinese (Simplified) Language Pack for Visual Studio Code

我们点击右下角 Install 就能安装,值得注意的是,我们安装后并不会生效,在安装后右下角会弹框提示我们 Restart,我们出去 VSCode 就行了!
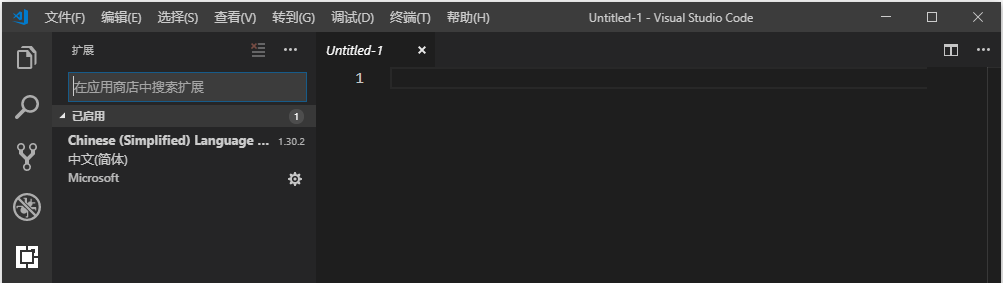
这时候已经变成了中文界面,我们可以打开刚刚我们创建的项目了!
2. 打开项目: 左上角 文件 --> 打开文件夹

这时候我们会发现两个问题,一个是默认主题并不好看,另一个是文件没有图标进行区分,所以这时候我们就需要进行配置!
3. 文件图标和主题美化:Material Icon Theme 和Son of Obsidian Theme
安装完成后点击插件右下角的重新载入就行了!
但是这样主题这些并不会直接就加载出来,需要手动选择:
根据左下角有个设置,里面可以进行很多设置:

我这里将我们的配置贴出来:

进入设置后可以可以点击这个代码符号将我们的配置贴进去,当然你也可以自己一项一项的配置,只要你不怕麻烦:
{
"editor.fontSize": 16,
"explorer.confirmDragAndDrop": false,
"extensions.autoUpdate": false,
"workbench.colorTheme": "Son of Obsidian",
"editor.fontFamily": "Consolas, Dengxian",
"workbench.sideBar.location": "left",
"workbench.startupEditor": "newUntitledFile",
"workbench.iconTheme": "material-icon-theme",
}
粘贴到右边保存即可:
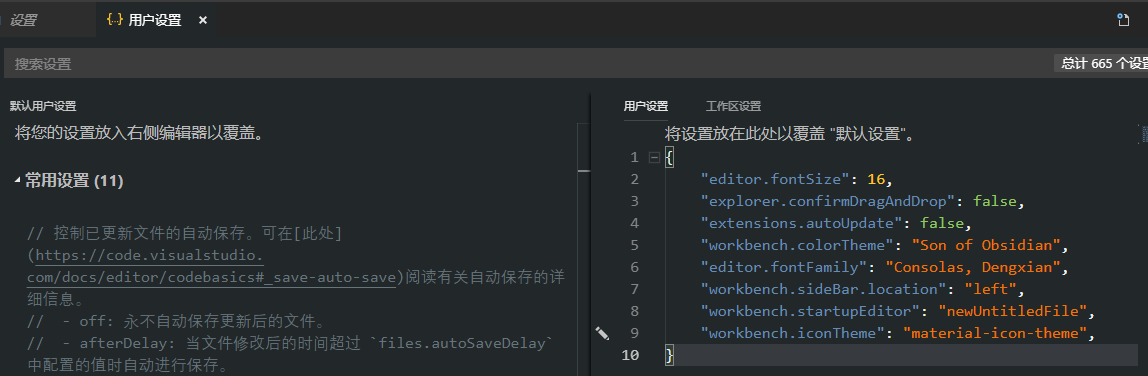
最终达到的效果如下图:
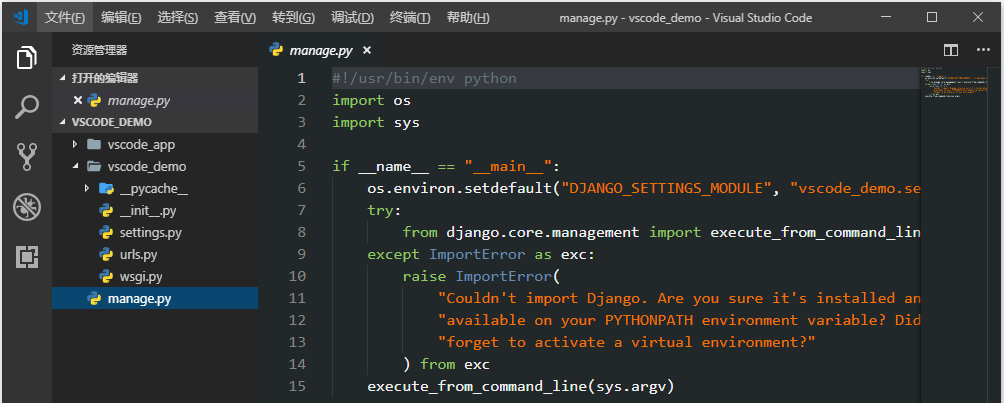
此时再看,就会发现代码有了舒服的配色,而且文件夹和文件也有了属于自己的图标,当然你也可以到网上选择你喜欢的风格,反正我是挺喜欢这个的。
很多以前用 sublime 的 monokai,在 VSCode 里面也是有 Monokai 的,我个人是看厌了!
4. 接下来便是安装真正协助我们开发的插件:
- Python:Python 语法的基本插件
- Django:Django 的插件,用于模板中语法提示和补全,注意不是搜索出来的第一个,而是后面有个 1.0 版本的
- XML Tools:整个 VSCode 都会用到的插件,运维配置 VSCode 需要
- Beautify:前端美化
- View In Browser:浏览器快捷打开前端页面
- HTML CSS Support:HTML 基础插件
- Path Intellisense:路径补全插件
5. 运行我们的项目:
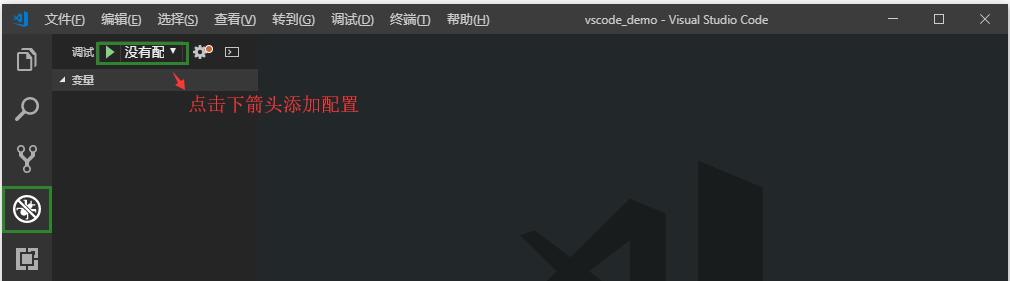
配置 Python 环境:我点击添加配置后悔在右边弹出个框,选择 Python 即可,这样就能打开一个配置文件!
在回到我们的项目,这时候会多了一个文件夹和两个文件:

打开 settings.json 文件,将里面的 Python 路径换成我们之前 virtualenv 添加的!注意斜线 windows 是双斜线

打开 launch.json 文件配置 Django 启动的参数:找到 Django 的项,我这里给他指定了一个端口,你也可以加其他
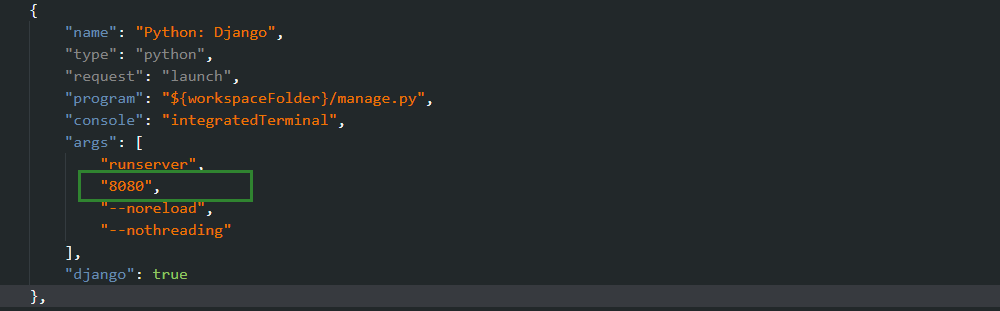
运行项目:
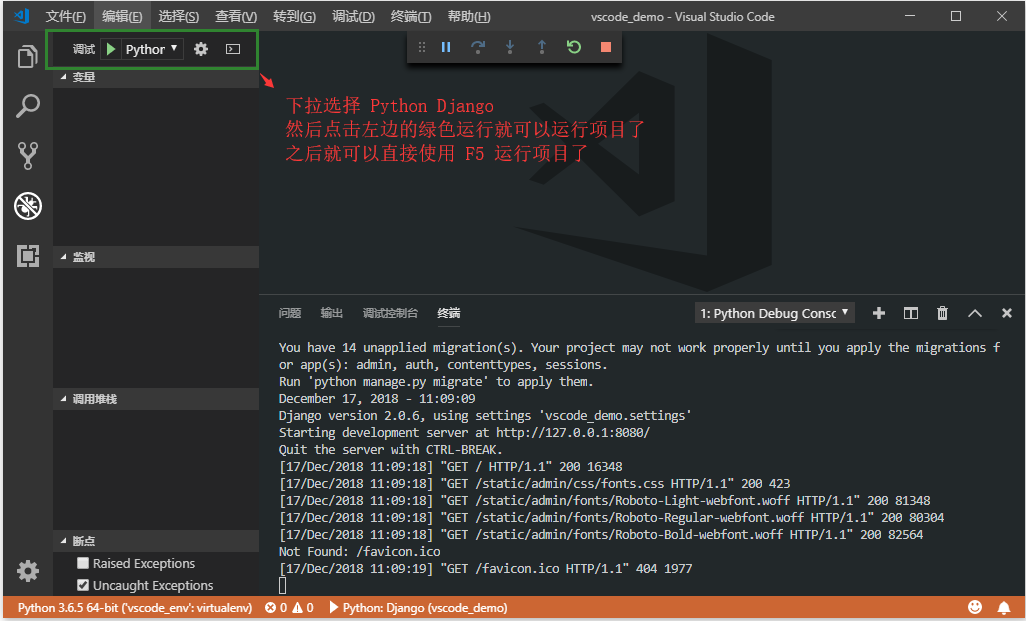
访问测试:
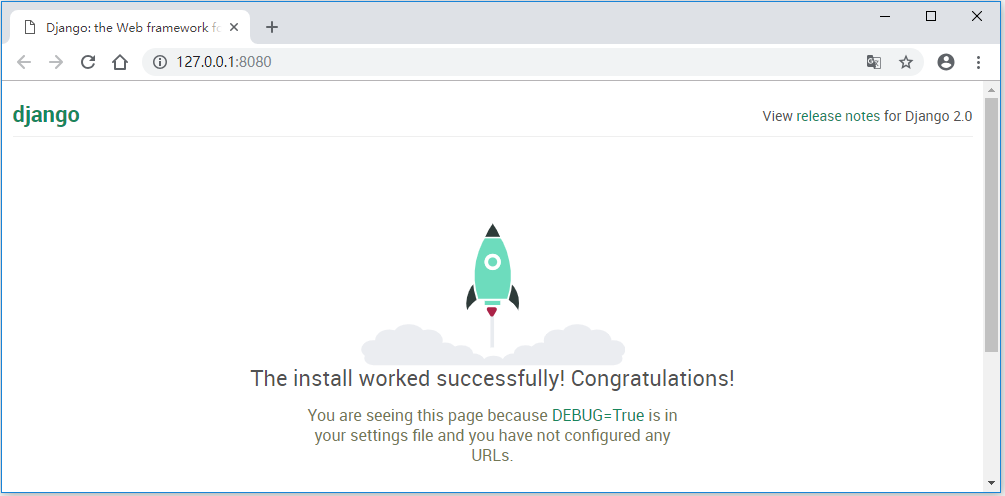
安装语法检测和代码格式化工具:
在运行的终端中我们直接添加 Power shell 就可以相当于我们在 windows 命令行直接操作命令了,而且是在虚拟 Python 环境下,很方便:
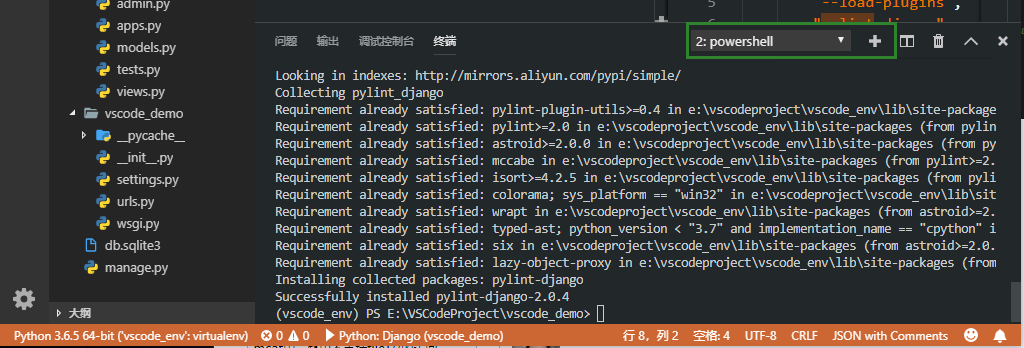
此时我们需要 pip 安装我们需要的包:
pip install pylint pip install yapf pip install pylint_django
在我们项目之前生成的 settings.json 文件中加入以下配置:
{
"python.pythonPath": "E:\\VSCodeProject\\vscode_env\\Scripts\\python.exe",
"python.formatting.provider": "yapf",
"python.linting.pylintArgs": [
"--load-plugins",
"pylint_django",
]
}
最好在重启一下编辑器,这样我们的 VSCode 就算配置完成了,虽然还有一些小的不足,但是后续可以根据自己的需求慢慢的修复!总的来说还是很香的!
小结
看起来过程有些复杂,但是总的来说还是不错的,很多东西都是第一次配置就行了,像主题风格这些都是一次配置终身使用。新开项目也就配置一些环境而已。
使用 VSCode 只要区分一些工作区配置和系统配置就行,系统配置就是会影响你以后打开 VSCode 的使用,工作区则是当前项目,也就是我们在 settings.json 里面的配置!
至于 launch.json 的配置,那完全是 Python 启动的参数配置,你不同项目肯定会配置不同的端口的,这没什么好说的。
还有其它一些有用的插件,等到需要的时候再去完善!
最后附带一张 HTML 的样张,这也是我选择这个工具的原因,很喜欢这个主题啊!
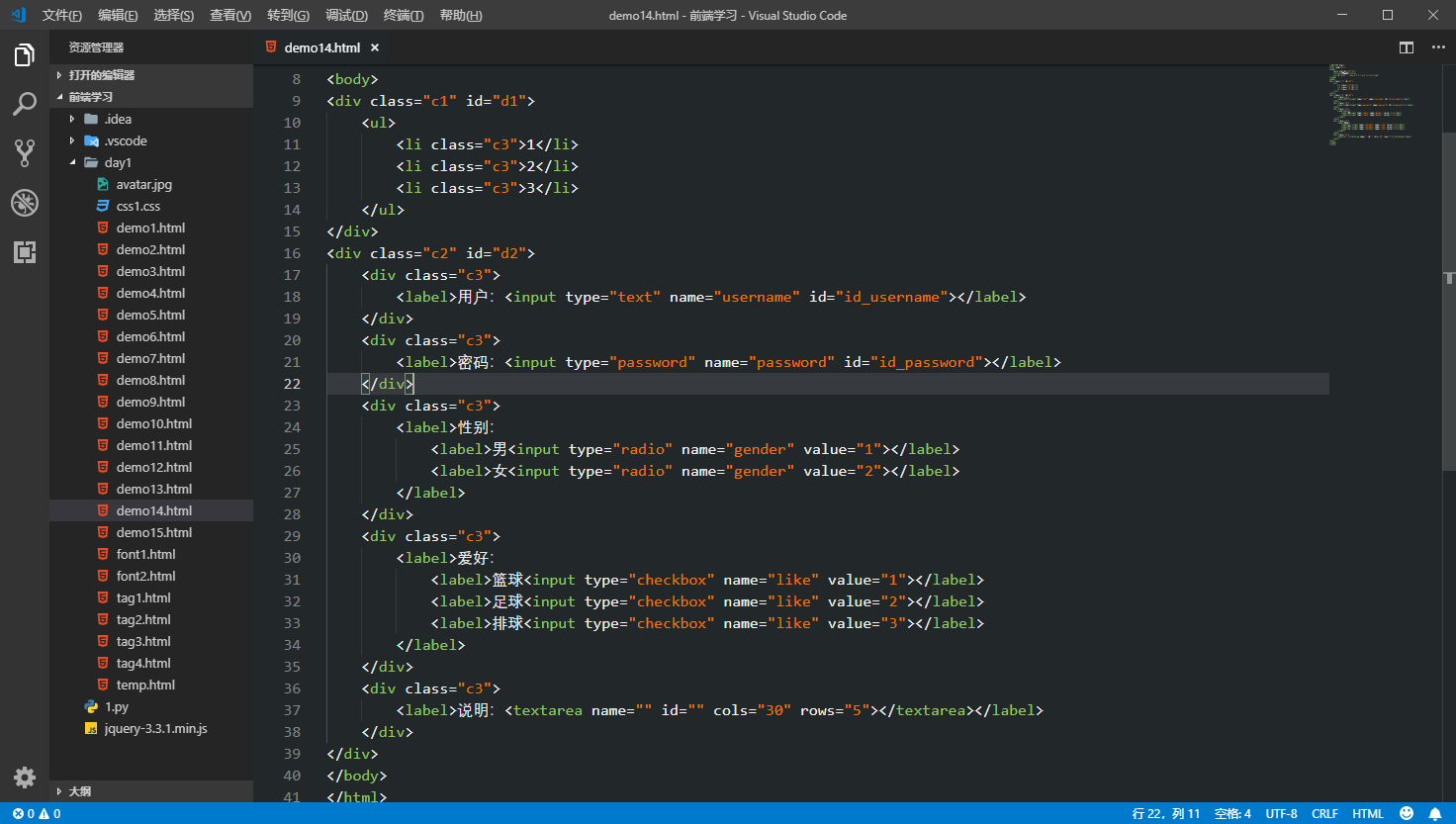
以上就是本文的全部内容,希望对大家的学习有所帮助,也希望大家多多支持我们。

