mysql 8.0.15 下载安装详细教程 新手必备!
本文记录了mysql 8.0.15 下载安装的具体步骤,供大家参考,具体内容如下
背景:作为一个热爱技术但不懂代码的产品写的教程
1.环境
系统:windows 64位
mysql版本:mysql 8.0.15
2.下载篇
首先是下载数据库安装文件,进入mysql官网下载频道https://www.mysql.com/downloads/,依次点击Community→MySQL Community Server,如下图:
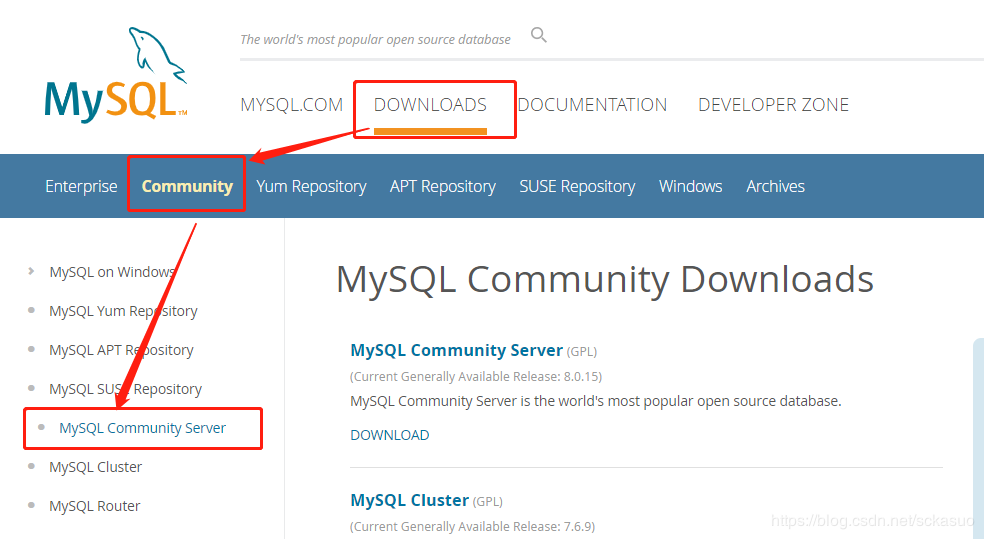
进入下载页面后,选择操作系统,这里我们选择默认的Microsoft Windows系统,在下边找到适合自己系统的版本,我这里选择64位下载,点击Download开始下载,如下图:

这里下载的是ZIP压缩包,下载到本地以后直接解压到相应的目录即可。
3.安装篇
ps:将下载完成的ZIP压缩包解压到相应目录以后,打开安装目录,这时目录中应该是没有data文件夹和my.ini文件的。
3.1配置环境变量
安装之前需要先配置环境变量,右键点击“我的电脑→属性→高级系统设置→高级→环境变量→系统变量,找到path变量双击,或点击编辑,弹出编辑系统变量,将Mysql的安装路径添加到变量值中,路径精确到安装目录下的bin目录。
ps:注意这里是在原来的值后面添加,而不是覆盖原来的值,不然可能会出现意想不到的结果。

3.2添加配置文件
在解压的mysql目录中新建文档文档,打开后复制以下代码进行粘贴:
[mysqld] # 设置3306端口 port=3306 # 设置mysql的安装目录 basedir=D:\\Program Files\\mysql-8.0.15-winx64 # 设置mysql数据库的数据的存放目录 # datadir= # 允许最大连接数 max_connections=200 # 允许连接失败的次数。 max_connect_errors=10 # 服务端使用的字符集默认为UTF8 character-set-server=UTF8MB4 # 创建新表时将使用的默认存储引擎 default-storage-engine=INNODB # 默认使用“mysql_native_password”插件认证 #mysql_native_password default_authentication_plugin=mysql_native_password [mysql] # 设置mysql客户端默认字符集 default-character-set=UTF8MB4 [client] # 设置mysql客户端连接服务端时默认使用的端口 port=3306 default-character-set=UTF8MB4
修改其中的basedir的值,将其设置为mysql在安装目录,以上是我的安装目录,各人根据自己的实际目录进行设置。
ps:这里注意我的文件目录是以双斜杠\进行连接的,网上也有是单斜杠的
设置完成以后,点击保存,将文件名保存为my.ini,文件配置完成!
3.3初始化数据库
以管理员身份运行cmd,这里就送佛送到西了,cmd默认在C盘的一个什么目录,这里首先需要返回C盘根目录,然后进入mysql的bin目录下,操作如下图:
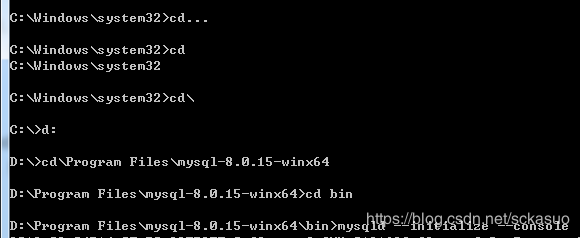
需要用到的DOS命令如下 :
cd\ 返回根目录
d: 进入D盘
cd\ 进入指定目录
进入到mysql目录以后,输入mysqld --initialize --console进行初始化数据库,正确的返回应为以下信息,注意root@localhost后的字符串需要记下来,后边要用到。

OK,到了这里你看着还挺顺利的,但本人安装可着实费了一翻功夫的,现将安装的过程中出现的一些问题,分享给大家:
1.在初始化的时候,输入了mysql --initialize --console,结果出现error:unknown option --initialize,大家看到了问题没有,一个很低级的错误,我将mysqld写成了mysql,小白就很郁闷了,不是mysql么,什么时候加了个小d,不过人家就是这样的,记住就行了;
2.问题直接贴图

小白我一脸懵逼,出现了一个waring,两个error,好,一个个看
warning:用我的半吊子英语水平读了一下,感觉出在编码上,让我用UTF8MB4,记得配置文件里有编码,那我就去改,这里请往上翻到3.2,将my.ini文件里所有UTF8的地方全部改成UTF8MB4,保存重新初始化。
error:好像是有个文件已经存在了,听语气似不应存在似的,让扔掉,第2个error直接写扔掉,好吧,直接百度了一下,原来在mysql安装目录里自动生成了data目录(注意,下载解压的原始文件是没有这个文件的),这时直接删除data目录然后重新运行初始化语句,完成!
3.4安装服务
接下来安装服务,使用mysqld --install [服务名],这里服务可以不写,默认为mysql,如果电脑上安装有多个服务,这里就可以进行不同的命名进行区分,安装成功提示如下图:

如果服务已经安装,会提示the service already exists!。
启动服务
通过命令启动MySQL服务 net start mysql。
通过命令net stop mysql停止服务。
通过命令sc delete MySQL/mysqld -remove卸载 MySQL 服务

OK,结束!
精彩专题分享:
mysql不同版本安装教程
mysql5.7各版本安装教程
mysql5.6各版本安装教程
mysql8.0各版本安装教程
以上就是本文的全部内容,希望对大家的学习有所帮助,也希望大家多多支持我们。

