windows 2008 VPN(PPTP/L2TP)搭建教程
PPTP和L2TP只差一步配置,现在苹果已经不支持PPTP,所以只能使用L2TP连接。废话不多说,下面开始搭建:
1、PPTP VPN 配置
新安装好的OS,进入系统,首先添加角色
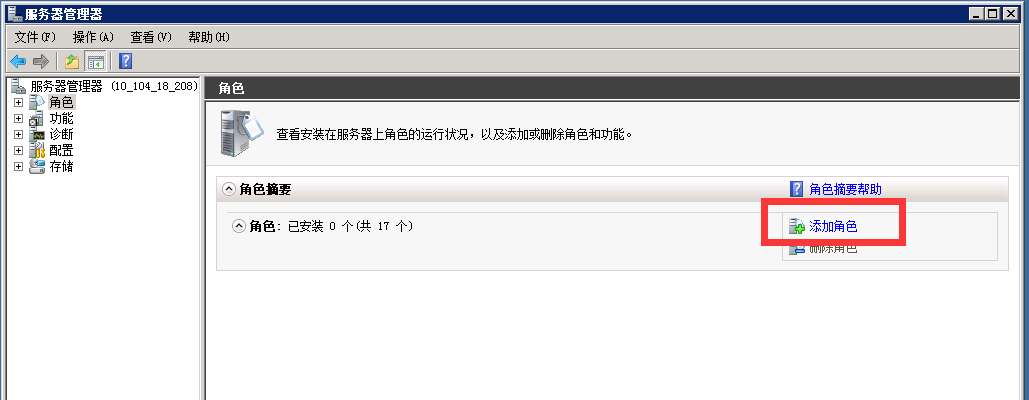
勾选添加网络策略和访问服务
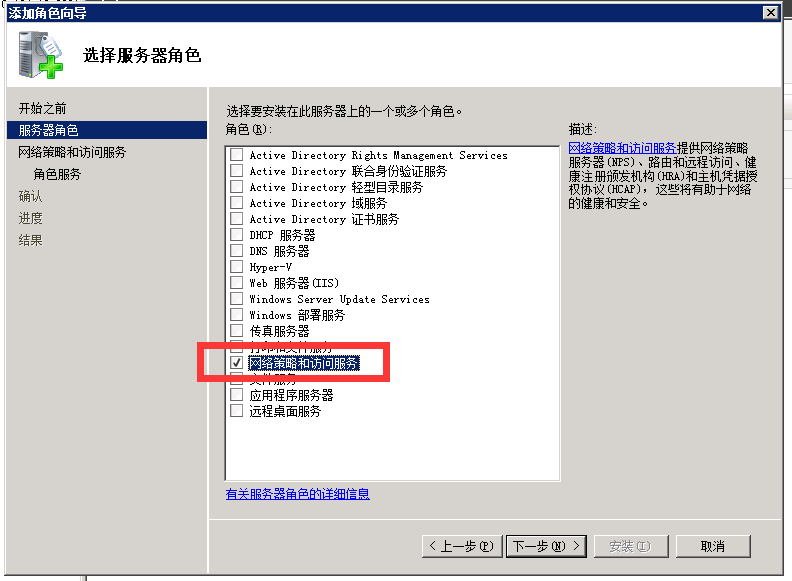
如图勾选需要的角色服务
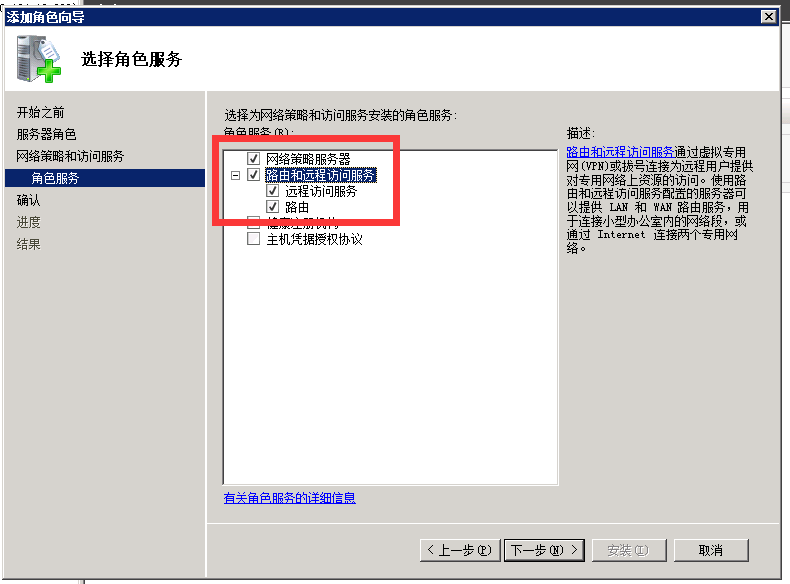
安装完成后,依次点击开始-管理工具-路由与远程访问工具
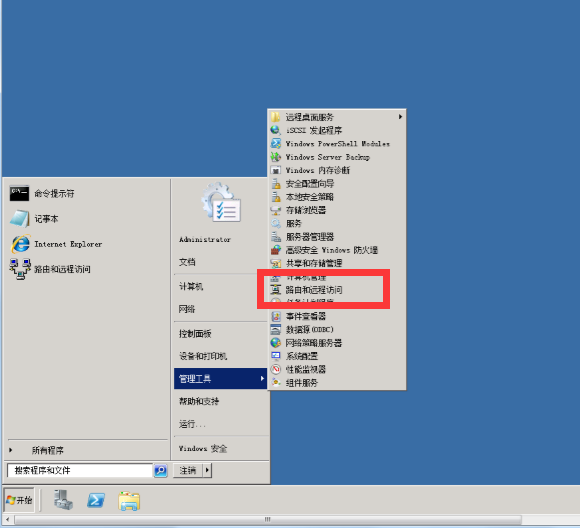
如图在服务器上右键,选择“配置并启动路由和远程访问服务”
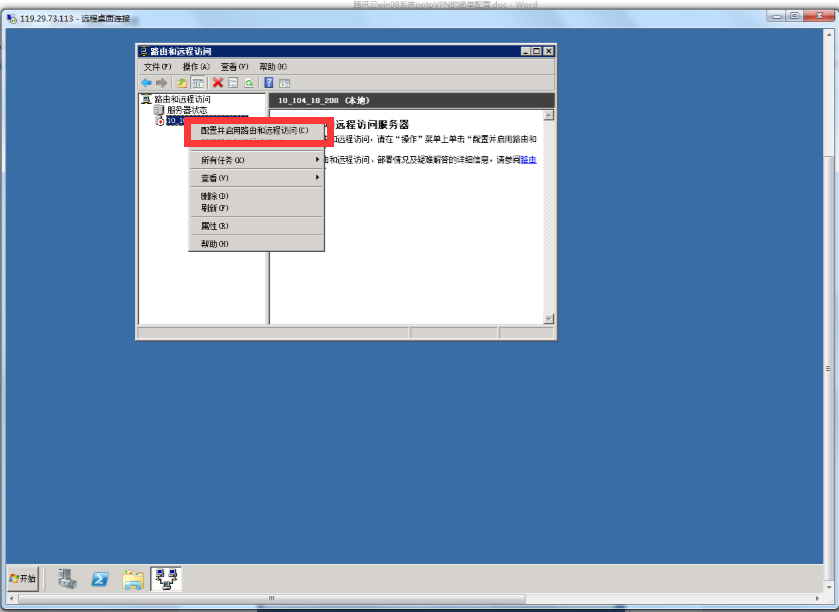
因为是单网卡机器,所以选择自定义配置
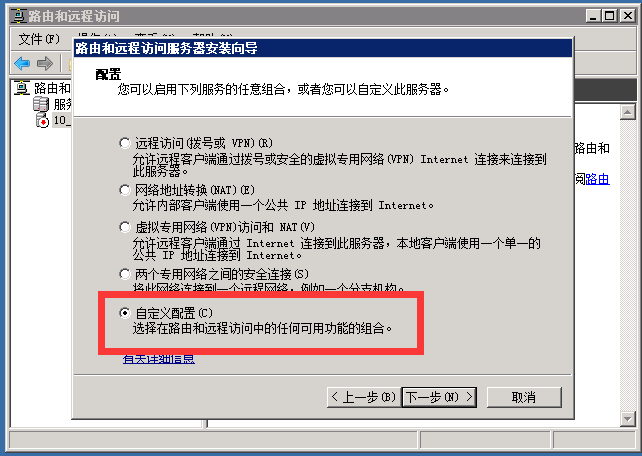
选择VPN访问和NAT。
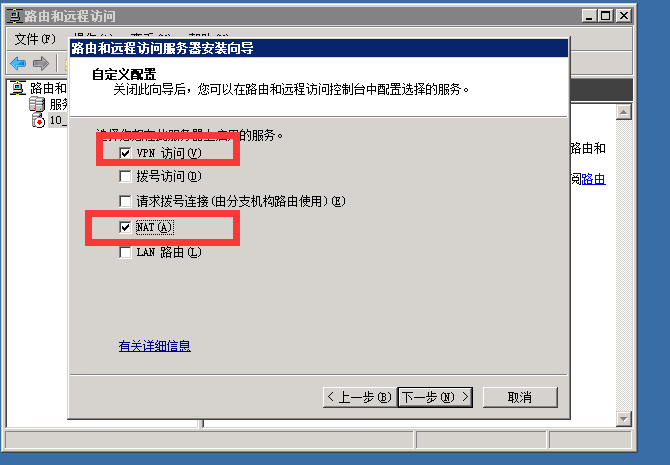
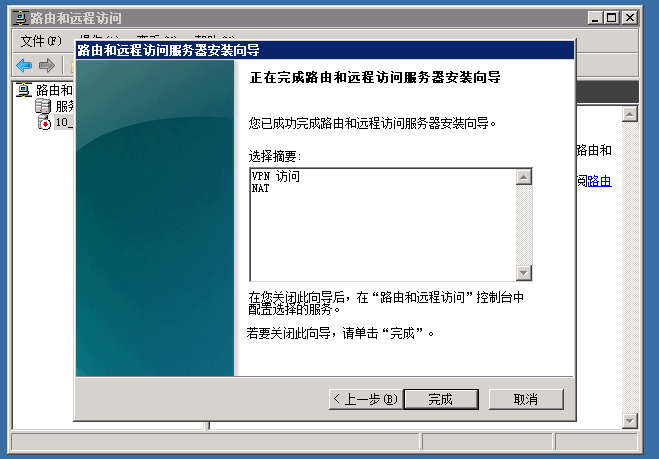
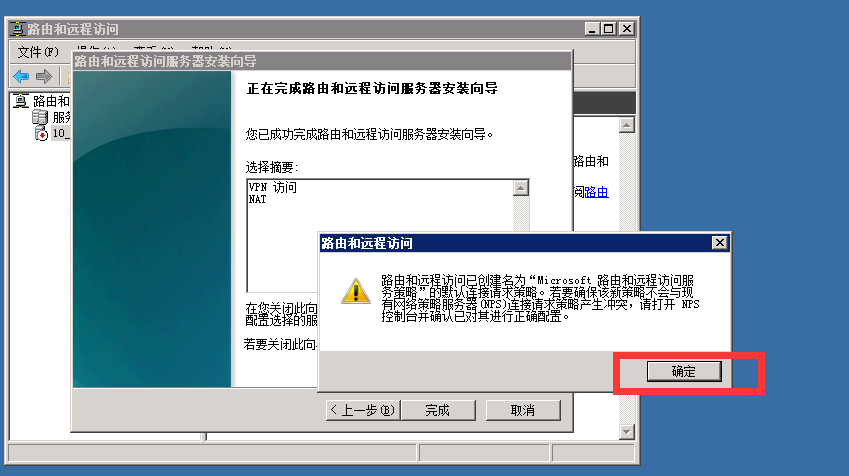

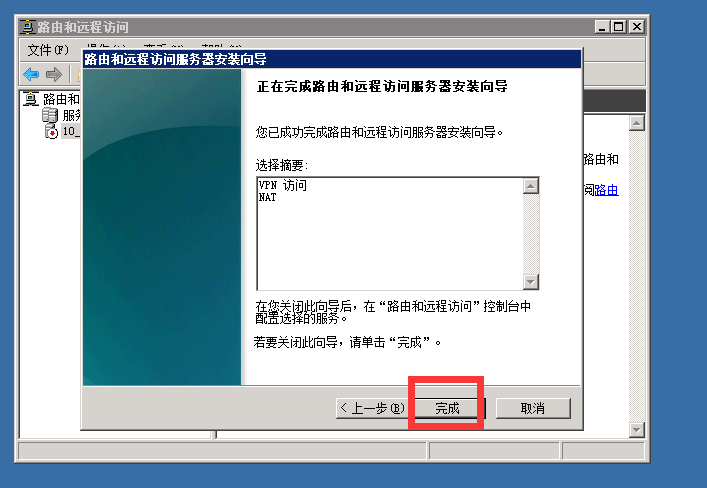
向导安装完成之后,配置添加VPN连接客户机所用的地址池。
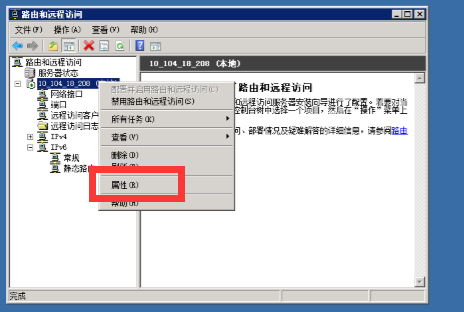
此处也可以配置dhcp动态池,此处省略了,测试过也是可以的。
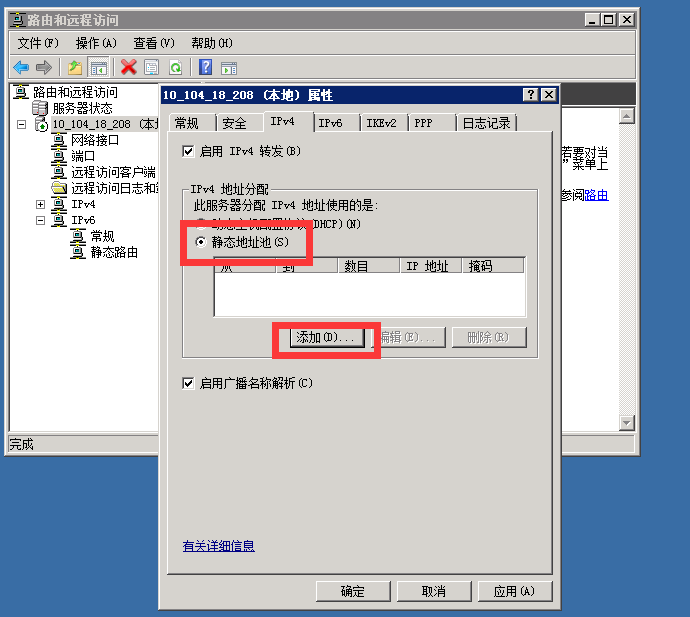
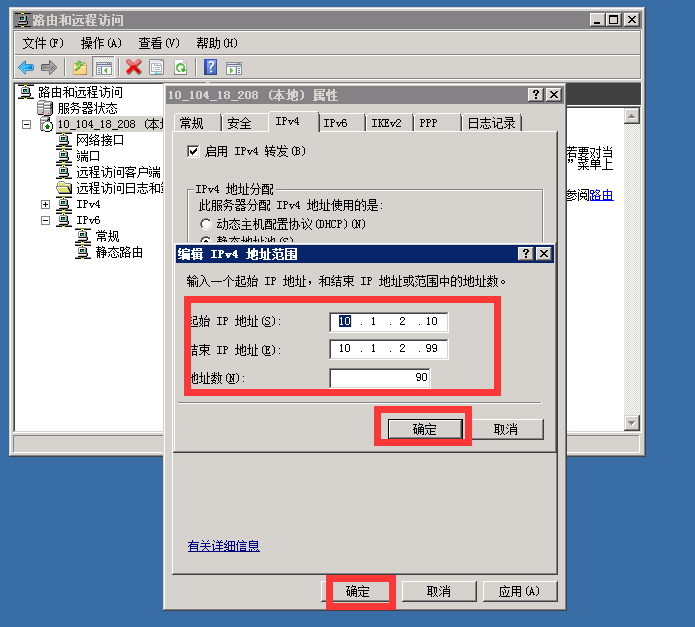
然后按照下图开启NAT访问,否则VPN无法上网
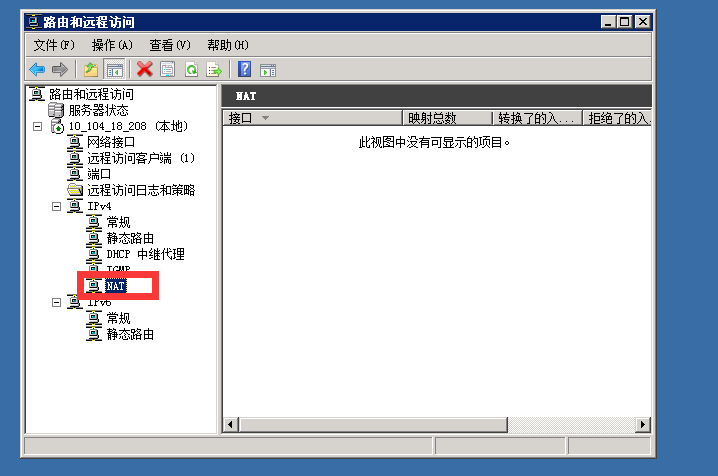
右键,新增接口
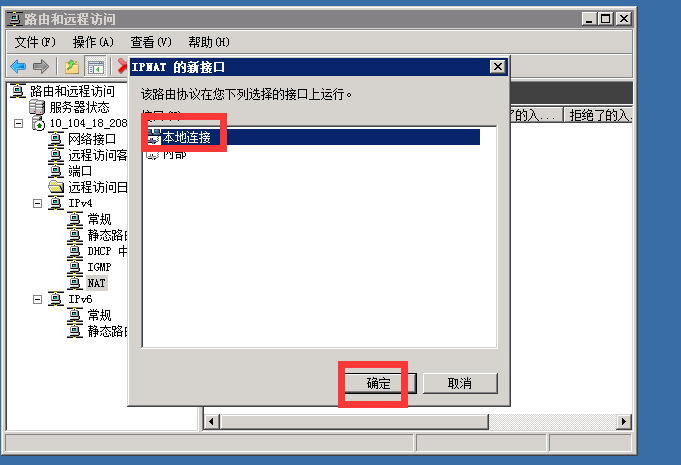
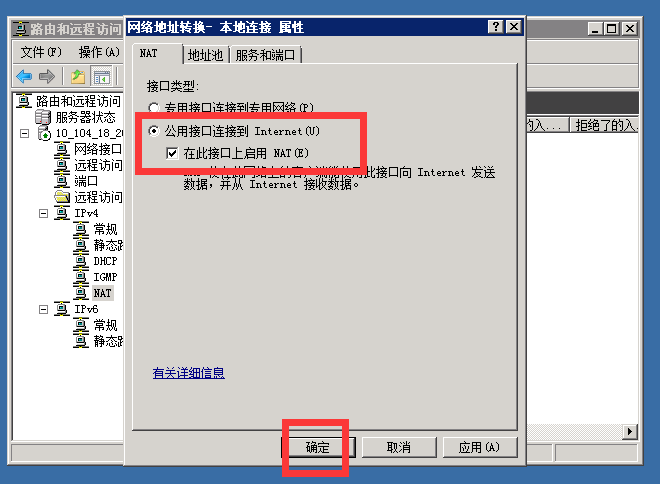
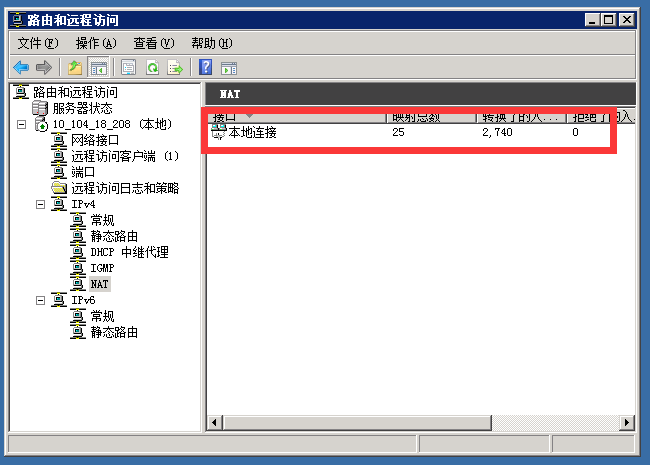
至此,RRAS的配置已经完成了,接下来进入NPS配置。
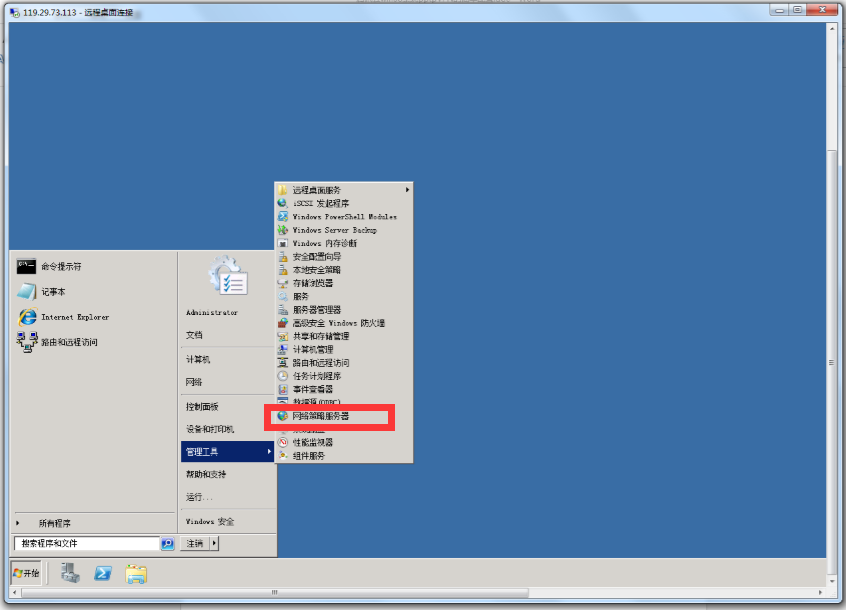
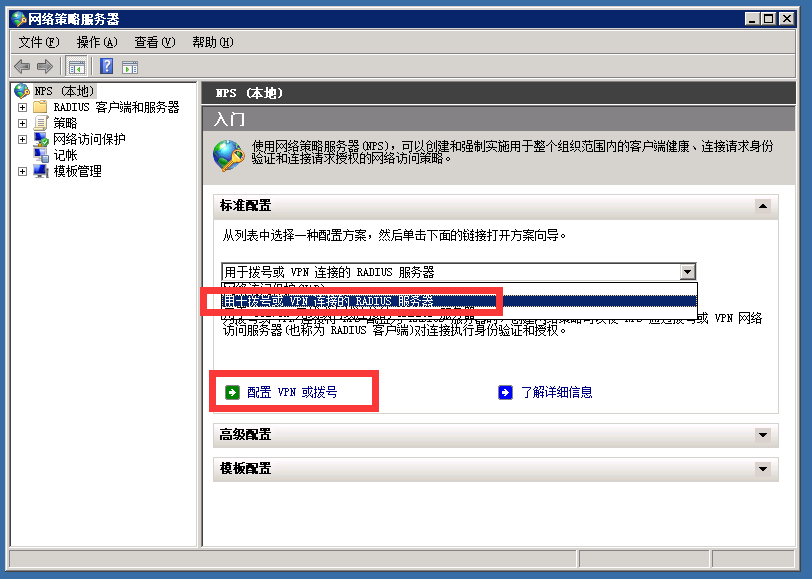

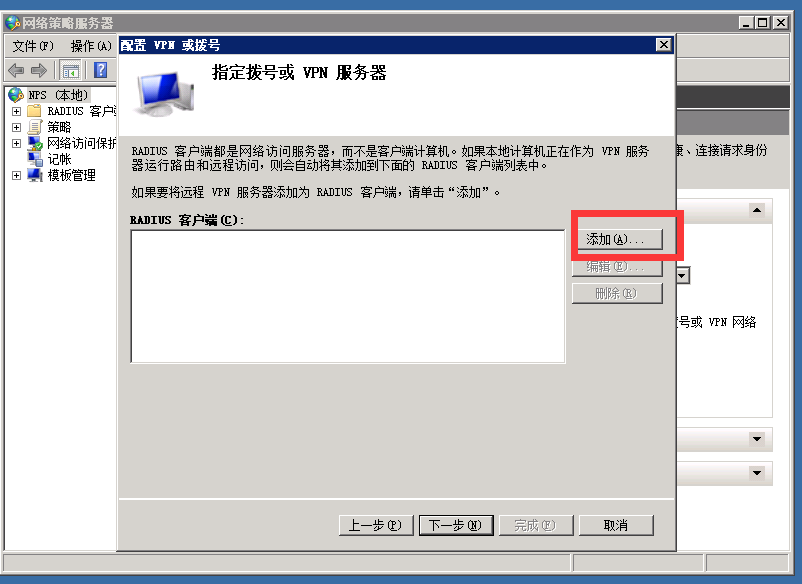
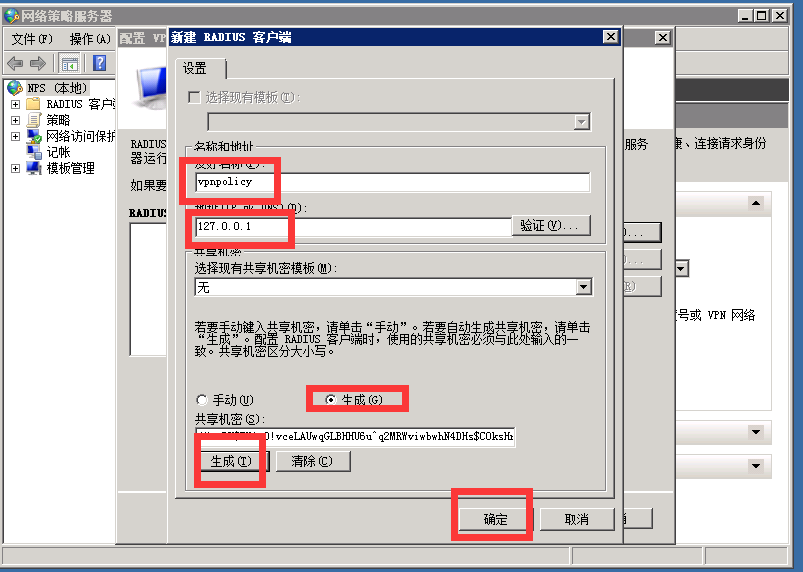
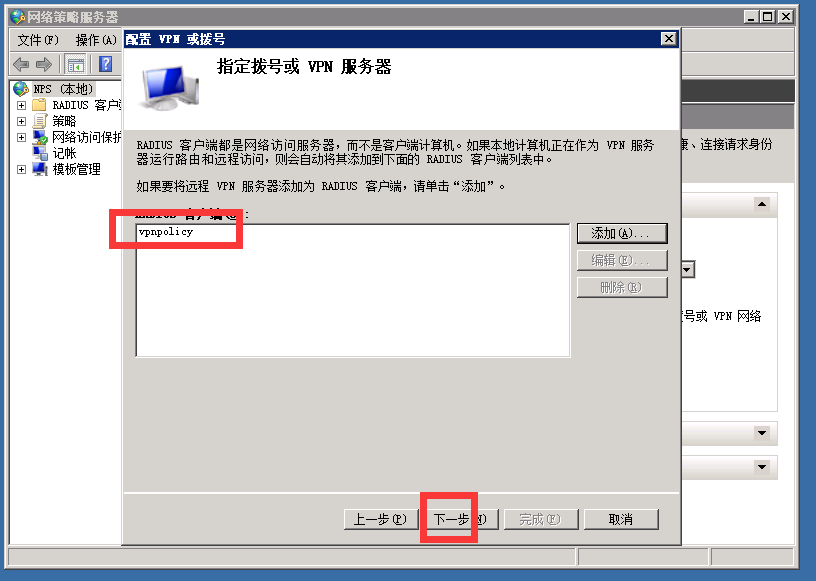
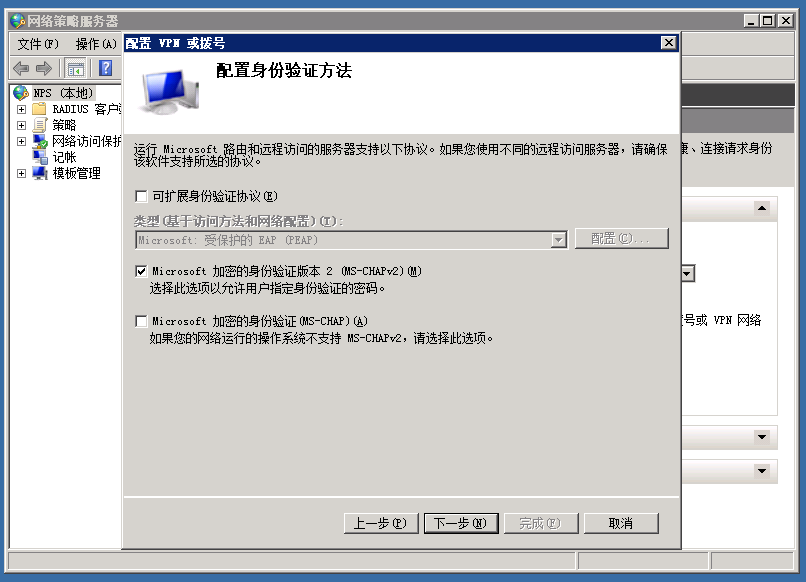
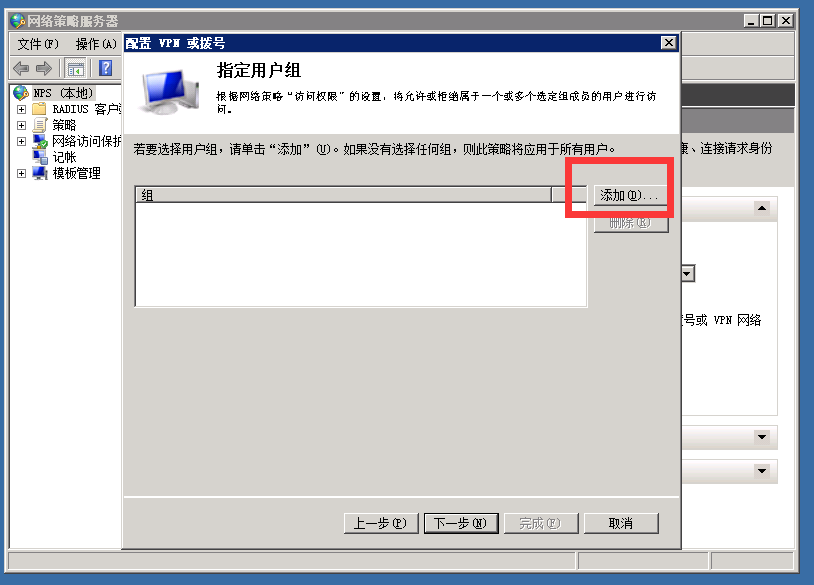
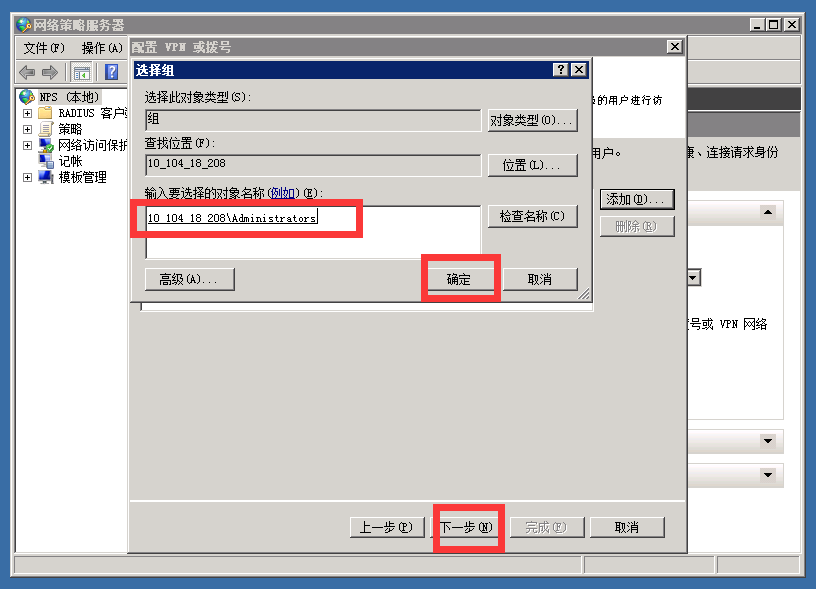
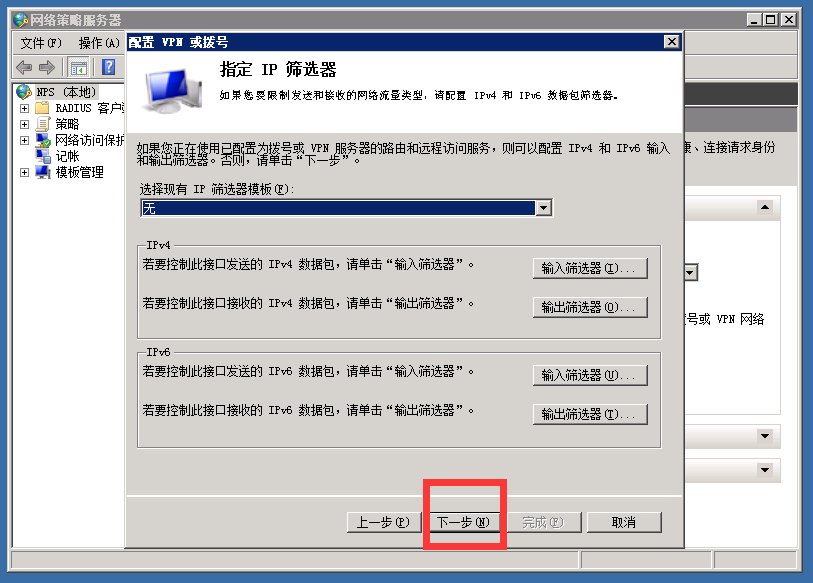

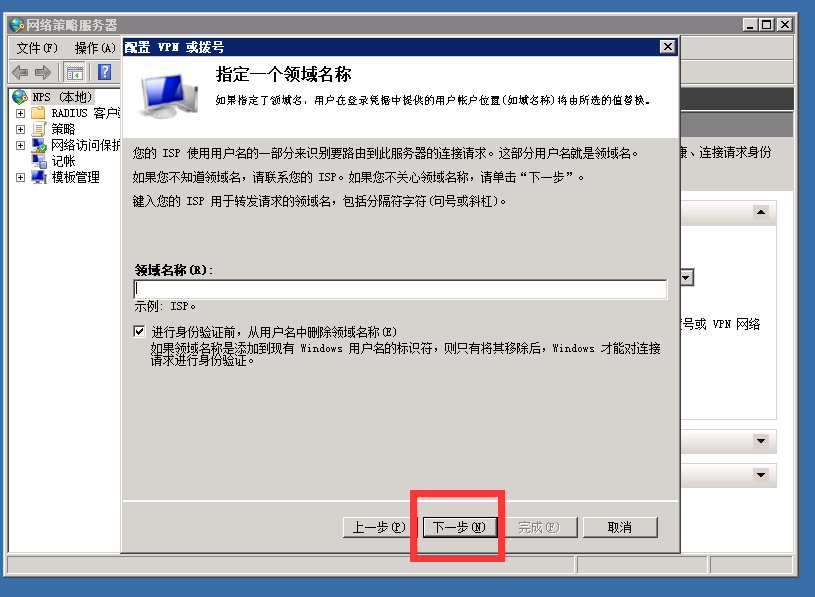
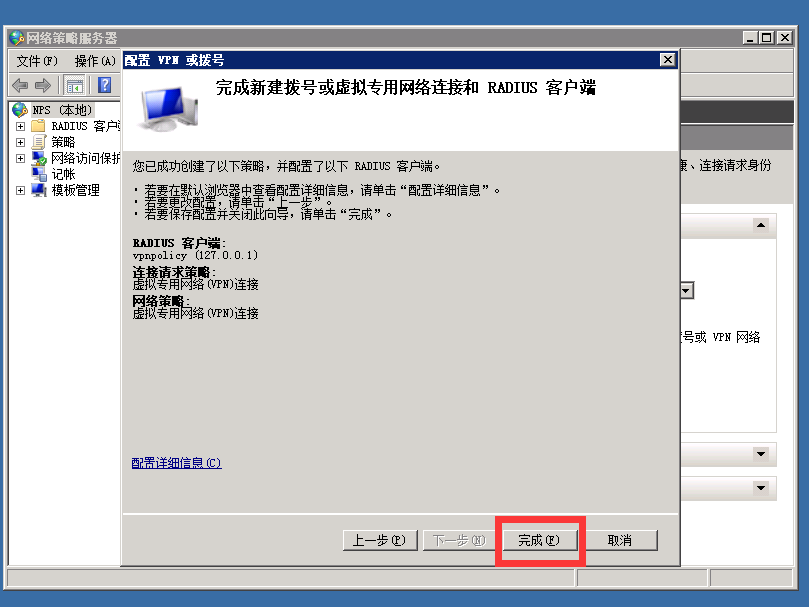
客户端的设置
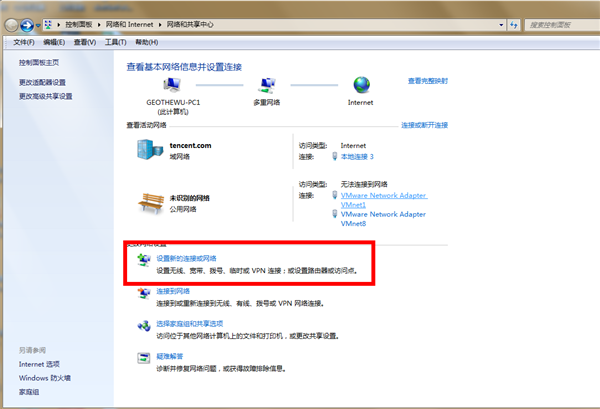
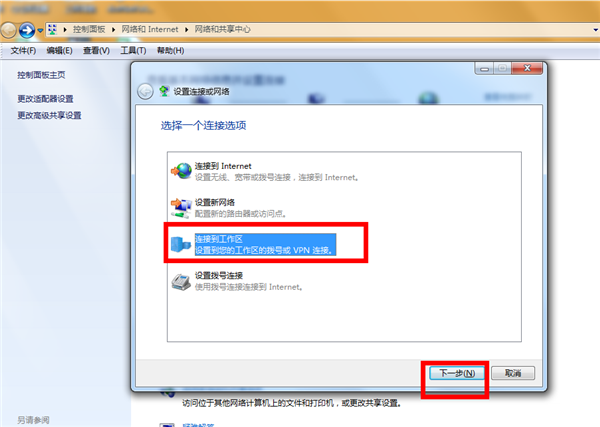

此处填写VPN服务器的外网ip
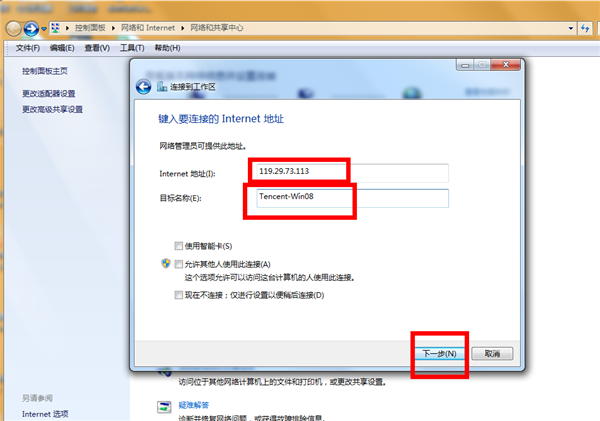
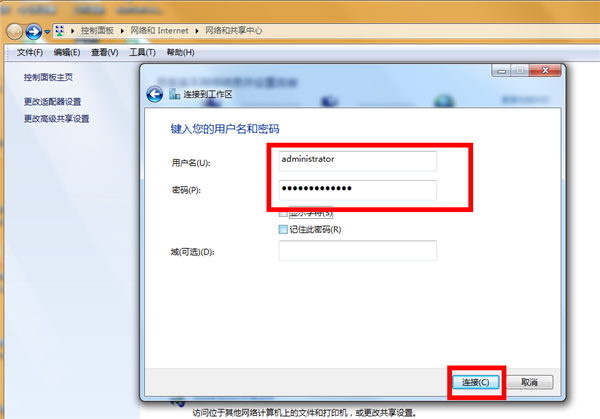
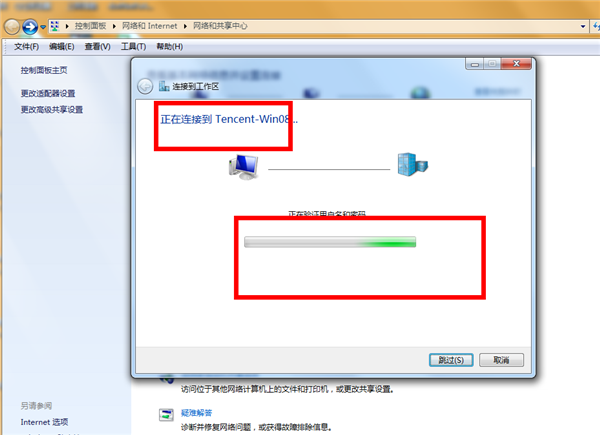
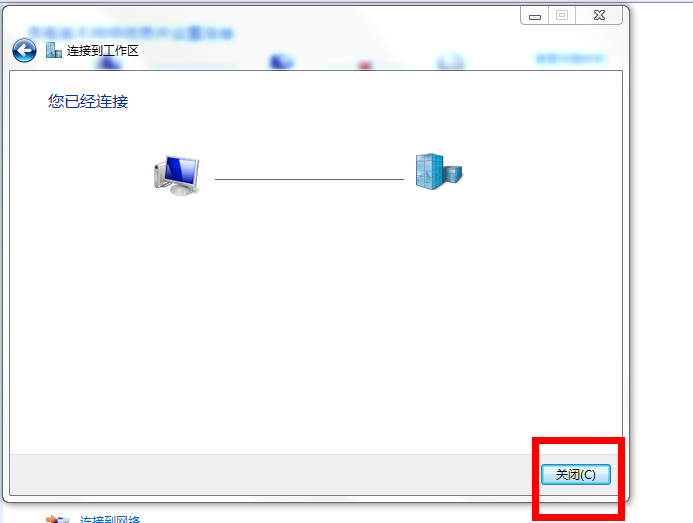
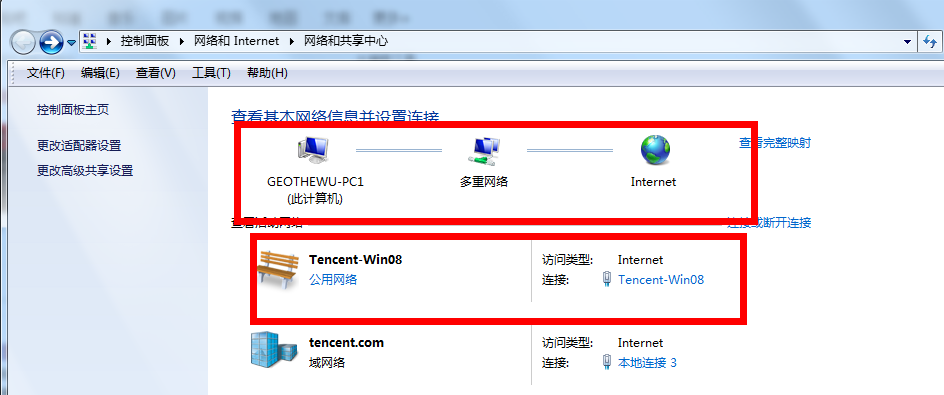
至此,win08 pptp VPN的搭建配置已经成功,此时客户机可以通过vpn连接到腾讯云的服务器,并且可以通过VPN服务器连接上internet。
2:L2TP 服务器搭建按照下图操作,打开路由与远程访问,找到服务器右键属性——安全——允许L2TP连接使用自定义IPSEC策略,然后配置密钥,确定之后重启一下服务即可,在客户端连接的时候输入将配置的密钥输入进去就可以正常连接啦
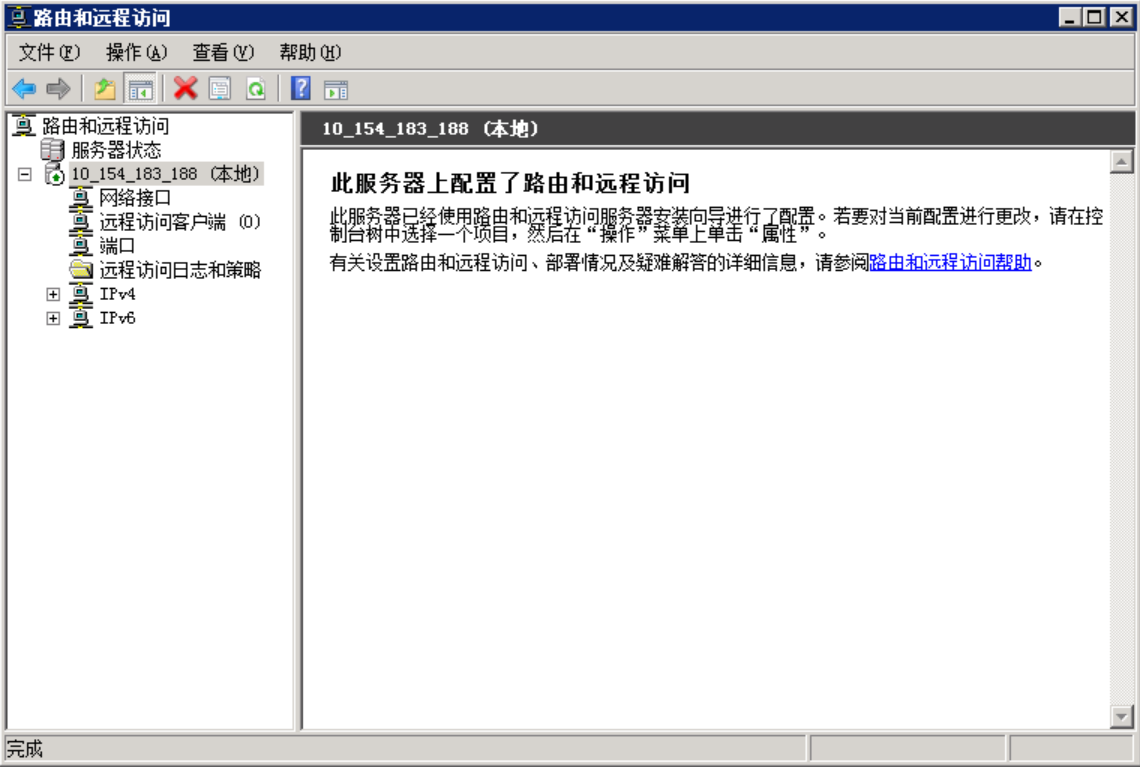
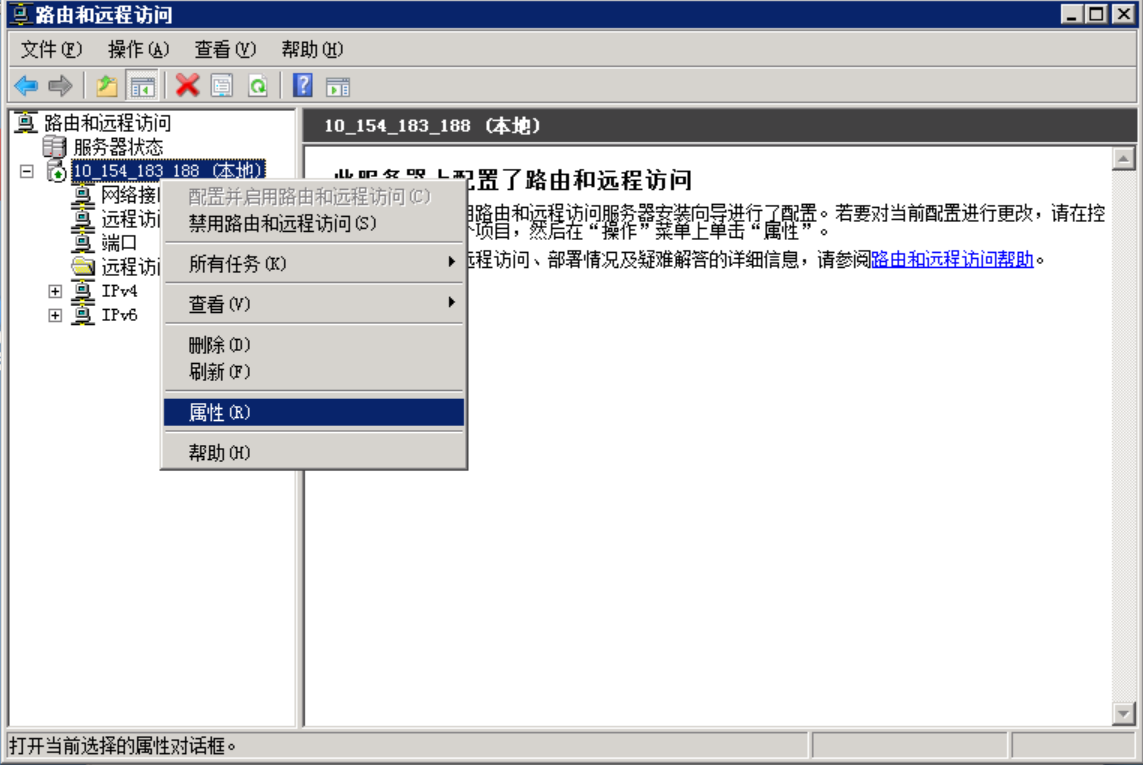
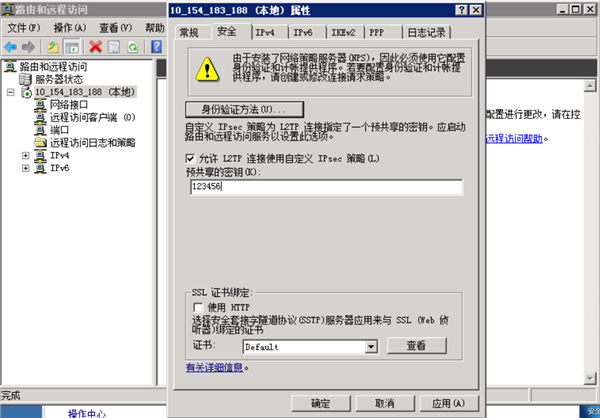
以上就是本文的全部内容,希望对大家的学习有所帮助,也希望大家多多支持我们。
相关推荐
-
在Windows Server 2008 R2服务器下架设VPN服务器的方法
系统环境: Windows Server 2008 R2 Enterprise 6.1.7600.16385 RRAS 5.2.0000 NPS 6.1.7600.16385 测试目的:架设VPN服务器并通过VPN访问内部网络 操作步骤: 1.在服务器管理器中添加角色"网络策略和访问服务",并安装以下角色服务: 下一步直到安装完成. 2.在 开始->管理工具->路由和远程访问 中打开RRAS,简陋的界面如下: 点击服务器状态,可看到目前只有一台服务器(就是本机).以我的计算
-
Windows 2008 R2 单网卡搭建vpn实战设置方法
本人原创,转载请注明CSDN转载,如有错误欢迎指正 谢谢! 由于公司突然不让上QQ和旺旺之类的聊天工具,一直对外联系也靠QQ,现在突然间没有办法使用基本上就断了对外联系的工具,本人通过公司的一个小型服务器为自己搭建了一个vpn,暂时先使用着,过程不复杂现在和大家分享一下,因为服务器网段没有限制所以出此下策,操作如下: 首先需要一个服务器(废话)如下图: 第一步:安装角色: 第二步:勾选"网络策略和访问服务" 第三步:检查配置 第四步:把图上选项全勾上 然后:确认安装阶段 再来多一个图
-
Windows 7下FTP服务器搭建教程
本文为大家分享了Windows 7下FTP服务器搭建的具体步骤,供大家参考,具体内容如下 系统:Windows 7 1. 首先开启ftp功能:控制面板->程序->程序和功能->打开或关闭Windows功能,将FTP功能勾选 2. 添加ftp站点: 2.1 控制面板->系统和安全->管理工具->双击Internet信息服务(IIS)管理器 2.2 选择网站,右键,选择添加FTP站点 2.3 输入站点名称和工作路径,点击下一步 2.4 ip地址输入本机地址,端口默认为21,
-
windows 2008 VPN(PPTP/L2TP)搭建教程
PPTP和L2TP只差一步配置,现在苹果已经不支持PPTP,所以只能使用L2TP连接.废话不多说,下面开始搭建: 1.PPTP VPN 配置 新安装好的OS,进入系统,首先添加角色 勾选添加网络策略和访问服务 如图勾选需要的角色服务 安装完成后,依次点击开始-管理工具-路由与远程访问工具 如图在服务器上右键,选择"配置并启动路由和远程访问服务" 因为是单网卡机器,所以选择自定义配置 选择VPN访问和NAT. 向导安装完成之后,配置添加VPN连接客户机所用的地址池. 此处也可以配置dhc
-
windows系统下Python环境搭建教程
windows系统下Python环境的搭建 step1:下载Python程序 https://www.python.org/downloads/release/python-351/ 选择第一个下载下来(随随便下载哪个) step2:安装及配置环境 点击程序默认安装 step3:开发配置环境 电脑->系统->高级系统设置->环境变量->系统变量->path变量追加Python的安装路径 step:测试python安装是否成功 cmd打开命令行输入 python 命令 输入内容
-
Windows下PHP开发环境搭建教程(Apache+PHP+MySQL)
由于换电脑或重装系统后常需要重新搭建PHP环境,此次简单记录一下Windows下搭建PHP环境的过程,具体步骤可以参照网上资料 准备工作: Windows下手工搭建PHP环境需要先下载相应的软件,需要注意的是Apache与PHP的版本必须保持一致(均为32位或64位),如果版本不一致将导致整合Apache与PHP不成功,即修改配置文件后启动Apache报如下图所示的错误: 其实在http://windows.php.net/download/上有很详细的描述,读者可以根据自己的需要选择相应的版本
-
windows server 2008/2012安装php iis7 mysql环境搭建教程
windows server 2008/2012安装php iis7 mysql环境搭建教程,具体内容如下 1.安装IIS windows server 2008的IIS版本为7.0,包括fastcgi,安装十分方便. 打开"开始"菜单→"服务器管理",出现服务器管理界面(图1) 图1 - 服务器管理 滚动条下翻,或者点击主菜单的"角色",然后点击"添加角色",出现向导页面后点击下一步,选择"web服务器(IIS)&
-
Windows Server 2008 R2 ent下FTP服务搭建教程
前言 最近搞了一个阿里云的服务器,里面装的win server 2008 r2系统. 通过mstsc远程连接服务没什么问题,但是传文件的时候遇到问题了. 以前用的都是linux操作系统,通过filezilla可以连接服务器传输文件.但是对这个win server系统,用filezilla却连不上了. 后来才知道,原来linux系统自带ftp服务,而win server默认是没有这个服务的.所以,就需要我们自己搭建一个ftp服务站点. 安装iis服务 1.打开系统下方菜单栏左下角的图标 实际上这玩
-
windows下的WAMP环境搭建图文教程(推荐)
本篇文章主要是讲一下我自己安装wamp环境的一些步骤和见解,前方多图预警,慎入!!!!! PHP运行环境 : Linux下的三种安装方式:源码包安装.rpm包安装.集成环境安装(lnmp) windows安装的两种方式:单个下载安装.集成环境安装(AppServ,phpstudy,wamp) 在Windows系统上安装PHP开发环境: 所需软件分别独立安装: 安装前准备 安装Apache 安装MySQL 安装PHP 安装phpMyA 软件名称 下载地址 Apache下载 http://httpd
-
windows Server 2008R2 FTP服务器搭建图文教程
windows Server 2008R2 FTP服务器搭建 一.安装ftp服务 1.打开服务器管理器,如图: 2.右键点击角色,如图: 3.点击添加角色,会出现添加角色向导对话框,如图: 4.点击下一步,选择要添加的"web服务器(IIS)" 5.点击下一步,如图: 6.点击下一步,勾选FTP服务器,如图: 7.点击下一步,出现确认安装选择对话框,如图: 8.点击安装即可 二.创建FTP用户 1.找到服务器管理器--配置--本地用户和组,如图: 2.找到本地用户和组--用户,如图:
-
Windows Server 2019 IIS10.0+PHP(FastCGI)+MySQL环境搭建教程
准备篇 一.环境说明: 操作系统:Windows Server 2019 PHP版本:php 7.3.11 MySQL版本:MySQL 8.0.18.0 二.相关软件下载: 1.PHP下载地址: https://windows.php.net/downloads/releases/php-7.3.11-nts-Win32-VC15-x64.zip 2.MySQL下载地址: https://cdn.mysql.com//Downloads/MySQLInstaller/mysql-installe
随机推荐
- php猜单词游戏
- 如何实现某一页面只让特定的用户浏览?
- asp.net jquery+ajax异步刷新实现示例
- extjs 04_grid 单击事件新发现
- 与流氓的较量 清除autorun.inf第1/2页
- PHP 5.2.3 tidy扩展本地溢出漏洞利用代码
- 详解如何调用zabbix API获取主机
- Android使用selector修改TextView中字体颜色和背景色的方法
- SQLServer 全文检索(full-text)语法
- C++常见错误中英文对照表
- Shell脚本统计当前目录下目录和文件的数量
- 批处理中如何判断参数中含有某些字符串?
- PHP 中文乱码解决办法总结分析
- jquery滚动到顶部底部代码
- jQuery插件animateSlide制作多点滑动幻灯片
- Javascript 汉字字节判断
- 基于JS代码实现当鼠标悬停表格上显示这一格的全部内容
- PHP函数spl_autoload_register()用法和__autoload()介绍
- Java实现从字符串中找出数字字符串的方法小结
- 值得分享和收藏的xmlplus组件学习教程

