SQL Server 2019自定义安装教程
目录
- 1.SQL Server2019安装包下载
- 1.1进入官网
- 1.2下载安装包
- 1.3安装软件
- 2.下载安装SQL Server Management Studio(SSMS)
- 2.1进入官网
- 2.2下载安装包
- 2.3安装软件
1.SQL Server2019安装包下载
1.1进入官网
1.2下载安装包
1点击Continue

2.填写个人信息,再点击Continue

3.点击保存文件,就代表开始下载安装包

4.下载完成后,找到安装包并以管理员身份打开

1.3安装软件
1.点击自定义安装
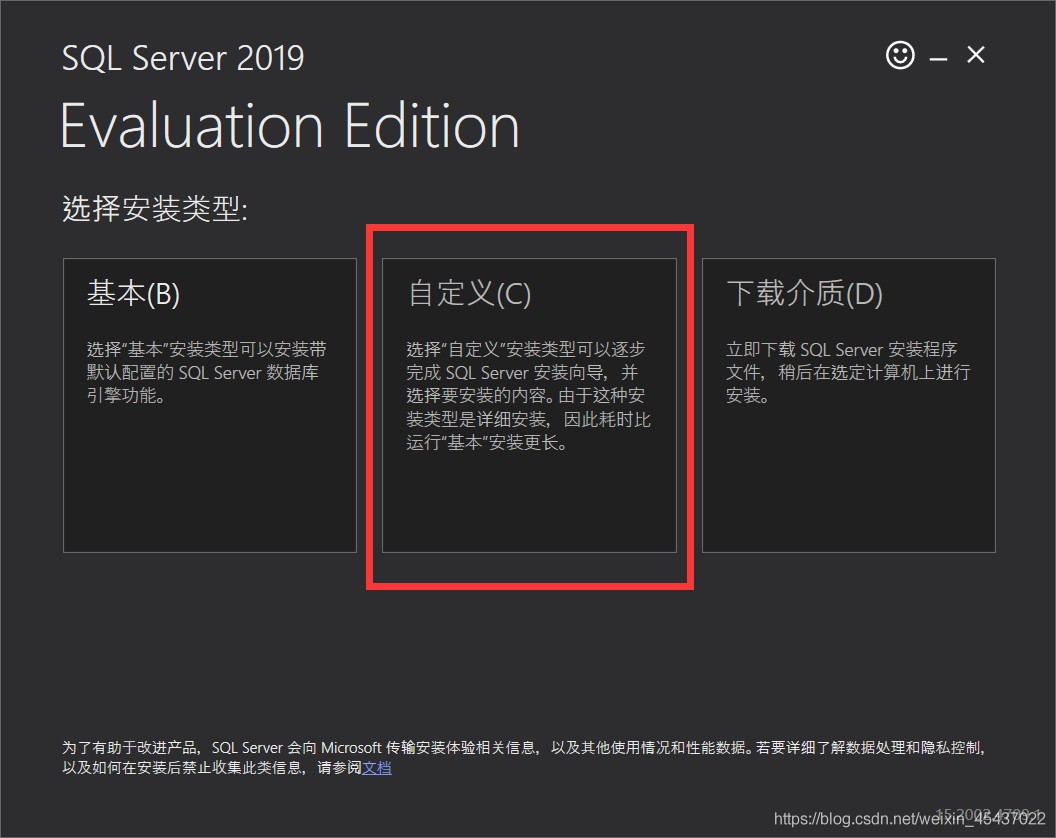
2.安装路径自己定义,然后点击安装

3.等待安装(The wait is long!!!)
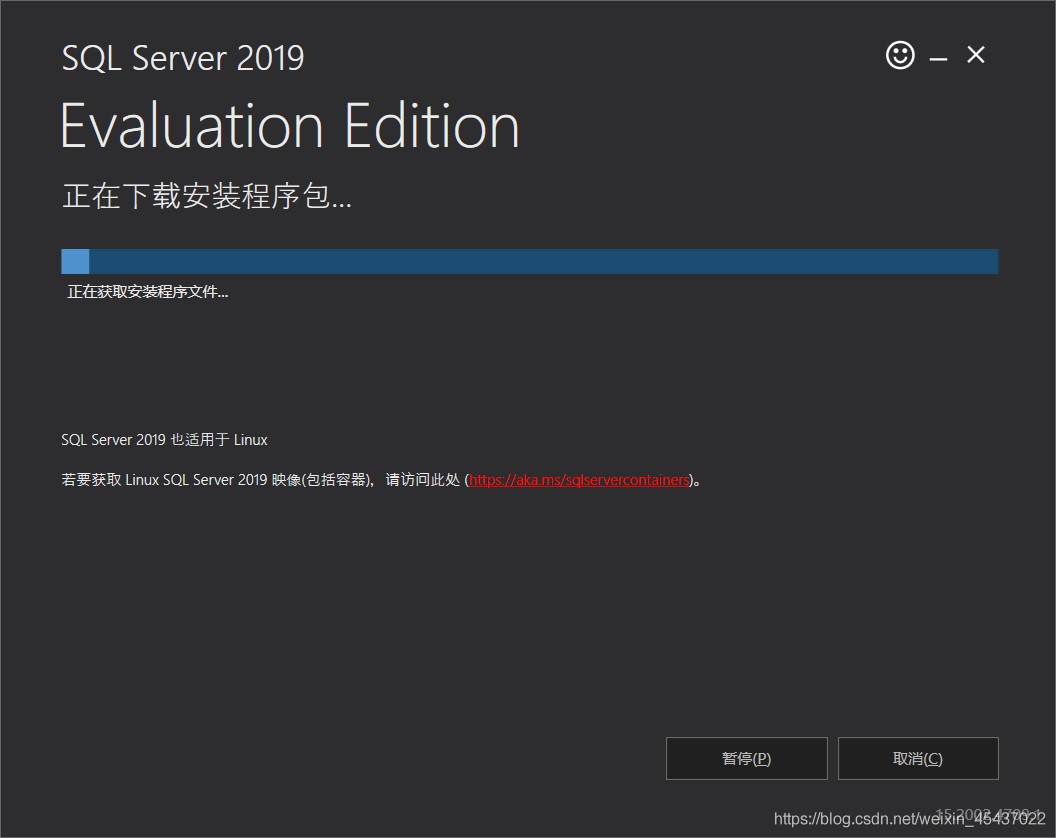
4.安装好之后自动弹出来的界面
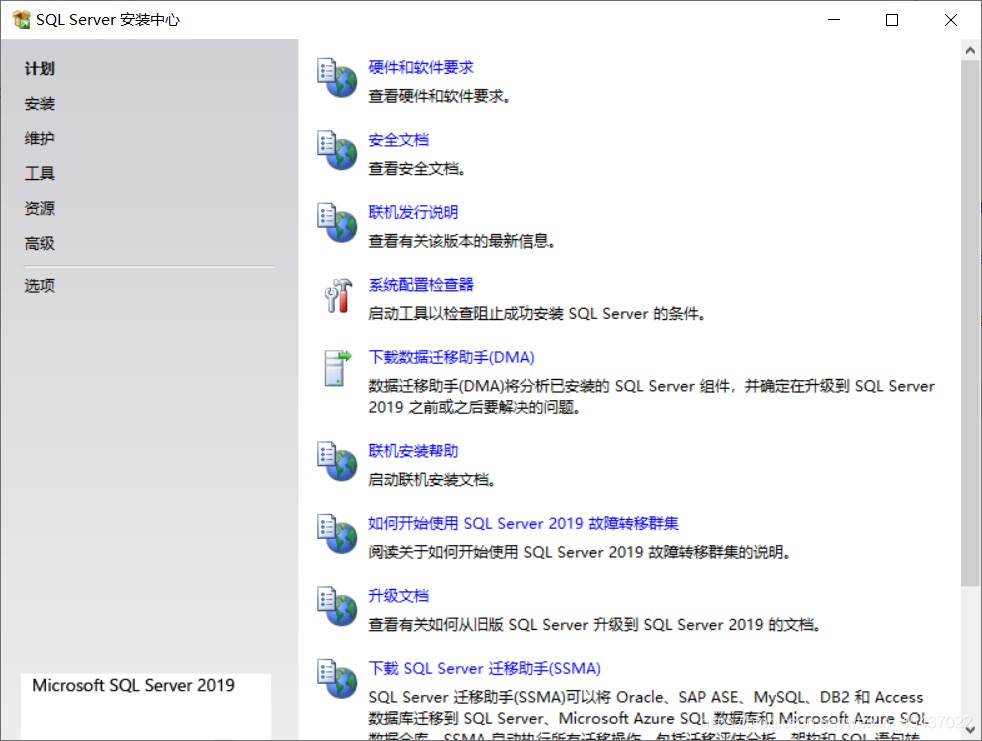
5.点击安装,再点击第一个

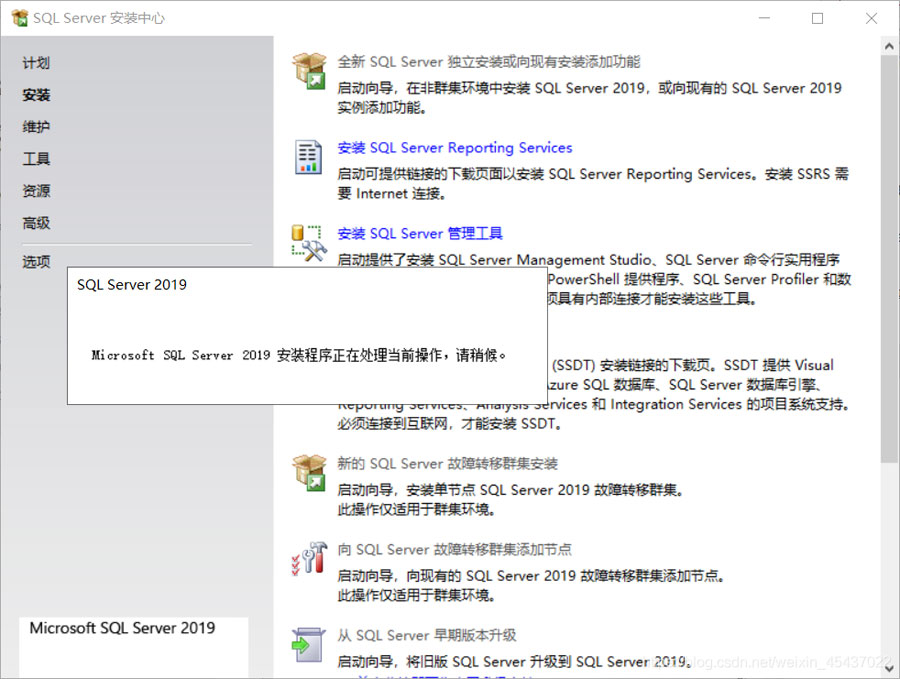
6.选择Developer(开发者)类型,不需要输入秘钥,点击下一步

7.接受协议,点击下一步

8.不做任何修改,点击下一步

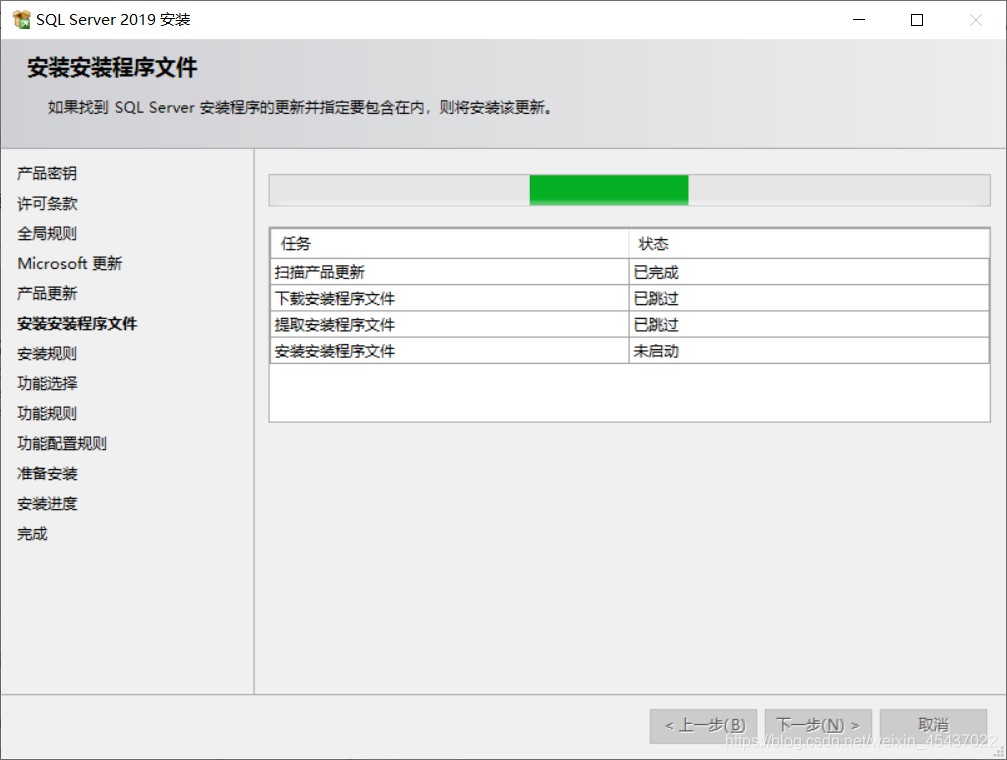
9.点击下一步
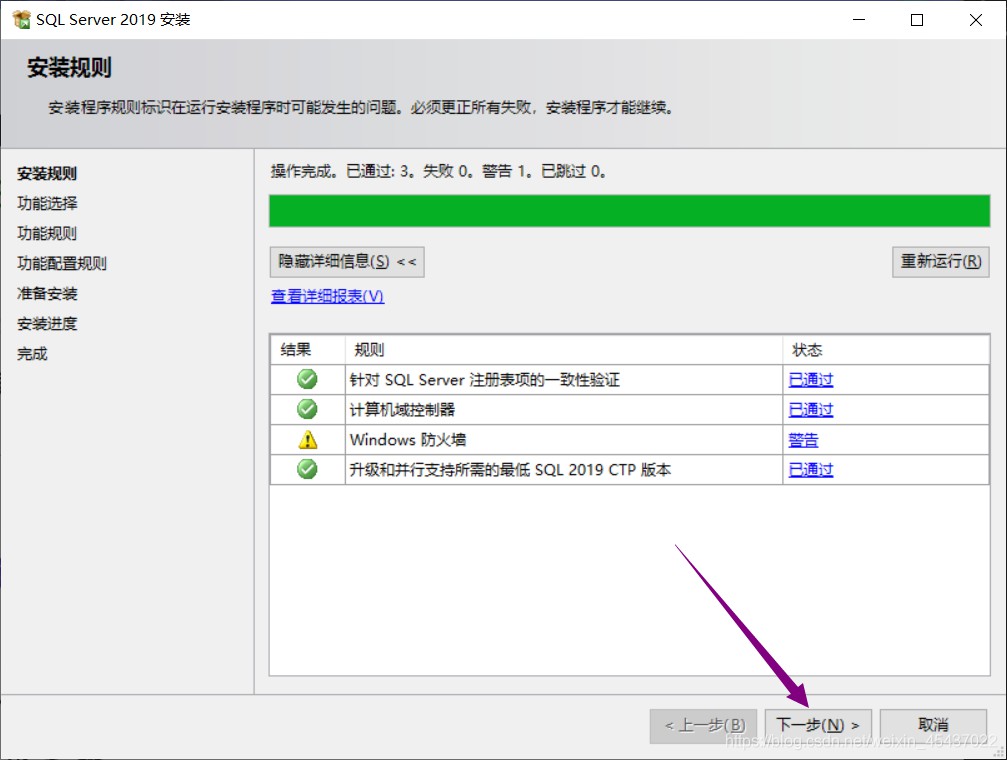
10.选择自己需要的功能,再单击下一步
必选:数据库引擎服务和SQL复制
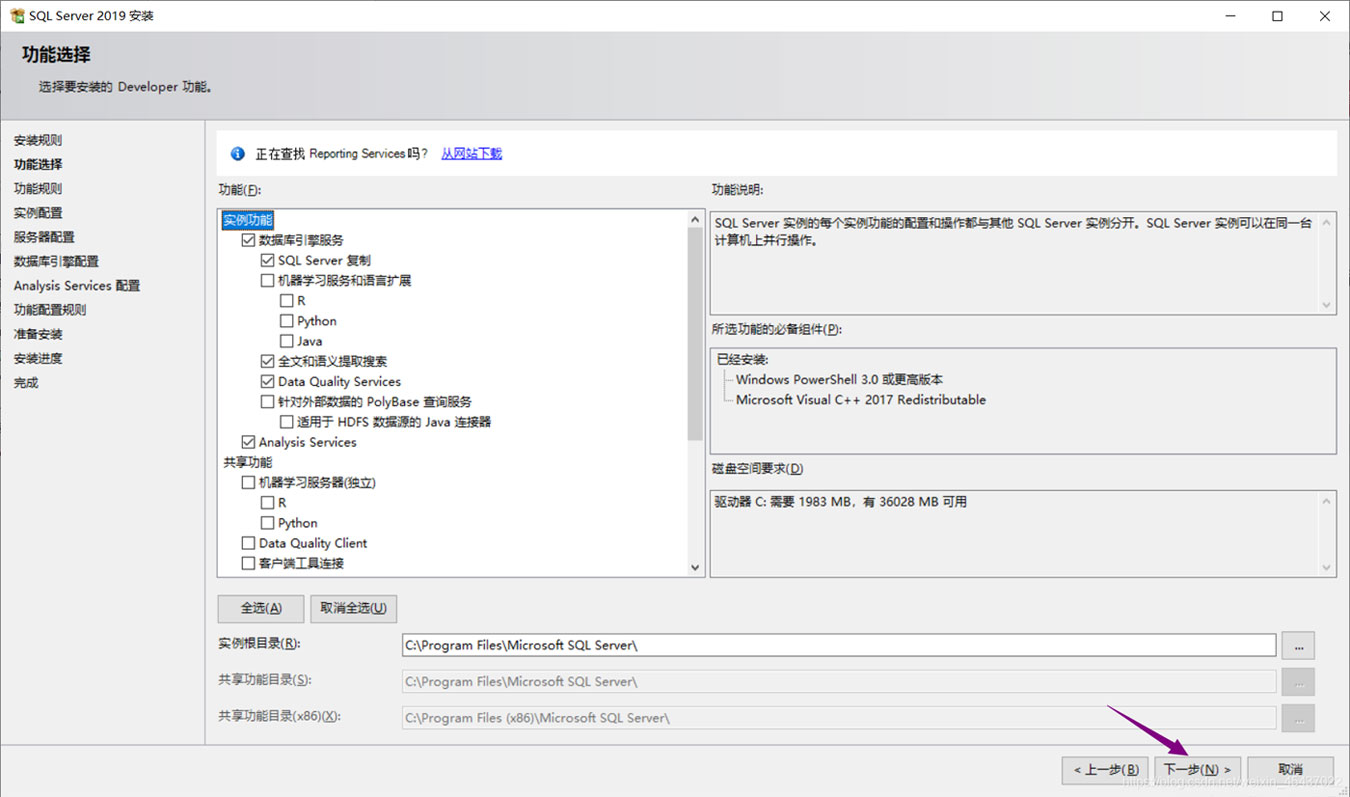
11.勾选默认实例,再单击下一步
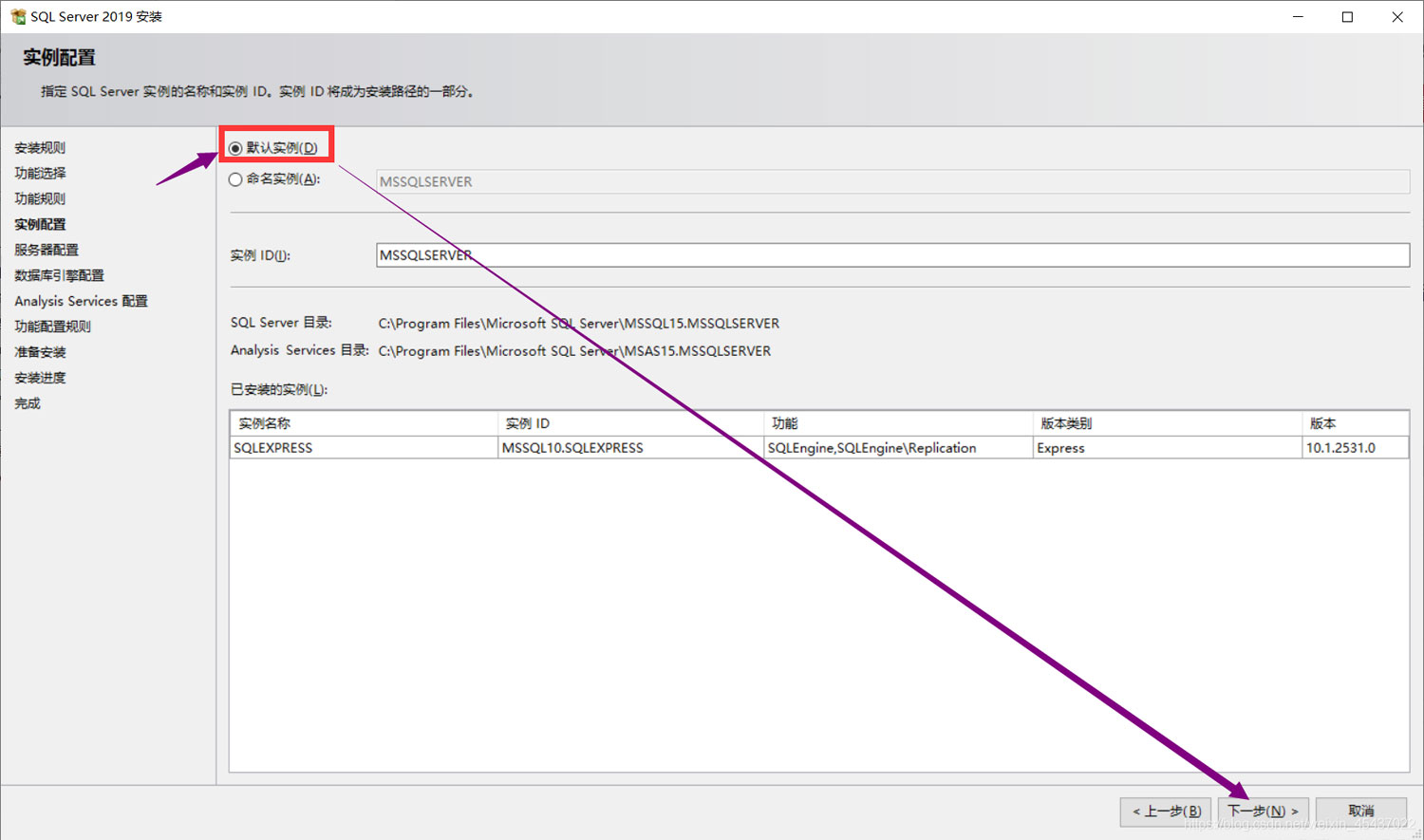
12.不做任何修改,单击下一步

13.选择混合模式,填写登录密码
此时用户名为sa

14.填好密码后,点击添加用户,出现下面界面,再单击下一步

15.点击添加用户,再单击下一步。

16.点击安装,并等待。
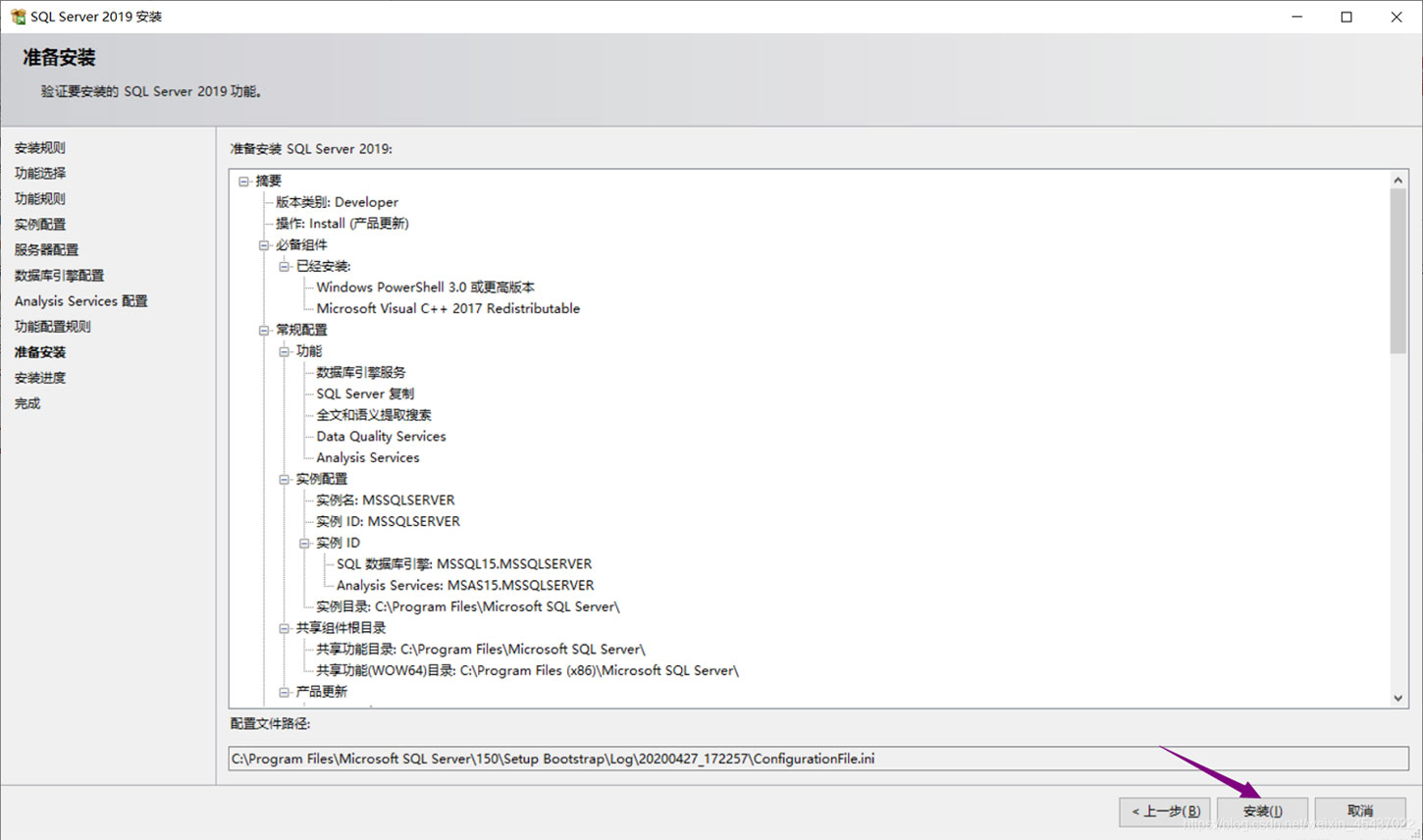

19.安装完成,点击关闭

2.下载安装SQL Server Management Studio(SSMS)
2.1进入官网
2.2下载安装包

2.3安装软件
1.以管理员身份运行安装包
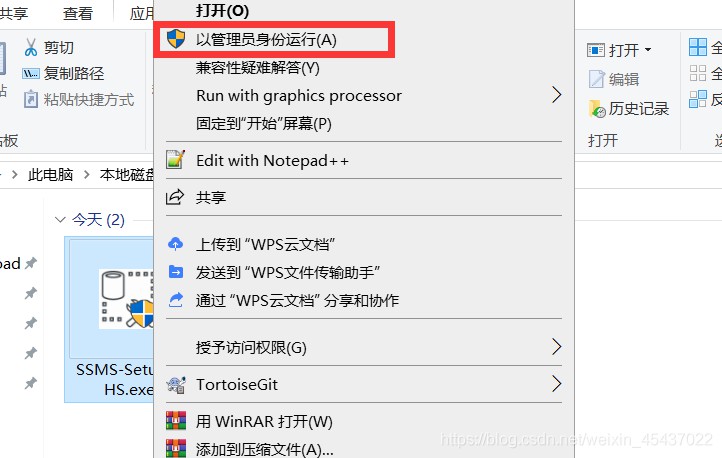
2.选择路径并单击安装


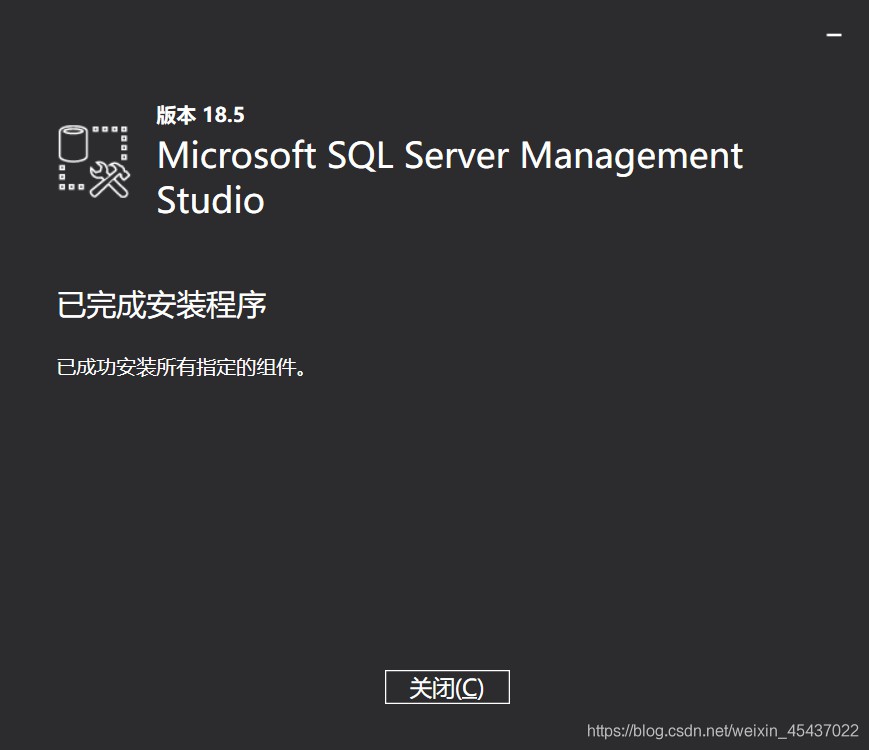
2.找到软件并打开


3.选择身份验证,输入账户密码
登录名为sa,密码为你之前设置的密码
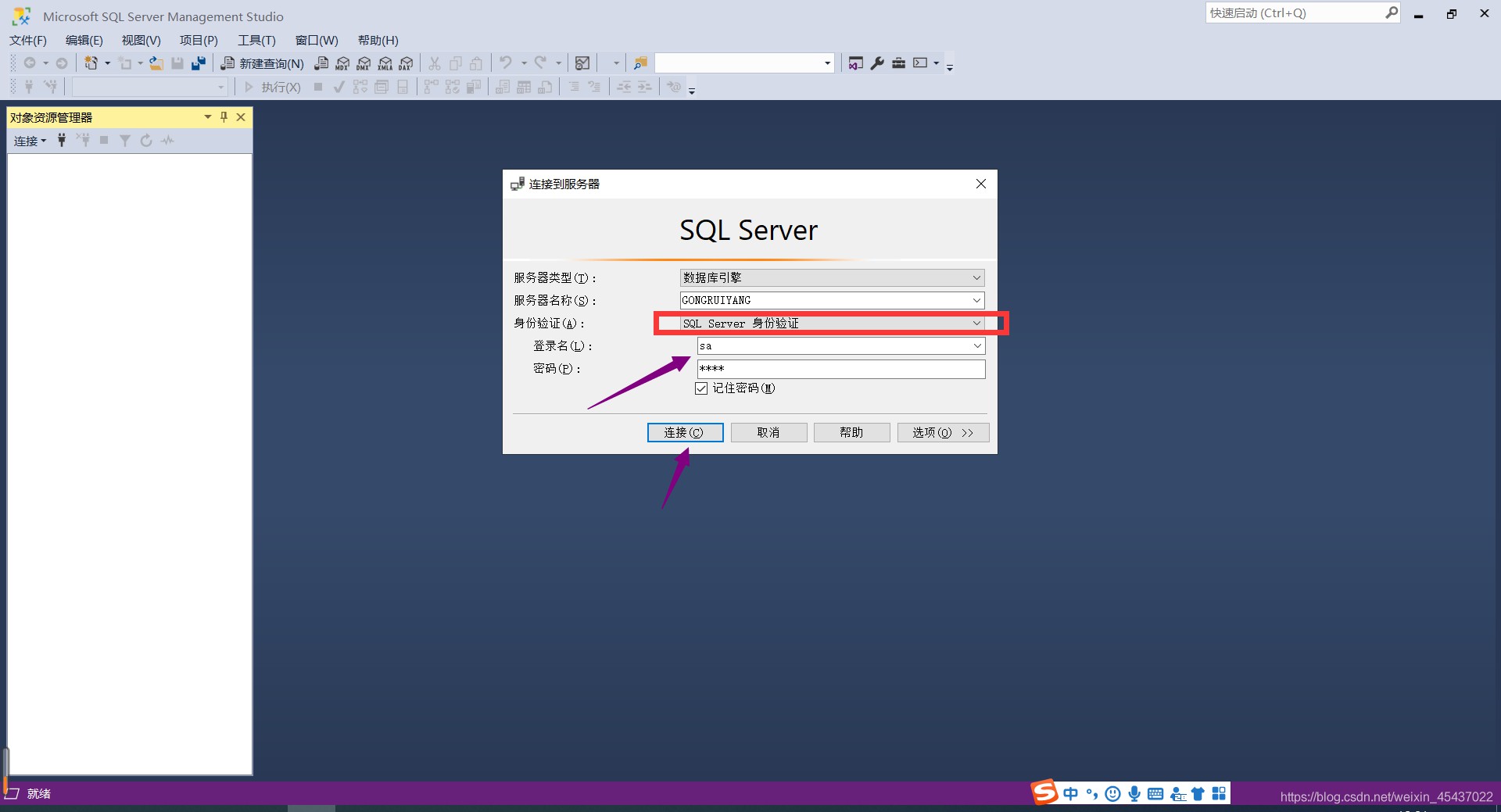
4.登陆成功

到此这篇关于SQL Server 2019安装教程的文章就介绍到这了。希望对大家的学习有所帮助,也希望大家多多支持我们。
相关推荐
-
SQL Server 2019下载与安装教程(自定义安装)
1.SQL Server2019安装包下载 1.1进入官网 SQL Server 2019 1.2下载安装包 1点击Continue 2.填写个人信息,再点击Continue 3.点击保存文件,就代表开始下载安装包 4.下载完成后,找到安装包并以管理员身份打开 1.3安装软件 1.点击自定义安装 3.等待安装(The wait is long!!!) 4.安装好之后自动弹出来的界面 5.点击安装,再点击第一个 6.选择Developer(开发者)类型,不需要输入秘钥,点击下一步 7.接受协议,点
-
Sql Server 2008 精简版(Express)+Management Studio Express第一次安装使用图文教程
因为需要本地测试开发一个小型的cms系统,那么下面的sql server 2008 就可以安装下面的文件了,如果正式使用推荐安装企业版. 下载地址: SQL Server 2008 Express 中文简体安装包 x86: https://download.microsoft.com/download/5/f/a/5fad1d35-e69e-448b-84dc-497061772141/SQLEXPR_x86_CHS.exe x64: https://download.microsoft.com
-
Sql server 2012 中文企业版安装图文教程(附下载链接)
首先推荐一个网站http://msdn.itellyou.cn/,这是一个非常棒的网站,各种正版资源,安全无毒 先选择服务器如何选择SQL Server 2012 选择自己要的版本,这里笔者选的是中文企业版,下载地址附上,复制到迅雷下载即可注意这里的是64位版,如果32位机器去网站上找x86的版本,笔者还是建议换成64位的系统吧 ed2k://|file|cn_sql_server_2012_enterprise_edition_with_sp1_x64_dvd_1234495.iso|4231
-
Sql Server2016 正式版安装程序图解教程
好不容易有个周末,不能闲着,趁着这个时间安装sql server2016正式版,下载那个安装包都用了一个星期 安装包可以从这里下载:http://www.itellyou.cn/ https://msdn.microsoft.com/zh-cn/subscriptions/downloads/hh442898.aspx 安装环境 hyper-v虚拟机 Windows2012R2数据中心版 打开安装包可以看到现在SQL 引擎功能和SSMS已经独立分开安装了 只支持64位 功能选择里多出来的R Se
-
SQL Server 2008 R2安装配置方法图文教程
Microsoft SQL Server 2008 R2安装图解 工具: SQL Server 2008 R2安装光盘或镜像ISO 安装的准备过程: 插入2008 R2安装光盘或加载镜像ISO文件,进入SQL Server安装中心后跳过"计划"内容,直接选择界面左侧列表中的"安装" 之后进入"安装程序支持规则"安装界面,安装程序将自动检测安装环境基本支持情况,需要保证通过所有条件后才能进行下面的安装,如图所示.当完成所有检测后,点击"确
-
SQL Server 2005安装配置方法图文教程 完美兼容Win7所有版本
印象中,以前电脑不发达,自身编程经历不多的时候,由于Microsoft SQL Server版本众多,在不同版本的windows下必须要求装相应版本的SQL Server,否则有可能出现兼容性的问题,装个Microsoft SQL Server总是非常费劲,装完之后用起来,由于Microsoft SQL Server还需要比较多的运行资源,玩起来卡得不要不要的,最后Microsoft SQL Server给我留下了很难用很难消化的形象. 不过现在看来,Microsoft SQL Server的S
-
SQL Server 2008 Express 及 Management Studio Express下载安装配置教程
这篇文章主要讲如何一步步从下载.安装.配置 SQL Server 2008 Express 和 SMSS 到最后 使用 SMSS 连接本地的数据库服务. 为什么要写这篇文章? 这个学期第一节数据库原理课上,主讲老师共享了课程所需的材料,其中有一个 3.1GB 大小的 SQL Server 2008 安装包,我的硬盘比较小,而且分享方式是百度网盘,直接下载很慢.之前接触过一点 MySQL,知道核心的组件加起来其实不大,于是尝试着去官网寻找轻量级的 SQL Server 2008 版本,果不其然.下
-
SQL Server2016正式版安装配置方法图文教程
安装SQL Server2016正式版 今天终于有时间安装SQL Server2016正式版,下载那个安装包都用了一个星期 安装包可以从这里下载:http://www.itellyou.cn/ https://msdn.microsoft.com/zh-cn/subscriptions/downloads/hh442898.aspx 安装环境 hyper-v虚拟机 Windows2012R2数据中心版 打开安装包可以看到现在SQL 引擎功能和SSMS已经独立分开安装了 只支持64位 功能选择里多
-
SQL Server 2016 CTP2.2安装配置方法图文教程
SQL Server 2016 CTP2.2 安装配置教程 下载一个iso文件,解压出来(大约2.8G左右),在该路径下双击Setup.exe即可开始安装. 安装之前请先安装.NET 3.5 SP1,在服务器管理器->添加角色和功能里就能安装 打开安装界面 安装界面一如既往的熟悉,这个安装界面从SQL Server2008开始就没有太大变化 因为是评估版,那么就不需要产品密钥,直接安装 勾选接受许可条款 验证是否符合规则 不要勾选检查更新 选择SQL Server功能安装 高大上的功能来了,可以
-
SQLServer2019安装教程图文详解
可以去官网下载,我百度网盘也有都一样 链接: https://pan.baidu.com/s/1fhEJu_9Zas364bvlEimRLA 提取码: wnqq 链接: https://pan.baidu.com/s/1eODb7zhhLAzAP52ProwCsw 提取码: aq9c 打开应用程序 点击安装,点第一个全新得SQL server独立安装 下一步 在这一步可能有需要扫描的,你可以直接跳过扫描(当时小编弄得太快了,忘记截图了) 这里可能要等他扫描一下,下一步 执行全新安装 develo
-
SQL Server 2008 R2 超详细安装图文教程
一.下载SQL Server 2008 R2安装文件 cn_sql_server_2008_r2_enterprise_x86_x64_ia64_dvd_522233.iso 二.将安装文件刻录成光盘或者用虚拟光驱加载,或者直接解压,打开安装文件,出现下面的界面 安装SQL Server 2008 R2需要.NET Framework 3.5 SP1支持 这里我们的操作系统是Windows Server 2008 R2,已经默认自带了.NET Framework 3.5 SP1 直接点确定 选择
-
SQL Server 2017 Developer的下载、安装、配置及SSMS的下载安装配置(图文教程详解)
最近开学了(线上教学),老师建议我们安装使用 SQL Server 来学习<数据库原理>课程,于是就有了这篇博客 哈哈 (๑¯∀¯๑) 然后因为 SQL Server 2019 是需要收费的,虽然网上有各种PJ方法,但是因为初学嘛,老师建议我们下载 SQL Server 2017 Developer,也就是下图中的这个也够用了(它这里写的是2019但一下载就是2017,这是光明正大的qipian我们嘛 (ノ`Д)ノ) 下载 下载传送门:SQL Server下载 进去页面可能需要时间略久一点,如
-
SQL Server 2012 安装与启动图文教程
本文给大家介绍sql server2012安装与启动图文教程,非常详细. sqlserver2012安装步骤如下所示: SQL Server 2012 安装过程很漫长, 里面很多界面不一一截取了,我分别在win7 企业版 64位 和 win10专业版SP1 64位 装了SQL Server 2012 ,都没有问题. 1. 安装的功能选择,选择"全部" 2. 数据库引擎设置,选择"混合模式",给系统管理员sa设定登录密码. 如果你在安装的时候选择的是windows登录
-
SQL Server 2014 数据库中文版安装图文教程
SQL Server 2014三大新特性:集成内存OLTP.BI和混合云搭建,那么记录一下我们的安装过程及配置. 软件环境准备 SQL Server 2014版支持的操作系统有:Windows Server 2008.Windows Server 2008 R2.Windows Server 2012.Windows Server 2012 R2.标准版还支持 Windows 7.Windows 8.Windows 8.1 操作系统. 安装 .Net Framework 3.5 sp1 如果本机
随机推荐
- angularjs学习笔记之完整的项目结构
- IOS计步器功能实现之Healthkit和CMPedometer
- C++单例模式的实例详解
- PHP mysqli_free_result()与mysqli_fetch_array()函数详解
- Python中正则表达式的详细教程
- C语言如何利用异或进行两个值的交换详解
- 磁盘已满造成的mysql启动失败问题分享
- 一次Mysql死锁排查过程的全纪录
- PHP常用函数和常见疑难问题解答
- Python中在for循环中嵌套使用if和else语句的技巧
- [js]一个获取页面ip的正则
- jquery select多选框的左右移动 具体实现代码
- Android中实现可滑动的Tab的3种方式
- JAVA 多态 由浅及深介绍
- Visual Style中的shellstyle.dll文件修改方法
- DevExpress之ChartControl实现柱状图演示实例
- iOS开发之适配iOS10以及Xcode8
- Android编程设计模式之原型模式实例详解
- Python+Turtle动态绘制一棵树实例分享
- Nginx服务器配置HTTPS nginx.config 配置文件(教程)

