使用jvisualvm配合Visual GC插件监控Java程序详细总结
jvisualvm介绍
VisualVM(All-in-One Java Troubleshooting Tool)是到目前为止随JDK发布的功能最强大的运行监视和故障处理程序,它提供了运行监视、故障处理、性能分析(Profiling)等功能。VisuaIVM有一个很大的优点:不需要被监视的程序基于特殊Agent运
行,因此它对应用程序的实际性能的影响很小,使得它可以直接应用在生产环境中。
jdk8的文档中https://docs.oracle.com/javase/8/docs/technotes/tools/unix/index.html就有jvisualvm的使用介绍,
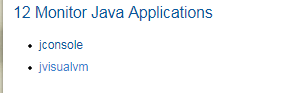
jvisualvm的官网介绍地址为:https://docs.oracle.com/javase/8/docs/technotes/guides/visualvm/index.html 。
VisualVM基于NetBeans平台开发,因此它一开始就具备了插件扩展功能的特性,通过插件扩展支持,visualVM可以做到:
- 显示虚拟机进程以及进程的配置、环境信息(jps、jinfo)。
- 监视应用程序的CPU、GC、堆、方法区以及线程的信息(jstat、jstack)。
- dump以及分析堆转储快照(jmap、jhat)·
- 方法级的程序运行性能分析,找出被调用最多、运行时间最长的方法。
- 离线程序快照:收集程序的运行时配置、线程dump、内存dump等信息建立一个快照,可以将快照发送开发者处进行Bug反馈。
- 其他plugins的无限的可能性(常用的Visual GC,BTrace,Threads Inspector )……
VisualvM可以监控本地和远程的Java应用程序,可能会有部分功能在监控远程应用程序时无法使用。在jdk安装目录\bin的命令中找到jvisualvm.exe双击打开即可使用。
jvisualvm使用介绍
打开jvisualvm后,可以看到如下界面,其可以监控本地和远程的Java应用程序,图中红框圈住的是本地程序,左侧显示的com.wkp.jvm.ServiceapiApplication (pid 8700)其实相当于 jps -l 命令的输出。可以看到有概述、监视、线程、抽样器和Profiler这几个功能菜单,而Visual GC是添加的插件,默认是没有的(下面会介绍这个插件)。
1、概述里面显示了JDK的版本、PID、JVM参数、系统属性等(相当于java -version,jps,jinfo等命令)。
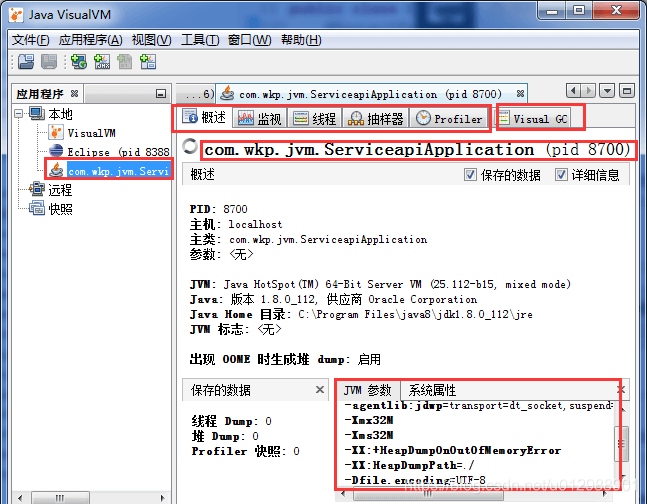
Java应用程序如果想能够远程连接监控,可以通过JMX和jstatd,如果使用JMX则启动时要添加JMX相关的参数(具体的远程连接感兴趣的话,可以自己找文章看一下哈):
nohup java -jar -Djava.rmi.server.hostname=192.168.74.4 -Dcom.sun.management.jmxremote.port=1099 -Dcom.sun.management.jmxremote.ssl=false -Dcom.sun.management.jmxremote.authenticate=false test.jar &
2、监视菜单,可以看到如下界面:展示了CPU使用情况、堆内存大小及占用情况、类的装载和线程情况。点击堆Dump按钮会生成堆dump文件,相当于jmap命令。
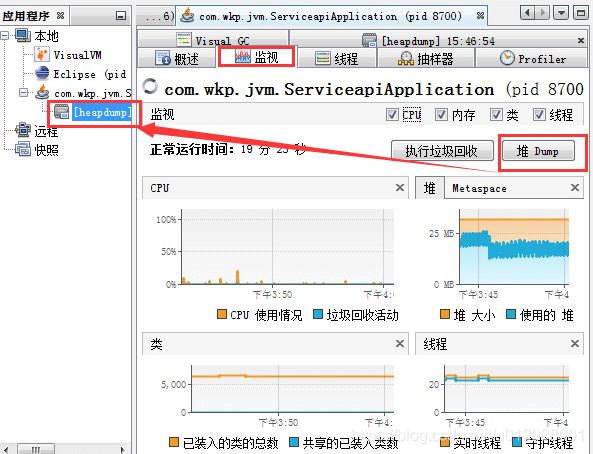
双击打开上面生成的dump文件,可以看到如下所示:点击显示线程信息会看到线程dump信息(跟jstack命令输出的一样),然后还有类、实例数和OQL控制台,这个和前面介绍的MAT类似。
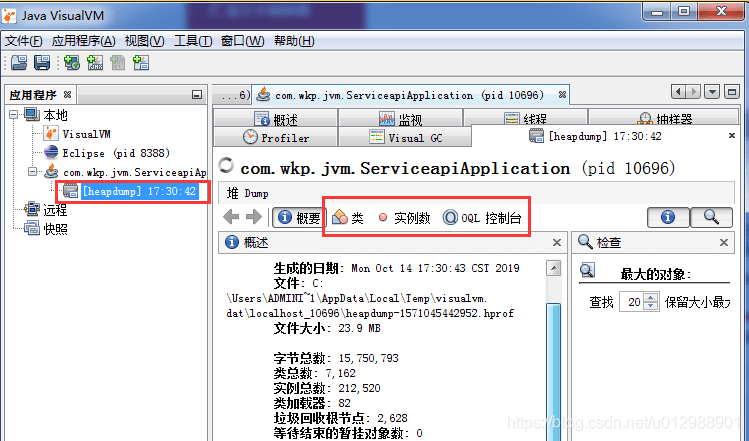
点击类按钮,会看到如下所示:可以看到类的实例数、大小等,还有一个重要功能"与另一个堆存储进行比较",
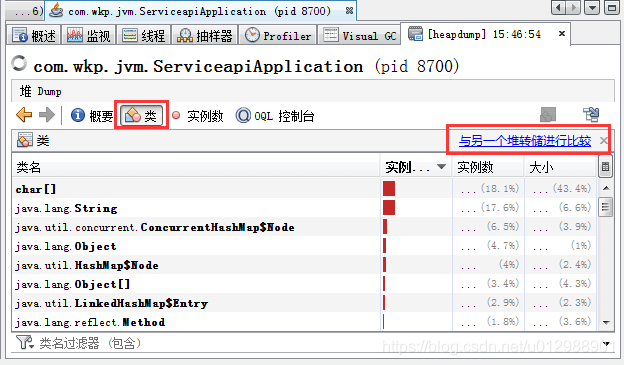
可以在执行GC前后分别产生堆dump文件,然后进行对比分析哪些对象有了变化、是如何变化的。
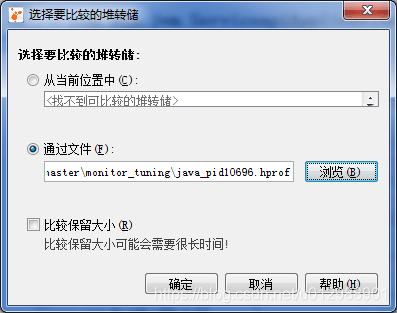
3、线程菜单, 可以看到所有的线程信息:线程数量、线程状态、线程名称、线程运行时间等,点击线程Dump按钮会跟jstack命令一样生成线程dump文件。
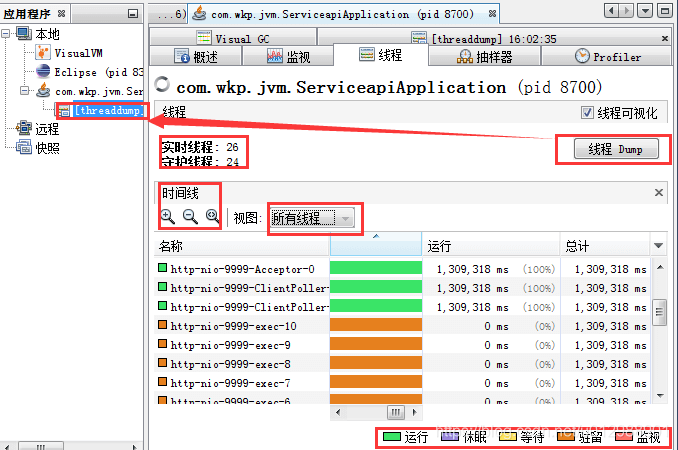
4、抽样器菜单,点击“CPU”按钮启动一个 CPU 性能分析会话 ,VisualVM 会检测应用程序所有的被调用的方法。当进入一个方法时,线程会发出一个“method entry”的事件,当退出方法时同样会发出一个“method exit”的事件,这些事件都包含了时间戳。然后 VisualVM 会把每个被调用方法的总的执行时间和调用的次数按照运行时长展示出来。
此外,我们也可以通过性能分析结果下方的方法名过滤器对分析结果进行过滤。
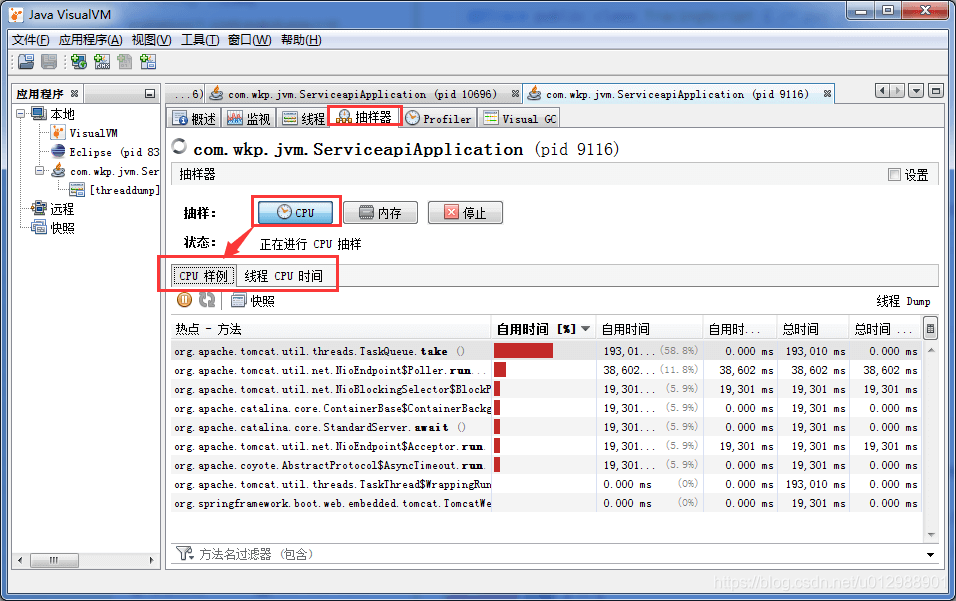
点击抽样器中的内存会看Java程序中的类的实例数、线程分配的内存等信息。
5、Profiler分析器:跟上面的抽样器类似,也可以选择CPU或者内存进行监控,这里就不贴图了。
如果你是通过双击jvisualvm.exe打开的,则在你点击Profiler中的CPU或者内存的时候会出现 VisualVm的Profiler一直转圈:正在连接到目标VM,解决方式就是通过命令启动,并且添加启动参数即可解决。
jvisualvm -J-Dorg.netbeans.profiler.separateConsole=true //-J即表示JVM OPTION:允许带JVM参数启动
C:\Program Files\java8\jdk1.8.0_112\bin>jvisualvm -J-Dorg.netbeans.profiler.separateConsole=true
点击Profiler中的CPU会显示方法的执行时间、调用次数等
点击Profiler中的内存会对内存进行分析,会显示分配的对象,对象的大小,对象的年龄等信息。
Visual GC插件安装及使用
jvisulaVM如何添加插件:https://visualvm.github.io/index.html,visual GC插件下载地址为:https://visualvm.github.io/pluginscenters.html,根据自己的jdk版本选择对应的插件版本,并复制插件下载链接
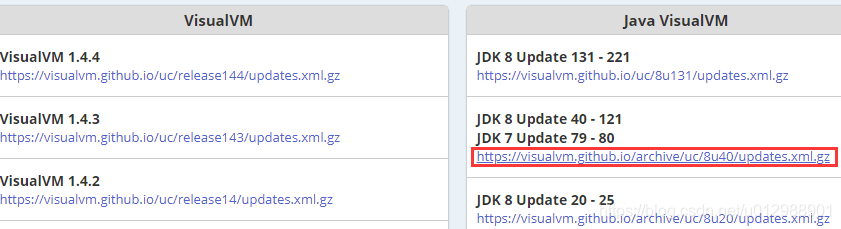
点击VisualVm的工具->插件,开始的时候可能可用插件显示为0,可用在设置里面添加,把上面的链接地址复制进去,确定之后可用插件列表里面就可以看到了。在可用插件列表中选中,然后点击安装,安装完成后重启即可看到Visual GC插件。
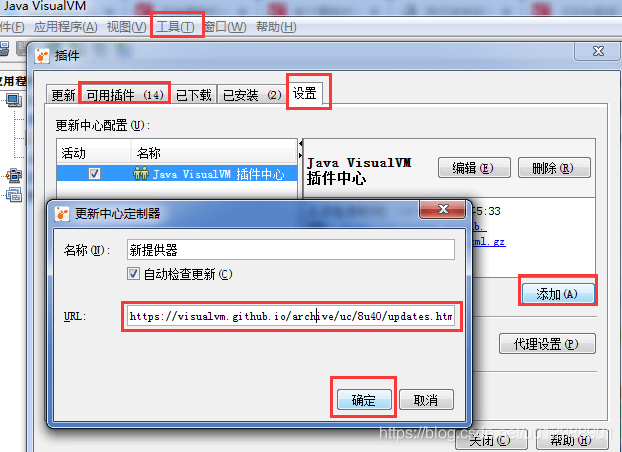
打开Visual GC插件可以看到整个区域分为三部分:spaces、graphs、histogram

1,spaces区域:代表虚拟机内存分布情况。从图中可以看出,虚拟机被分为Metaspace、Old、Eden、S0、S1
2,Graphs区域:内存使用详细介绍
- Compile Time(编译时间):图中显示编译了4070个类总耗时14.026s,一个驼峰表示一次JIT编译,越窄表示时间越短
- Class Loader Time(类加载时间):表示加载、卸载类的数量、总消耗时间
- GC Time(GC Time):显示GC次数、耗时、最近垃圾收集的原因
- Eden Space(Eden 区):括号内的8.500M表示最大容量,8.500M表示当前容量,后面的2.259M表示当前占用空间,42 collections表示垃圾收集次数,239.693ms表示垃圾收集花费时间
- Survivor 0/Survivor 1(S0和S1区):和Eden Space类似
- Old Gen(老年代):和Eden Space类似
- Metaspace(元空间):表示最大空间、当前空间、当前占用大小。
3,histogram:显示survivor区域对象的年龄
Visual GC的histogram可能会显示不受此JVM支持,因为是垃圾收集器的原因,Java应用默认使用UseParallelGC 并行收集器,这时候是不显示的,不用并行收集器就可以了,例如改为CMS+Parnew就能正常显示。

- Tenuring Threshold:表示新生代年龄大于当前值则进入老年代
- Max Tenuring Threshold:表示新生代最大年龄值。
- Tenuring Threshold与Max Tenuring Threshold区别:Max Tenuring Threshold是一个最大限定,所有的新生代年龄都不能超过当前值,而Tenuring Threshold是个动态计算出来的临时值,一般情况与Max Tenuring Threshold相等,如果在Suivivor空间中,相同年龄所有对象大小的总和大于Survivor空间的一半,则年龄大于或者等于该年龄的对象就都可以直接进入老年代(如果计算出来年龄段是6,则Tenuring Threshold=6,age>=6的Suivivor对象都符合要求),它才是新生代是否进入老年代判断的依据。
- Desired Survivor Size:Survivor空间大小验证阙值(默认是survivor空间的一半),用于Tenuring Threshold判断对象是否提前进入老年代。
- Current Survivor Size:当前survivor空间大小
到此这篇关于使用jvisualvm配合Visual GC插件监控Java程序详细总结的文章就介绍到这了,更多相关jvisualvm 配合 Visual GC监控Java程序内容请搜索我们以前的文章或继续浏览下面的相关文章希望大家以后多多支持我们!

