VSCode插件开发全攻略之打包、发布、升级的详细教程
一、发布方式
插件开发完了,如何发布出去分享给他人呢?主要有3种方法:
- 方法一:直接把文件夹发给别人,让别人找到vscode的插件存放目录并放进去,然后重启vscode,一般不推荐;
- 方法二:打包成vsix插件,然后发送给别人安装,如果你的插件涉及机密不方便发布到应用市场,可以尝试采用这种方式;
- 方法三:注册开发者账号,发布到官网应用市场,这个发布和npm一样是不需要审核的。
二、本地打包
无论是本地打包还是发布到应用市场都需要借助vsce这个工具。
安装:
npm i vsce -g
打包成vsix文件:
vsce package
打包的时候如果没有设置repository会有提示,所以最好设置一下。

生成好的vsix文件不能直接拖入安装,只能从扩展的右上角选择Install from VSIX安装:

三、发布应用市场
Visual Studio Code的应用市场基于微软自己的Azure DevOps,插件的身份验证、托管和管理都是在这里。
要发布到应用市场首先得有应用市场的publisher账号;而要有发布账号首先得有Azure DevOps组织;而创建组织之前,首先得创建Azure账号;创建Azure账号首先得有Microsoft账号;
是不是有点晕,梳理一下:
一个Microsoft账号可以创建多个Azure组织;一个组织可以创建多个publisher账号;同时一个组织可以创建多个PAT(Personal Access Token,个人访问令牌);
注册账号
首先访问 https://login.live.com/ 登录你的Microsoft账号,没有的先注册一个:

然后访问: https://aka.ms/SignupAzureDevOps ,如果你从来没有使用过Azure,那么会看到如下提示:
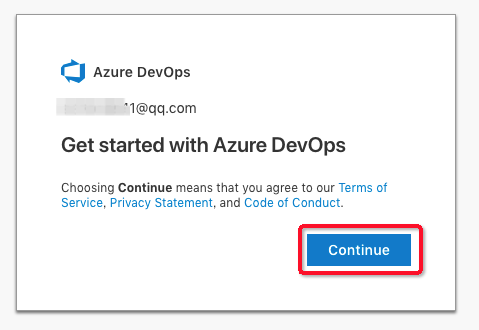
点击继续,默认会创建一个以邮箱前缀为名的组织。
创建令牌
默认进入组织的主页后,点击右上角的Security:

点击创建新的个人访问令牌,这里特别要注意Organization要选择all accessible organizations,Scopes要选择Full access,否则后面发布会失败。

创建令牌成功后你需要本地记下来,因为网站是不会帮你保存的。
创建发布账号
获得个人访问令牌后,使用vsce以下命令创建新的发布者:
vsce create-publisher your-publisher-name
your-publisher-name必须是字母数字下划线,这是全网唯一的账号,然后会依次要求输入昵称、邮箱、令牌:

创建成功后会默认登录这个账号,接下来你可以直接发布了,当然,如果你是在其它地方创建的,可以试用vsce login your-publisher-name来登录。
除了用命令之外,你还可以使用网页版创建发布账号:https://marketplace.visualstudio.com/manage
发布
发布很简单:
vsce publish

发布成功后大概需要过几分钟才能在应用市场搜到。过几分钟就可以访问网页版的插件主页:https://marketplace.visualstudio.com/items?itemName=sxei.vscode-plugin-demo

vscode里面也能搜到了:

发布注意事项README.md文件默认会显示在插件主页;README.md中的资源必须全部是HTTPS的,如果是HTTP会发布失败;CHANGELOG.md会显示在变更选项卡;如果代码是放在git仓库并且设置了repository字段,发布前必须先提交git,否则会提示Git working directory not clean;
另外,如前面所说,如果Organization没有选择all accessible organizations,或者Scopes没有选择Full access,发布的时候可能会报如下错误:
Error: Failed Request: Unauthorized(401) - https://marketplace.visualstudio.com/_apis/gallery
Be sure to use a Personal Access Token which has access to **all accessible accounts**.
See https://code.visualstudio.com/docs/tools/vscecli#_common-questions for more information.
3.4.2增量发布
版本号:major.minor.patch
如果想让发布之后版本号的patch自增,例如:1.0.2 -> 1.0.3,可以这样:
vsce publish patch
执行这个命令后会自动修改package.json里面的版本号。同理,vsce publish minor也是可以的。
3.5取消发布
vsce unpublish (publisher name).(extension name)
3.6更新
如果修改了插件代码想要重新发布,只需要修改版本号然后重新执行vsce publish即可。
4.插件升级
4.1发布到了应用市场
如果发布到了应用市场,那么一般来说会自动检测有没有新版本,有的话会自动无感知升级,但具体什么时候会去检测我还没有研究过,已经确定的是在扩展面板搜索插件名字会自动检测,重启vscode也会检测。
4.2如果是本地打包
如果是打包成vsix,那么只能自己实现升级检测功能呢,通过对比服务器上某个文件的版本号,具体我就不细讲了。
总结
到此这篇关于VSCode插件开发全攻略(十)打包、发布、升级的文章就介绍到这了,更多相关VSCode打包、发布、升级内容请搜索我们以前的文章或继续浏览下面的相关文章希望大家以后多多支持我们!

