win10 + Ubuntu20.04 LTS双系统引导界面美化
效果展示
自带引导界面太丑,下了个主题美化一下,效果如下
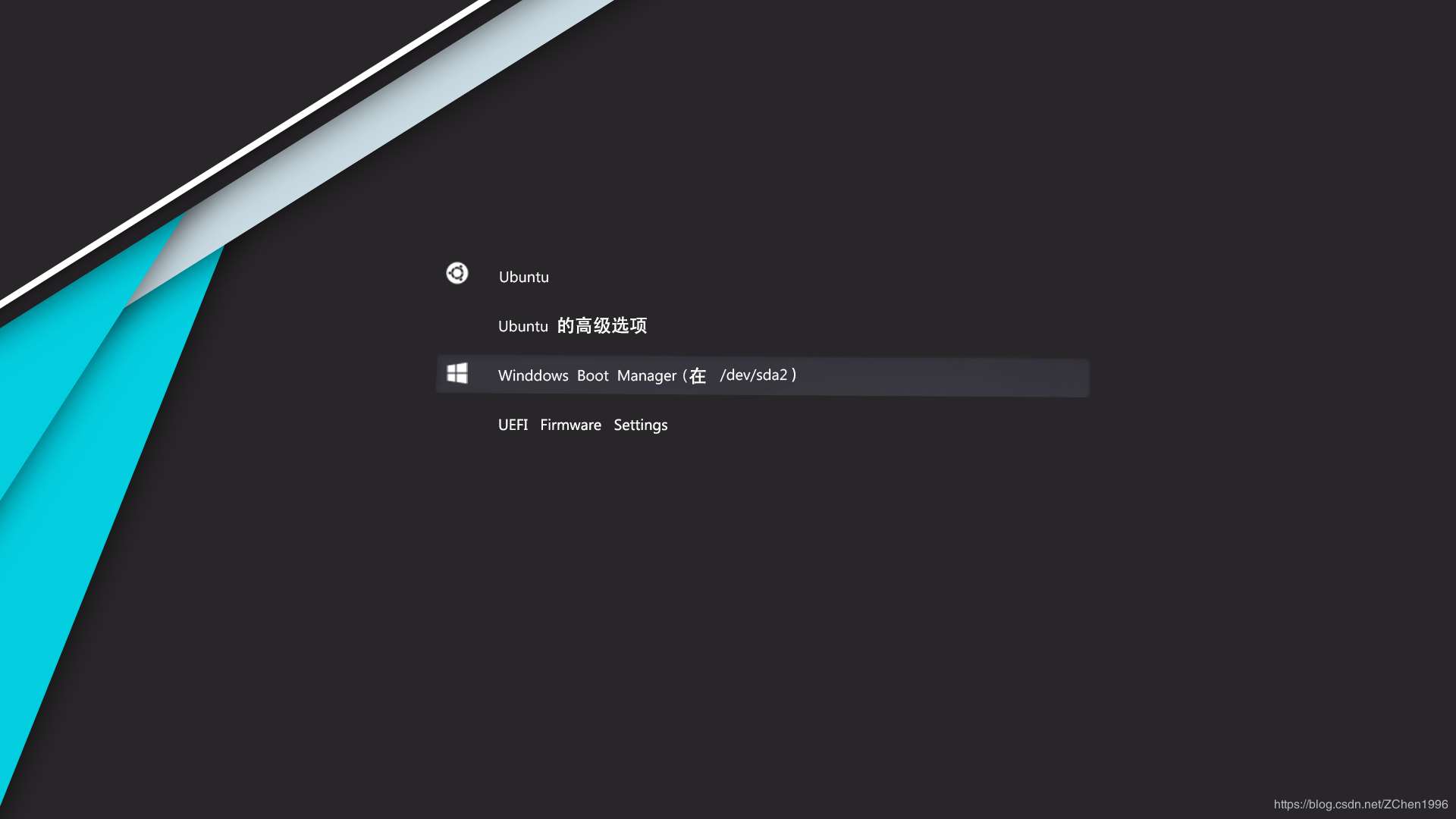
主题下载地址
此主题下载地址:https://www.gnome-look.org/p/1009236/
下载速度慢或打不开的(一般是打不开的)可以用我下载好的(只有这一个主题,别的没有):链接: https://pan.baidu.com/s/1V2mS3FVXSc_Q5XC6RjDA_g 提取码: k7ta
安装主题
解压
$ tar xvJf Vimix-1080p.tar.xz

进入解压后的文件夹
$ cd Vimix-1080p
安装
$ sudo ./install.sh

修改启动设置
如果会用 vi 或 vim
在命令行中输入
$ sudo vi /etc/default/grub
or
$ sudo vim /etc/default/grub
如果你不会使用 vi 或 vim
在命令行中输入
$ sudo gedit /etc/default/grub
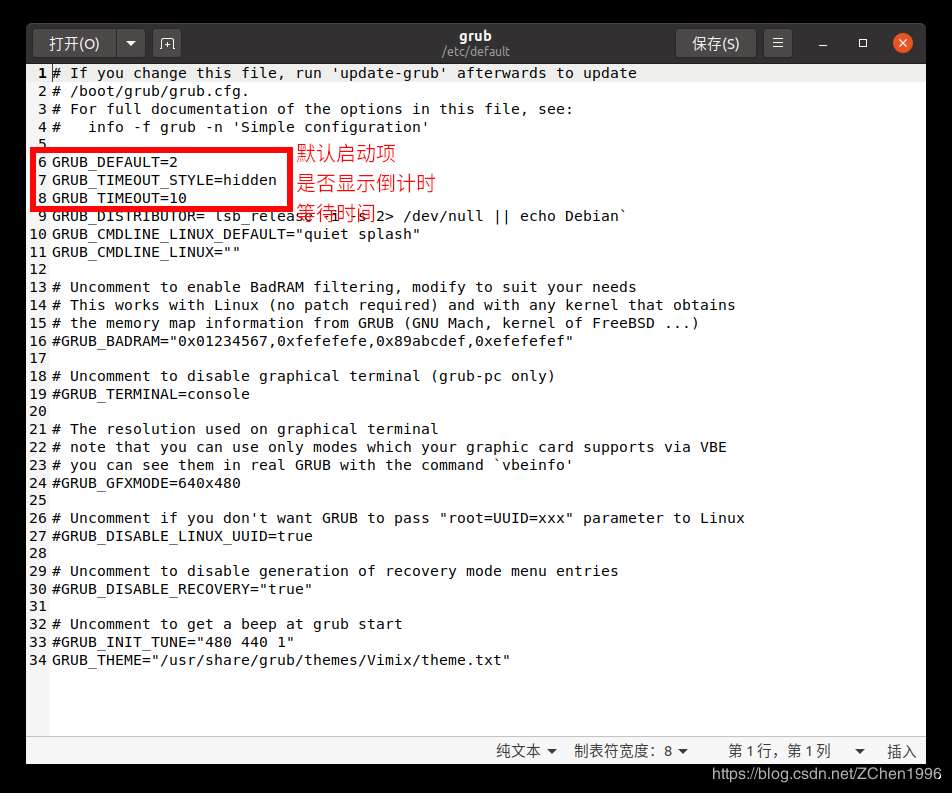
一般我们需要更改其中的 GRUB_DEFAULT(默认启动项:这个编号是你开机时看到的若干个启动项从上到下的依次编号,记住!编号是从0开始的,意思是,第一项是0,第二项是1,以此类推)、GRUB_TIMEOUT_STYLE(是否显示倒计时,hidden的属性表示不会显示倒计时)、GRUB_TIMEOUT(等待时间,单位是秒)
按自身需求更改后,保存即可。
更新
记住最后一定要对更改进行更新
在命令行输入
$ sudo update-grub
到此这篇关于win10 + Ubuntu20.04 LTS双系统引导界面美化的文章就介绍到这了,更多相关Ubuntu20.04 LTS双系统界面美化内容请搜索我们以前的文章或继续浏览下面的相关文章希望大家以后多多支持我们!
相关推荐
-
如何解决Ubuntu18.04循环登录/卡在开机界面/无法进入图形界面的问题
原因:NVIDIA显卡驱动损坏 解决方案: 重启进入命令行模式 卸载原有NVIDIA驱动程序 重新安装NVIDIA驱动后重启,问题解决 Step1: Ubuntu系统开机进入命令行模式 系统启动后,在BIOS引导界面按"ESC"键进入选择菜单,选择第一个"*Ubuntu",按"e"键进入编辑模式. 在出现的编辑项里,可以看到GRUB解析给内核的参数.我们在该行末尾给出引导运行级别,3(多用户模式,纯文本). 按CTRL+X或F10引导系统,启动之
-
详解vmware14Pro中ubuntu系统界面太小的问题解决
1.操作环境 vmware14Pro ubuntu 16.04LTS 2.问题描述 在使用vmware14Pro安装ubuntu 16.04LTS系统后,屏幕始终比较小,无法根据vmware的变化而变化. 3.问题原因 问题在于未设置vmware的菜单选项或者未安装vmware tools. 4.问题解决 4.1重启ubuntu 第一次ubuntu系统安装完成,菜单中"重新安装VMware Tools"显示为灰色,可重启系统,即可显示为可用(不为灰色),如下图所示. 4.2设置菜单 如
-
win10 + Ubuntu20.04 LTS双系统引导界面美化
效果展示 自带引导界面太丑,下了个主题美化一下,效果如下 主题下载地址 此主题下载地址:https://www.gnome-look.org/p/1009236/ 下载速度慢或打不开的(一般是打不开的)可以用我下载好的(只有这一个主题,别的没有):链接: https://pan.baidu.com/s/1V2mS3FVXSc_Q5XC6RjDA_g 提取码: k7ta 安装主题 解压 $ tar xvJf Vimix-1080p.tar.xz 进入解压后的文件夹 $ cd Vimix-1080p
-
win10+Ubuntu 20.04 LTS双系统安装(UEFI + GPT)(图文,多图预警)
win10 安装(已安装的略过) win10安装请看:win10 u盘重装系统 全新安装 ubuntu安装准备官网下载镜像:https://ubuntu.com/download/desktop 下载rufus(官网推荐)https://rufus.ie/ 如果下载速度慢,可以用我下好的(含镜像.rufus):链接: https://pan.baidu.com/s/1qwgUFa-ME-EXLrAZ7rQJvw 提取码: v6af 制作启动u盘 插入U盘, 运行 rufus-3.10.exe,按
-
ubuntu20.04 LTS系统默认源sources.list文件的修改
如果不慎修改了source.list内容,导致一系列错误,建议恢复默认源文件. sudo gedit /etc/apt/sources.list 然后把下面默认源内容复制进去 ubuntu20.LTS系统默认源sources.list文件内容 #deb cdrom:[Ubuntu 20.04 LTS _Focal Fossa_ - Release amd64 (20200423)]/ focal main restricted # See http://help.ubuntu.com/commu
-
在Ubuntu20.04 LTS中配置Java开发环境
下载Java开发工具包jdk jdk的下载地址为:http://www.oracle.com/technetwork/java/javase/downloads/index.html.点击红色方框中的JDK Download链接. 在下载页面中根据自己的系统选择对应的jdk版本,此处以Ubuntu 20.04 LTS(64bits)系统为例,选择压缩类型的jdk-14.0.1_linux-x64_bin.tar.gz进行下载. 安装步骤 把下载到的jdk移动到桌面中,然后按照如下的步骤进行安装:
-
win10上安装ubunt18双系统过程中出现mmx64.efi not found问题
安装Ubuntu18过程中,从u盘启动ubunt安装,出现mmx64.efi not found问题 如下图: 制作好ubunt启动盘之后在EFI/BOOT下会看到两个文件,将其中grubx64.efi改名为mmx64.efi即可重装系统. 总结 以上所述是小编给大家介绍的win10上安装ubunt18双系统过程中出现mmx64.efi not found问题,希望对大家有所帮助!
-
ubuntu20.04 LTS安装docker的方法步骤
零:卸载旧版本 Docker 的旧版本被称为 docker,docker.io 或 docker-engine .如果已安装,请卸载它们: $ sudo apt-get remove docker docker-engine docker.io containerd runc 当前称为 Docker Engine-Community 软件包 docker-ce . 一:设置仓库 在新主机上首次安装 Docker Engine-Community 之前,需要设置 Docker 仓库.之后,您可以从
-
windows10 更新Ubuntu20.04 LTS的方法步骤
2020年4月23日,今天Windows 上的 Ubuntu 20.04 允许使用 Ubuntu Terminal 并运行 Ubuntu 命令行实用程序,包括 bash.ssh.git.apt 等.它要求 Windows 10 版本 16215.0 或更高版本,支持 ARM64 和 x64 体系结构.要注意的是,该程序在 Windows 10 S 上不受支持. 升级方法: 我这里只针对已有ubuntu的用户 打开ubuntu 或 Windows Terminal,运行命令do-release-u
-
windows10安装ubuntu20.04双系统详细图文教程
win10 + Ubuntu 20.04 LTS 双系统安装 (UEFI + GPT)win10 安装(已安装的略过)ubuntu安装准备制作启动u盘为Ubuntu安装空出分区关闭win10快速启动BIOS设置安装ubuntu看看桌面引导界面美化解决双系统时间问题 win10 安装(已安装的略过) win10安装请看:win10 u盘重装系统 全新安装 U盘安装Ghost版Win10系统步骤全程图解 ubuntu安装准备 官网下载镜像:https://ubuntu.com/download/d
-
Win10 + Ubuntu 16.04双系统完美安装教程【详细】
务必记得备份自己的数据,数据无价!!! 电脑型号:Thinkpad E550 固态装了win10,机械硬盘打算装Ubuntu16.04 固态硬盘格式MBR,机械硬盘格式GPT 一.制作U启动盘 1.下载系统镜像 Ubuntu 16.04 LTS 可以到<官网>下载,也可以到<云盘>下载.(提取码:5t4s ) 2.下载UltraISO软碟通 可到<官网>下载. 3.刻录镜像到U盘 二.磁盘分区 我在机械硬盘(磁盘1)划出了100G左右的空间以供Ubuntu使用. 1.右
-
Win10 安装Linux ubuntu-18.04双系统(安装指南)
在自己的电脑上安装了一个 Linux ubuntu系统,第一次安装,记录下每一步步骤,以下是安装过程: 第一步:下载ubuntu镜像文件 ubuntu- 18.04.0镜像文件下载 链接: https://pan.baidu.com/s/1DISQKq-uj7Ne--AUj2YRpA 提取码: i7qg 第二步:分区 在我的电脑右键,点击管理 点击磁盘管理 选择一个盘进行压缩,一般100G左右即可 完成之后会出现一个未分配空间,不用管它 第三步:制作启动盘 准备一个U盘,插入电脑,在使用是会删除
随机推荐
- 在Ruby中利用Net::SMTP类发送电子邮件的教程
- 比较常用的几个正则表达式匹配数字(收藏)
- javascript parseInt 大改造
- JavaScript之自定义类型
- php获得url参数中具有&的值的方法
- 浅谈mysqldump使用方法(MySQL数据库的备份与恢复)
- MYSQL速度慢的问题 记录数据库语句
- ruby判断一个数是否为质数(素数)示例
- Lua判断字符串前缀是否为指定字符的3种方法
- PowerShell小技巧之尝试ssh登录
- java selenium处理Iframe中的元素示例
- ajax无刷新动态调用股票信息(改良版)
- js实现固定宽高滑动轮播图效果
- Spring整合CXF webservice restful实例详解
- Android开发中Toast显示消息的方法小结
- Android编程中HTTP服务用法详解
- android 使用XStream解析xml的实例
- 详解docker中使用systemctl启动服务报错的解决办法
- python爬虫 urllib模块反爬虫机制UA详解
- python+opencv+caffe+摄像头做目标检测的实例代码

