VS2019如何添加头文件路径的方法步骤
大家在编写程序的时候往往会创建许多头文件,那么在VS2019中我们该怎么调用自己创建的头文件呢,其实只需要将头文件的路径添加到工程的编译环境中就行了,下面就来看看吧!
1.点击项目->属性->C/C+±>常规->附加包含路径,将路径添加进去。
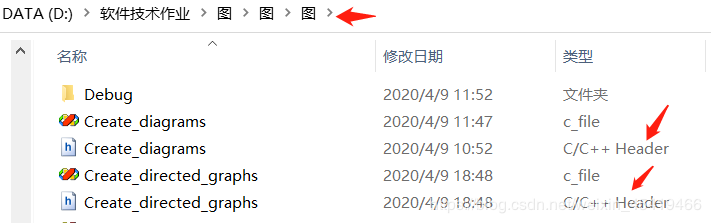


最后再单击确定,就成功将自制的头文件路径添加成功啦!
VS2019中设置了头文件路径却提示找不到头文件的一种原因
最近在设置VS2019工程中头文件的时候,出现一个很奇怪的问题:明明设置了头文件的附加包含目录,但是仍然提示头文件找不到。一种原因是下面导致的。

原因是上面两个红框中的编译方式不一致导致的,下面换成一致的编译方式即可解决。

然后问题就解决了!!!
到此这篇关于VS2019如何添加头文件路径的方法步骤的文章就介绍到这了,更多相关VS2019添加头文件路径内容请搜索我们以前的文章或继续浏览下面的相关文章希望大家以后多多支持我们!
相关推荐
-
VS2019连接mysql8.0数据库的教程图文详解
1.首先准备好VS2019以及mysql数据库,两者都可以去官网下载,我们直接描述连接过程. 2.连接: 第一步:打开mysql的安装目录,我本地的安装目录如下:(注意是否有include和lib文件夹) 第二步:打开VS2019,新建一个空工程. 第三步:右击工程名,打开属性页: 第四步:打开VC++目录,在包含目录中,将mysql安装文件中的include文件的路径添加到这里: 第五步:还是在属性页上,打开C/C++,选择常规,和上一步一样,在附加包含目录中将mysql文件中的include
-
VS2019属性管理器没有Microsoft.Cpp.x64.user的解决办法
下载个VS2017 曾经在一个博主那里看到过,尝试过一次,安装vs2017之后,发现vs2019的Microsoft.Cpp.x64.user又出现了.猜测安装的vs2019没有Microsoft.Cpp.x64.user的原因是因为装在D盘的原因(纯属个人观点). 配置属性表(建议) 在视图中找到资源管理器,并打开 右键Debug|x64 点击添加新项目属性表,名称可以自定义(我填的是opencv4.props)然后点添加后关闭此页面.一定要记住opencv4.props保存的位置,后面会用到
-
VS2019项目打包生成.exe文件与Setup的步骤实现
对于Visual Studio Installer ,我们通常称为:setup项目,是一个用于自定义安装部署的项目方案.但是在VS2019中不见了,微软是有意废除安装项目的,合作了一个第三方的安装项目单独使用. 我们可以从官网上把Visual Studio Installer 项目扩展下载下来. 地址:https://marketplace.visualstudio.com/items?itemName=VisualStudioClient.MicrosoftVisualStudio2017In
-
VS2019离线安装方法图文教程
本文详细介绍了 VS2019 离线安装的相关步骤,以桌面开发为主下载 C++桌面开发..NET 桌面开发相关的工作负载.MFC 可选组件及帮助查看器. 工作负载(Workload) 离线安装需要先根据开发的项目类型下载相关的 工作负载(Workload).工作负载包含多个依赖项,分为必需(Required).建议(Recommended).可选(Optional) 三种类型.如下图所示: 以 C++桌面开发为例,ATL 是建议组件,而 MFC 是可选组件. 在下载工作负载或可选组件时,需要先选择
-
VS2019使用快捷键将代码对齐的方法
1.选中需要对齐的行 2.CTRL+K 3.CTRL+F 对齐前: 对齐后: 补充:VS中代码对齐等快捷键 在VS2008中,选定代码后,按Ctrl+K+F组合键,可以自动进行代码对齐. 注意:要先按下Ctrl和K,再按下F,因为Ctrl+F是查找的快捷键. 也可以先按下Ctrl+K,再按下Ctrl+F. 另外,可以在"工具->选项->文本编辑器->C/C++->制表符"选项卡中设置缩进选项. 英文版本的路径为:Tools->Options->Tex
-
Visual Studio 2019安装使用C语言程序(VS2019 C语言)
新的Visual Studio 2019出来已经有一段时间了,博主也是一开始就从vs2017换到了vs2019,发现整体的操作流程还是有一定的改变,因为之前发表过一个vs2017的博客,对Visual Studio IDE和风格确实非常喜欢,博主在vs2019中使用的字体为Fira code,接下来是编写c程序. 1 选择创建新项目 2 选择空项目,单击下一步 3 填写项目名称(生成的文件夹名称和工程名都是这个),我这里填入hello,保存位置选择为桌面,此时应该在工程建立ok后,桌面会生成一个
-
VS2019以及MFC的安装详细教程
本文为大家分享了VS2019以及MFC的安装详细教程,供大家参考,具体内容如下 一.安装过程: 1.搜索visual studio 进入官网. 2.选择community 2019下载. 3.现在完成后点击安装,等待安装完成 4.自动弹出一下界面,工作负载这里勾选使用C++的桌面开发和Visual Studio 扩展开发.另外,在使用C++的桌面开发选中后的右侧安装详细信息栏中勾选适用于最新的v142生成工具的C++MFC(x86和x64)这一项.选中后点击安装.(一共勾选3个地方,如下图) 5
-
vs2019安装和使用详细图文教程
vs2019已经在4月2日正式发布,vs2019发布会请看这个链接: vs2019发布活动 vs2019和vs2017一样强大,项目兼容,不用互相删除,而且C/C++,Python,F#,ios,Android,Web,Node.js,Azure,Unity,HTML,JavaScript等开发都可以执行,相关介绍可以看这个官方网址:Visual Studio 2019 关于RC版用户更新到正式发布版可参看第五节,4月2号之后下载的用户可忽略本节内容 一.官网下载 1.下载网址:微软官网 2.官
-
VS2019下opencv4.1.2配置图文教程(永久配置)
关于VS2019的安装可参考:VS2019以及MFC的安装详细教程 一.使用VS2019创建控制台工程(举例,其他同理),并打开视图中的属性管理器,如图. 二.在属性管理器下,找到debug|x64,右击新建属性表,如图. 修改属性表名称.位置(我这没改),点击添加. 三.设置属性表属性.双击点开刚才新建的属性表. 1.设置包含目录 :如图,点击VC++目录下的包含目录进行编辑.输入之后点击确定. 输入:你的opencv所放目录\opencv\build\include\opencv2 你的op
-
VS2019如何添加头文件路径的方法步骤
大家在编写程序的时候往往会创建许多头文件,那么在VS2019中我们该怎么调用自己创建的头文件呢,其实只需要将头文件的路径添加到工程的编译环境中就行了,下面就来看看吧! 1.点击项目->属性->C/C+±>常规->附加包含路径,将路径添加进去. 最后再单击确定,就成功将自制的头文件路径添加成功啦! VS2019中设置了头文件路径却提示找不到头文件的一种原因 最近在设置VS2019工程中头文件的时候,出现一个很奇怪的问题:明明设置了头文件的附加包含目录,但是仍然提示头文件找不到.一种原
-
VSCode添加头文件(C/C++)的实现示例
使用VSCode编译C/C++时,会存在找不到头文件的情况这时候需要设置两个地方: 1.c_cpp_properites.json 2.task.json 以下是我修改的对应的文件 { "configurations": [ { "name": "Win32", "includePath": [ "${workspaceFolder}/**", "${workspaceRoot}", &
-
VScode中添加头文件和源文件(C/C++)的方法
目录 一.在相同文件夹下 二.在不同文件夹下 总结 一.在相同文件夹下 在正常情况下,若同一文件夹下若头文件.源文件.和主要代码在同一文件夹下,则可以正常运行程序. 如图(此为Visual Studio 示例): 编译结果(无报错): 但在VScode中,同样的使用方式会产生报错. 如下: main.c: #include <stdio.h> #include "myheadfile.h" int main() { myprint("hello"); r
-
python获取程序执行文件路径的方法(推荐)
1.获取当前执行主脚本方法:sys.argv[0]和_ file _ (1)sys.argv 一个传给Python脚本的指令参数列表.sys.argv[0]是脚本的名字.一般得到的是相对路径,用os.path.abspath(sys.argv[0])得到执行文件的绝对路径: dirname, filename = os.path.split(os.path.abspath(sys.argv[0])) os.path.realpath(sys.argv[0]) 如果在命令行执行sys.argv返回
-
python中添加模块导入路径的方法
python中自定义模块导入路径的方式主要有以下3种: (1)使用sys.path.append()随着程序执行,会动态地添加模块导入的路径,但是程序执行结束后就会立即失效(临时性的) import sys sys.path.append('自定义路径') (2)加入到环境变量PYTHONPATH用于当前用户 在用户主目录下有一个 .bashrc 隐藏文件,打开文件 sudo vim ~/.bashrc 添加单个路径的方法 export PYTHONPATH=<自定义路径>:$PYTHONPA
-
React中用@符号编写文件路径实现方法介绍
目录 前言 安装craco 根路径下创建 craco.config.js 写文件路径 前言 无论是vue还是react开发,我们通常需要引入路径的便捷化配置,通常我们都会约定使用路径@作为根路径地址.如果是个人react开发的@路径简单配置 安装craco yarn add @craco/craco 根路径下创建 craco.config.js const path = require("path") module.exports = { webpack:{ alias:{ "
-
python输出当前目录下index.html文件路径的方法
本文实例讲述了python输出当前目录下index.html文件路径的方法.分享给大家供大家参考.具体实现方法如下: import os import sys path = os.path.join(os.path.dirname(sys.argv[0]),'index.html') print path 希望本文所述对大家的Python程序设计有所帮助.
-
浅谈VS中添加头文件时显示无法找到文件的问题
目录或库文件名中包含汉字或空格的话,请将其用半角双引号括住. 项目.属性.C/C++.附加包含目录:填写附加头文件所在目录 分号间隔多项 项目.属性.链接器.附加库目录:填写附加依赖库所在目录 分号间隔多项 项目.属性.链接器(点前面的+展开).输入.附加依赖项:填写附加依赖库的名字.lib 空格间隔多项 这样在我们添加现有项后,经常出现的找不到源文件等等问题就解决了 以上这篇浅谈VS中添加头文件时显示无法找到文件的问题就是小编分享给大家的全部内容了,希望能给大家一个参考,也希望大家多多支持我们
-
C#中Winform获取文件路径的方法实例小结
本文实例讲述了C#中Winform获取文件路径的方法.分享给大家供大家参考.具体如下: 获取文件名方法: 用System.IO.Path.GetFileName和System.IO.Path.GetFileNameWithoutExtension(无扩展名)的方法 获取文件路径方法: //获取当前进程的完整路径,包含文件名(进程名). string str = this.GetType().Assembly.Location; result: X:\xxx\xxx\xxx.exe //(.exe
-
python获取当前文件路径以及父文件路径的方法
#当前文件的路径 pwd = os.getcwd() #当前文件的父路径 father_path=os.path.abspath(os.path.dirname(pwd)+os.path.sep+".") #当前文件的前两级目录 grader_father=os.path.abspath(os.path.dirname(pwd)+os.path.sep+"..") 追加部分代码实例 def TestPrtPwd(self): print("获取当前文件路径
随机推荐
- 怎样修复Windows 10 Enterprise 在9月更新后图片全部由绘图板打开的情况
- php通过baihui网API实现读取word文档并展示
- js获取当前周、上一周、下一周日期
- Oracle 11g 客户端的安装和配置的图文教程
- Nginx服务器中配置非80端口的端口转发方法详解
- window下eclipse安装python插件教程
- android获得当前view在屏幕中坐标的方法
- 《JavaScript高级编程》学习笔记之object和array引用类型
- JS只能输入正整数的简单实例
- 12种最常用的网页编程语言简介(值得收藏)
- python 获取et和excel的版本号
- sql字符串函数大全和使用方法示例
- 基于jquery的获取浏览器窗口大小的代码
- jQuery Ajax实现跨域请求
- ImageView的属性android:scaleType的作用分析
- 轻松学习C#的装箱与拆箱
- Java基础知识杂文
- Android编程实现通知栏进度条效果的方法示例
- 使用SpringMVC返回json字符串的实例讲解
- Android组件化开发路由的设计实践

