Win10下安装并使用tensorflow-gpu1.8.0+python3.6全过程分析(显卡MX250+CUDA9.0+cudnn)
-----最近从github上找了一个代码跑,但是cpu训练的时间实在是太长,所以想用gpu训练一下,经过了一天的折腾终于可以用gpu进行训练了,嘿嘿~
首先先看一下自己电脑的显卡信息:

可以看到我的显卡为MX250
然后进入NVIDIA控制面板->系统信息->组件 查看可以使用的cuda版本
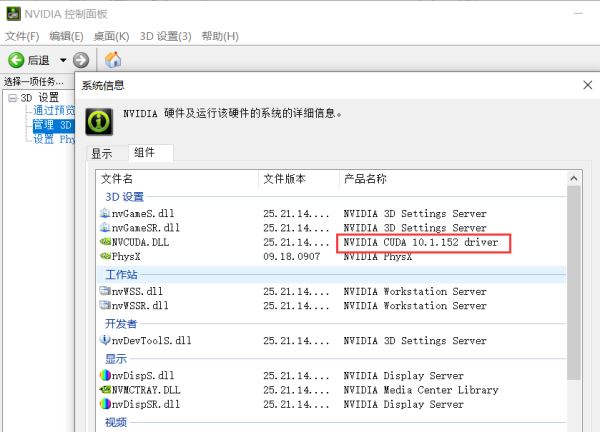
这里我先下载了cuda10.1的版本,不过后来我发现tensorflow-gpu 1.8.0仅支持cuda9.0的版本,所以之后我又重装了一遍cuda9.0,中间还经历了删除cuda10.0,两个版本的安装都是一样的。
进入官网:https://developer.nvidia.com/cuda-toolkit-archive 找到和显卡信息相匹配的cuda(cuda是向下兼容的)

下载完成后按照默认的执行下去(当然也可以修改安装的路径)在安装时如果电脑装有vs2017,那么这里建议取消VS
Integration

然后一步步往下执行

检查cuda是否安装成功:输入nvcc --version

cuda的环境变量在安装时自动配置了,所以不需要我们操心

下面安装对应版本的cudnn:https://developer.nvidia.com/cudnn 在这个网站先创建账户,再下载对应版本的cudnn
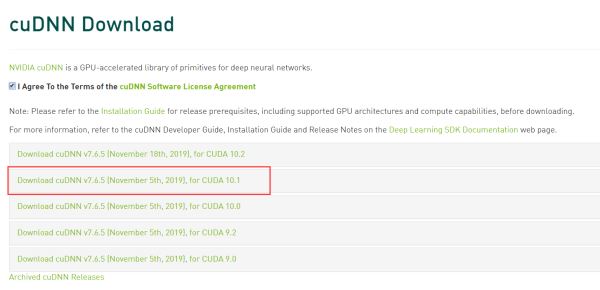
cudnn下载完成后进行解压,里面有三个文件夹

将上面的三个文件夹覆盖你之前安装的cuda路径下的相同名称的文件夹(默认安装的cuda和我截图中的路径一样)

下面我们安装tensorflow-gpu = 1.8.0
因为我安装的版本比较老了,现在最新的Anaconda已经装不了了,这里把我的Anaconda版本是Anaconda3-5.1.0-Windows-x86_64,使用的python版本是3.6 安装的时候记得把环境变量勾选上,这样就不用自己配置了
安装完成后创建一个名称为tensorflow的环境: conda create --name tensorflow python=3.6
然后进入tensorflow环境中正式安装tensorflow-gpu

然后输入命令:
pip install -i https://pypi.tuna.tsinghua.edu.cn/simple tensorflow-gpu==1.8.0
等待安装完成即可
下面进行tensorflow-gpu的测试
创建一个python文件,代码如下:
import tensorflow as tf
with tf.device('/cpu:0'):
a = tf.constant([1.0,2.0,3.0],shape=[3],name='a')
b = tf.constant([1.0,2.0,3.0],shape=[3],name='b')
with tf.device('/gpu:0'):
c = a+b
sess = tf.Session(config=tf.ConfigProto(allow_soft_placement=True,log_device_placement=True))
sess.run(tf.global_variables_initializer())
print(sess.run(c))
在刚才激活的tensorflow环境下进行运行:python + 文件名

结果如下:
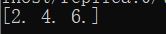
-----然后我运行了一下之前用cpu训练的代码,gpu训练的速度就是快,原先cpu要训练七八个小时的代码,gpu一个小时不到跑完了,还是爽啊,虽然我知道我的显卡很垃圾,,,,

可以看到显卡使用的情况了,哈哈哈~~
总结
以上所述是小编给大家介绍的Win10下安装并使用tensorflow-gpu1.8.0+python3.6全过程(显卡MX250+CUDA9.0+cudnn),希望对大家有所帮助!

