vs code 配置c/c++环境的详细教程(推荐)
写在前面的一段话
我这个配置方法反正在win10上是可以用的,我自己的笔记本就是win10的系统。但是在实验室蹭的学长的主机却是win7的系统,按道理来说这个配置应该是不分系统的?但是我确实是折腾了好几天,看了很多博客的配置方法,也问过稍微会一些的人,没有一个能解决我问题的,也希望有人能评论解决我的问题,我的vscode问题是c++只能编译运行无法debug。每次按F5都是一闪而过,无法调试,再按就显示调试程序正在运行。-------2019.5.3
实验室我把系统换了,用了自己喜欢很久的ubuntu 18.04
vs code 配置c/c++环境
虽然平时比赛要求用的是code blocks,但是很尴尬的是我不喜欢code blocks的那个界面,平时编程感觉太白很伤眼睛。再加上最近一直在折腾个人博客,对于前端,虽然没基础,但是还是知道用vs code还不错。因此,我又开始了瞎折腾的精神。希望平时编程也能通过vs code编译c++,但是正常情况下vs code对c++编译是很不友好的。所以想要成功编译c++程序,要通过自己配置。但是我在网上搜到的教程很少有能一次解决我的问题的。所以参考了几篇博客后,总结了一下。
2019.8.6 更新文章(更改生成文件位置)
不需要更改,或者只是为了编译运行C/C++的可以直接往下看。
这个是Linux的,如果需要windows,可以自己试一试,具体应该不会差太多
因为文件分配不够美观(我用的文件比较多,导致生成的.o文件都堆叠在一起,很丑),所以我动了在编译文件时将生成的a/a.o文件更换位置再运行,一开始打算通过命令行命令直接在其他位置生成生成文件,但是我并没有找到此类命令,然后发现编译时运行的命令是这样的cd "/home/acm/Documents/acm/" && g++ A.cpp -o A && "/home/acm/Documents/acm/"A。所以我决定在编译后的命令间加上移动文件命令mv A /home/acm/Documents/acm/Documents/这样的话就将生成文件放在了acm目录下的Documents文件夹下,不会导致多个a/a.o文件堆积在acm目录下。而task.json文件我没有找的修改方法,应该可以修改"command"实现,它可以运行脚本,但是我写不来。。。所以我是通过修改了code-runner的命令来实现的。下图为我修改后的vs code

实现方法
安装code-runner后在settings.json中找到code-runner.executorMap,将其中的cpp修改为"cpp": "cd $dir && g++ $fileName -o $fileNameWithoutExt && mv $fileNameWithoutExt $dir/Documents/$fileNameWithoutExt && $dir/Documents/$fileNameWithoutExt",其中的Documents是我自己的目录,请自己修改,其他编译命令也可以修改
我整个文件的结构如图

上面是正常的编译运行,还要一处就是调试的生成文件,这里修改launch.json即可
更改位置的task.json
{
// See https://go.microsoft.com/fwlink/?LinkId=733558
// for the documentation about the tasks.json format
"version": "2.0.0",
"command": "g++",
"args": [
"-g",
"-std=c++11",
// "${workspaceFolder}/${file}",
// "${file}",
"${workspaceFolder}/${fileBasenameNoExtension}.cpp",
"-o",
"${workspaceFolder}/Documents/${fileBasenameNoExtension}.o",
],// 编译命令参数
"problemMatcher":{
"owner": "cpp",
"fileLocation":[
"relative",
"${workspaceFolder}/Documents"
],
"pattern":[
{
"regexp": "^([^\\\\s].*)\\\\((\\\\d+,\\\\d+)\\\\):\\\\s*(.*)$",
"file": 1,
"location": 2,
//"message": 3
}
]
},
"group": {
"kind": "build",
"isDefault": true
}
}
//"command": "g++",
launch.json
{
// Use IntelliSense to learn about possible attributes.
// Hover to view descriptions of existing attributes.
// For more information, visit: https://go.microsoft.com/fwlink/?linkid=830387
"version": "0.2.0",
"configurations": [
{
"name": "(gdb) Launch",
"type": "cppdbg",
"request": "launch",
"program": "${workspaceFolder}/Documents/${fileBasenameNoExtension}.o",
"args": [],
"stopAtEntry": false,
"cwd": "${workspaceFolder}/Documents",
"environment": [],
"externalConsole": false,
"MIMode": "gdb",
"miDebuggerPath": "/usr/bin/gdb",
"preLaunchTask": "g++",
"setupCommands": [
{
"description": "Enable pretty-printing for gdb",
"text": "-enable-pretty-printing",
"ignoreFailures": true
}
]
},
]
}
//"program": "${workspaceFolder}/${fileBasenameNoExtension}.o",
//"cwd": "${workspaceFolder}",
2019.4.3 更新文章
因为最近有人问我三个文件里的c_cpp_properties.json会报错,我也不知道报错的具体原因,可能是因为版本更新?几个月前vscode就可以配置时不需要在加c_cpp_properties.json这个文件了。对其余两个文件单独更新一下。也因为最近重装过电脑,自己重新找教程配置了一遍。
tasks.json
{
"version": "2.0.0",
"tasks": [
{
"label": "Build",
"command": "g++",
"args": [
"-g",
"-Wall",
"-std=c++11",
"-lm",
"${file}",
"-o",
"${fileDirname}/${fileBasenameNoExtension}.exe"
],
"presentation": {
"reveal": "always",
"echo": false,
"focus": true
},
"problemMatcher": {
"owner": "cpp",
"fileLocation": "absolute",
"pattern": {
"regexp": "^(.*):(\\d+):(\\d+):\\s+(error):\\s+(.*)$",
"file": 1,
"line": 2,
"column": 3,
"severity": 4,
"message": 5
}
}
},
{
"label": "Run",
"type": "shell",
"dependsOn": "Build",
"command": "${fileDirname}/${fileBasenameNoExtension}.exe",
"args": [],
"presentation": {
"reveal": "always",
"focus": true
},
"problemMatcher": [],
"group": {
"kind": "test",
"isDefault": true
}
}
]
}
launch.json
{
// Use IntelliSense to learn about possible attributes.
// Hover to view descriptions of existing attributes.
// For more information, visit: https://go.microsoft.com/fwlink/?linkid=830387
"version": "0.2.0",
"configurations": [
{
"name": "(gdb) Launch",
"type": "cppdbg",
"request": "launch",
"program": "${fileDirname}/${fileBasenameNoExtension}.exe",
"args": [],
"stopAtEntry": false,
"cwd": "${workspaceFolder}",
"externalConsole": false, //强调一下,我习惯用vscode自带的终端,所以你不习惯可以改为true
"MIMode": "gdb",
"miDebuggerPath": "E:\\vs code\\MinGW\\mingw64\\bin\\gdb.exe",
"setupCommands": [
{
"description": "Enable pretty-printing for gdb",
"text": "-enable-pretty-printing",
"ignoreFailures": true
}
],
"preLaunchTask": "Build"
}
]
}
参考博客
Visual Studio Code (vscode)编译C++
整理:Visual Studio Code (vscode) 配置C、C++环境/编写运行C、C++(Windows)
下载Visual Studio Code
安装插件
可以选择ctrl+shift+x在商店里搜索或者选择ctrl+shift+p打开命令框输入
ext install cpptools
安装该插件

安装MinGW-W64,配置环境
据说MinGW已经不更新了?=.=所以安装MinGW-W64

安装过程请注意自己的电脑是32还是64位的,其他的默认就可以了。还要额外注意下自己的下载地址后面要用。
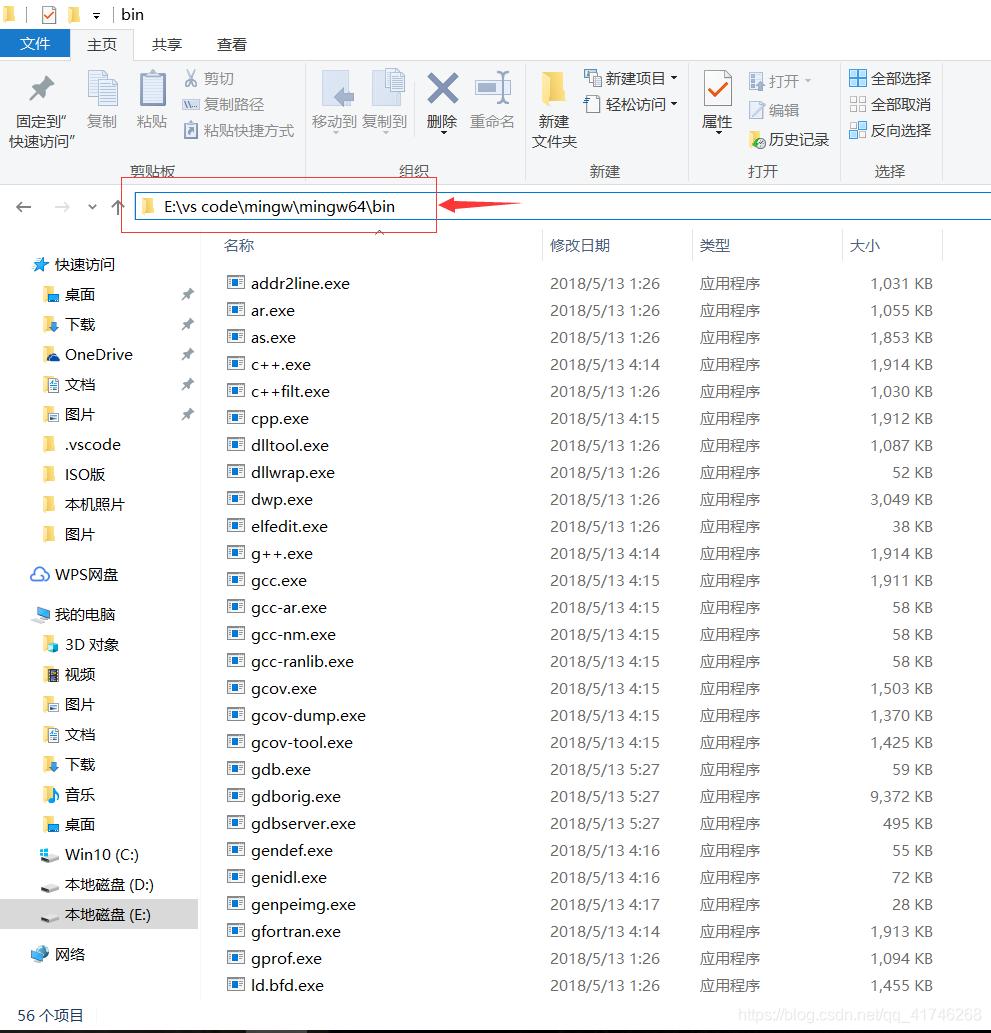
然后打开我的电脑->属性->高级系统设置->环境变量

选择新建,添加刚刚记住的E:\vs code\mingw\mingw64\bin确定后退出,注意这个应该是你自己的安装地址
检查一下自己是否安装配置完成
打开命令提示符输入
gcc -v

配置vs code

找一个文件夹作为你的工作区,然后在这个工作区下建立一个新的文件夹,命名为.vscode,注意点是不能缺少的。然后在你建立的.vscode文件夹下建立三个.json文件,分别为tasks.json,launch.json,c_cpp_properties.json。
配置内容如下:
tasks.json
{
"version": "2.0.0",
"command": "g++",
"args": ["-g","-std=c++11","${file}","-o","${workspaceRoot}\\${fileBasename}.exe"],
"problemMatcher": {
"owner": "cpp",
"fileLocation": ["relative", "${workspaceRoot}"],
"pattern": {
"regexp": "^(.*):(\\d+):(\\d+):\\s+(warning|error):\\s+(.*)$",
"file": 1,
"line": 2,
"column": 3,
"severity": 4,
"message": 5
}
}
}
launch.json
{
"version": "0.2.0",
"configurations": [
{
"name": "C++ Launch (GDB)",
"type": "cppdbg",
"request": "launch",
"targetArchitecture": "x86",
"program": "${workspaceRoot}\\${fileBasename}.exe",
"miDebuggerPath":"E:/vs code/mingw/mingw64/bin/gdb.exe",
"args": [],
"stopAtEntry": false,
"cwd": "${workspaceRoot}",
"externalConsole": true,
"preLaunchTask": "g++"
}
]
}
c_cpp_properties.json
{
"configurations": [
{
"name": "Win32",
"includePath": [
"${workspaceRoot}",
"E:/vs code/mingw/mingw64/lib/gcc/x86_64-w64-mingw32/8.1.0/include/c++",
"E:/vs code/mingw/mingw64/lib/gcc/x86_64-w64-mingw32/8.1.0/include/c++/x86_64-w64-mingw32",
"E:/vs code/mingw/mingw64/lib/gcc/x86_64-w64-mingw32/8.1.0/include/c++/backward",
"E:/vs code/mingw/mingw64/lib/gcc/x86_64-w64-mingw32/8.1.0/include",
"E:/vs code/mingw/mingw64/lib/gcc/x86_64-w64-mingw32/8.1.0/include/c++/tr1",
"E:/vs code/mingw/mingw64/x86_64-w64-mingw32/include"
],
"defines": [
"_DEBUG",
"UNICODE",
"__GNUC__=6",
"__cdecl=__attribute__((__cdecl__))"
],
"intelliSenseMode": "msvc-x64",
"browse": {
"path": [
"${workspaceRoot}",
"E:/vs code/mingw/mingw64/lib/gcc/x86_64-w64-mingw32/8.1.0/include/c++",
"E:/vs code/mingw/mingw64/lib/gcc/x86_64-w64-mingw32/8.1.0/include/c++/x86_64-w64-mingw32",
"E:/vs code/mingw/mingw64/lib/gcc/x86_64-w64-mingw32/8.1.0/include/c++/backward",
"E:/vs code/mingw/mingw64/lib/gcc/x86_64-w64-mingw32/8.1.0/include",
"E:/vs code/mingw/mingw64/lib/gcc/x86_64-w64-mingw32/8.1.0/include/c++/tr1",
"E:/vs code/mingw/mingw64/x86_64-w64-mingw32/include"
]
},
"limitSymbolsToIncludedHeaders": true,
"databaseFilename": "",
"compilerPath": "E:\\vs code\\mingw\\mingw64\\bin\\gcc.exe",
"cStandard": "c11",
"cppStandard": "c++17"
}
],
"version": 4
}
其中尤为需要注意的就是那些安装位置,配置的时候请参考我的来找到你自己安装的位置。
还有就是在一些地址输入不能用\分割要用/或者\\
例如:E:/vs code/mingw/mingw64/lib/gcc/x86_64-w64-mingw32/8.1.0/include/c++
E:/vs code/mingw是我安装时自己选的文件夹,从mingw64开始均为安装时自己出现的文件,所以请不要直接复制粘贴,注意自己的安装位置。
这样基本就配置完了,测试一下经典的Hello World
#include<iostream>
using namespace std;
int main()
{
cout<<"Hello World!"<<endl;
return 0;
}
直接F6运行,或者选择在return 0处加个断点再F5,都能成功测试是否配置完成。不过加断点输出的那个会比较好看=.=
当然估计在配置过程中问题是少不了的。如果有我未提到的问题,你可以发给我邮件tanjinxiao25@gmail.com,我推荐你直接在GitHub的仓库里添加issue。因为我不能保证自己能够彻底的解决,但是在issues里总有大佬会回答问题的。
到此这篇关于vs code 配置c/c++环境的详细教程(推荐)的文章就介绍到这了,更多相关vs code 配置c/c++环境内容请搜索我们以前的文章或继续浏览下面的相关文章希望大家以后多多支持我们!

