Visual Studio 2022 安装低版本 .Net Framework的图文教程
目录
- 安装4.0~4.5系列
- 安装2.0~3.5系列
- 效果演示
首先打开 Visual Studio Installer 可以看到vs2022 只支持安装4.6及以上的版本,如图所示。那么该如何安装4.6以下的版本,下面将详细介绍。

安装4.0~4.5系列
首先在微软Visual Studio SDK库里去下载相应版本的开发者工具包,然后安装即可,这种方法简单又省事,但是我们看到微软已不提供4.5和4.0的开发者包,甚至不在提供4.0以下版本信息列表。

这个时候要想继续安装 SDK 库不再提供的版本,就得去NuGet 上手动下载安装包,再进行简单变通“安装”即可,具体操作下面详述。当然能在 SDK 库找到的就在那下载安装得了,毕竟 NuGet 下载安装有点稍微费事。
下面以 v4.5版本进行演示:
进入 .Net Framework的NuGet 界面,选择想要下载的版本,进入下载界面,点击右下角的(Download package )下载nuget包,下载完成后修改文件后缀名为 zip。解压后把相对路径 build \ .NETFramework 下的v4.5 的文件复制到本地如下位置: C:\Program Files (x86)\Reference Assemblies\Microsoft\Framework.NETFramework 即可。至此V4.5问题处理完成,其他版本依次类推。



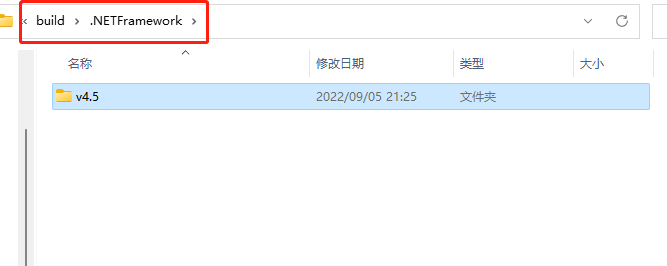

安装2.0~3.5系列
为什么 2.0~3.5 版本不用上面方法安装了,不知道是我个人操作问题还是啥原因导致的,反正没有成功。最终在别人博客看到如下方法,具体是那位博主的忘记了,在此表示感谢那位博主的技术分享。
打开控制面板——程序——启用或关闭windows功能,启用 .Net Framework 3.5(包括 .Net 2.0 和3.0),确定即可。

效果演示
经过上面一系列操作,最后让我们看看效果,嗯,完美解决。

到此这篇关于Visual Studio 2022 如何安装低版本的 .Net Framework的文章就介绍到这了,更多相关vs2022安装 .Net Framework内容请搜索我们以前的文章或继续浏览下面的相关文章希望大家以后多多支持我们!
相关推荐
-
Vs2022环境下安装低版本.net framework的实现步骤
目录 方法一. 方法二. .net framework4.5 则需要用户自行下载安装包,解压指指定文件夹中即可. Visual Studio 2022 默认.net framework4.8,而4.6~4.7版本的.net framework可以通过方法一安装.而.net framework4.5则不再支持安装,所以通过方法二进行安装. 方法一. 1. 进入控制面板,右键vs2022项,选择[更改],打开如下图 2. 选择[修改]VS2022,再选择[单个组件]菜单,勾选待安装的.net fra
-
.NET framework 4.0 安装失败回滚问题
根据微软论坛作者的英文解释,.NET framework 4.0 安装失败回滚貌似是因为"msvcr100_clr0400.dll"文件不能被覆盖的原因导致的,那么问题就简单了,我们只要把C盘下面的两个文件重命名就ok了. 具体文件路径如下(如果进入文件夹找不到对应的文件,可以进行查找): C:\Windows\System32\msvcr100_clr0400.dll -→ C:\Windows\System32\msvcr100_clr0400.dll.bak C:\Windows
-
检测是否已安装 .NET Framework 3.5的js脚本
本主题提供一个以 HTML/JavaScript 编写的脚本,管理员可以使用该脚本来确定系统上是否存在 .NET Framework 3.5. 复制代码 代码如下: <HTML> <HEAD> <TITLE>Test for the .NET Framework 3.5</TITLE> <META HTTP-EQUIV="Content-Type" CONTENT="text/html; charset=utf-8&quo
-
Visual Studio 2022 安装低版本 .Net Framework的图文教程
目录 安装4.0~4.5系列 安装2.0~3.5系列 效果演示 首先打开 Visual Studio Installer 可以看到vs2022 只支持安装4.6及以上的版本,如图所示.那么该如何安装4.6以下的版本,下面将详细介绍. 安装4.0~4.5系列 首先在微软Visual Studio SDK库里去下载相应版本的开发者工具包,然后安装即可,这种方法简单又省事,但是我们看到微软已不提供4.5和4.0的开发者包,甚至不在提供4.0以下版本信息列表. 这个时候要想继续安装 SDK 库不再提供的
-
Windows7 64位安装最新版本MySQL服务器的图文教程
近期,一直在研究MySQL数据库,经常修改配置文件,导致MySQL数据库无法使用,不得不反复重装MySQL数据库.以下是在Windows7 64位操作系统下安装MySQL数据库的详细步骤,以供学习和参考: 1.双击点击"mysql-installer-community-5.6.24.0.msi",进入安装过程 2.勾选"I accept the lincense terms",单击"Next",进入下一步 3.选择一种安装类型,我选择了&quo
-
Visual Studio 2022下载安装与使用超详细教程
目录 前言 一.Windows安装Visual Studio 2022 1.1 下载地址 1.2 开始安装 1.3 打开Visual Studio 二.Visual Studio创建一个新的项目 2.1 一些准备工作 2.2 创建一个新的项目 2.3 创建C文件 前言 本文用于记录Visual Studio 2022的安装与使用,将持续进行更新.当前版本:V1,2021.12.04 一.Windows安装Visual Studio 2022 1.1 下载地址 首先登陆Visual Studio官
-
Visual Studio 2022最新版安装教程(图文详解)
目录 一.官网下载 二.安装启动 三.项目测试 四.背景图设置 一.官网下载 1.点击蓝色链接---->Visual Studio官网,进入之后是这个界面,选择社区版Community下载(社区版Community是对个人免费的,一共有三个版本),这里下载的是.exe 可执行文件 ,比较小,大约1.57M. 2.安装文件图示: 二.安装启动 1.下载好后,放到桌面,点开 2.点击继续,等待下载安装一段时间后,进入到下图页面,来进行配置工作负荷 3.找桌面应用和移动应用模块中的使用C++的桌面开发
-
Visual Studio 2022 的安装和创建C++项目(图文教程)
目录 1.下载 2.安装 3.接下来就是创建项目 4.如果你想添加多个.cpp,并且想要运行成功,可以右键.cpp.属性, 下面我们来讲一下如何下载安装VS 2022并且创建C++项目. 1.下载 首先,我们来到VS的微软官网下载地址:https://visualstudio.microsoft.com/zh-hans/vs/ 然后点击下图我画红圈的这个版本:Visual Studio Community(VS 社区版)这个版本是不要钱的,社区版其实就是个人版,在开发.调试上有一些限制,下面两个
-
基于C#的图表控件库 ScottPlot编译visual studio 2022
目录 前言 C# 使用 ScottPlot 库 编译 ScottPlot 库 编译 运行 运行例程 小结 前言 基于 C# 的 图表控件库 ScottPlot,开源免费,可以用于开发一些上位机软件,如电压.电流波形的显示,开发[示波器]图形界面,可以显示一些图表.波形,总之功能比较的强大 ScottPlot 库的官方地址:https://github.com/ScottPlot/ScottPlot.git,里面提供了库相关的源代码,还有一些demo例程的源代码 C# 使用 ScottPlot 库
-
Visual Studio 2022 激活码(亲测可用)
目录 前言 下载地址 版本区别 系统要求 硬件要求 安装 体验 注册码 前言 Visual Studio 2022 正式版来了.新版本带有 go-live 许可证,可供生产使用.在 Visual Studio 2019 的基础上,新版集成开发坏境提供了非常多的改进,包括对 64 位..NET 6 的支持,为核心调试器提供更好的性能. 下载地址 https://visualstudio.microsoft.com/zh-hans/downloads/ 我们下载:https://www.jb51.n
-
Visual Studio 2022下载及配置OpenCV4.5.5的详细过程
目录 一.Visual Studio2022下载 二.OpenCV4.5.5下载 三.配置OpenCV环境变量 四. 在Visual Studio2022上配置OpenCV4.5.5 1.打开visual studio 2022创建新项目,选择C++控制台应用 2.点击顶部标签栏 项目 中 属性 3. 点击VC++目录中的包含目录,编辑,选择路径opencv\build\include,添加到我们的包含目录中 4.点击VC++目录中的库目录,编辑,选择路径opencv\build\x64\vc1
-
Visual Studio 2022 配置 PCL 1.12.1 的问题小结
目录 一.声明 1.1一些pcd文件分享 二.初步操作 2.1安装pcl,OpenNI2: 2.2环境变量: 三.Visual Studio中的操作 3.1包含目录: 3.2 库目录: 3.3 附加依赖项: 3.4 预处理器定义: 3.5 SDL检查 3.6 测试代码 四.最后 一.声明 个人目的是运用点云pcl,所以没有太深入,而且这仅仅只是我在安装过程中的一些经验总结,包括了一些需要注意的地方,以及个人觉得不错的教程推荐,如果有什么错误(当然都是自己新机操作实践过没有问题的).不足还请多多包
随机推荐
- iOS 正则表达式判断纯数字及匹配11位手机号码的方法
- mac os10.12安装mysql5.7.18教程
- 深入理解Java中的字符串类型
- 使用js获取地址栏参数的方法推荐(超级简单)
- ASP.NET 程序中删除文件夹导致session失效问题的解决办法分享
- javascript正则表达式和字符串RegExp and String(一)
- 利用Python实现Windows定时关机功能
- 第一次接触Bootstrap框架
- jQuery中ajax - get() 方法实例详解
- nginx泛域名解析配置教程
- Yii+MYSQL锁表防止并发情况下重复数据的方法
- 浅谈Web下的即时寻呼技术
- jQuery右下角旋转环状菜单特效代码
- 微信小程序组件之srcoll-view的详解
- Win2003利用dfs(分布式文件系统)在负载均衡下的文件同步配置方案
- 简单对比分析JavaScript中的apply,call与this的使用
- C语言对磁盘文件进行快速排序简单实例
- 简单实现python收发邮件功能
- Java的文档注释之生成帮助文档的实例
- 微信小程序云开发之使用云函数

