VMWare linux mysql 5.7.13安装配置教程
本文为大家分享了VMWare linux安装mysql 5.7.13的教程,供大家参考,具体内容如下
1、基础环境说明
虚拟机:VMWare
操作系统:linux
数据库版本:mysql 5.7.13 社区版(别问为什么不装企业版,因为企业版要钱)
背景:虚拟机可以连上外网
2、摸底
查看linux上是否已经安装了mysql
① 启动服务service mysqld start
没有安装,则提示

② 查看服务是否存在linux上chkconfig --list mysqld
没有安装,则提示

3、创建/tools目录(下载文件放至该目录),进入/tools目录
# mkdir /tools # cd /tools

4、下载mysql 5.7.13
#wget http://cdn.mysql.com/archives/mysql-5.7/mysql-5.7.13-linux-glibc2.5-x86_64.tar.gz
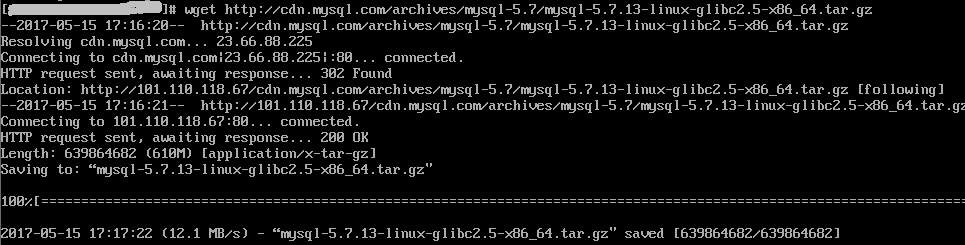
5、解压
# tar -xzf mysql-5.7.13-linux-glibc2.5-x86_64.tar.gz

6、创建目录/data/mysql(安装所在目录)
# cd / # mkdir data # cd /data # mkdir mysql
7、新建mysql用户、组及目录
# groupadd mysql # useradd -r -s /sbin/nologin -g mysql mysql -d /tools/mysql-5.7.13-linux-glibc2.5-x86_64

8、切换目录,并赋权限
#cd/tools/mysql-5.7.13-linux-glibc2.5-x86_64 #pwd #chown –R mysql . #chgrp –R mysql . #chown -R mysql /data/mysql
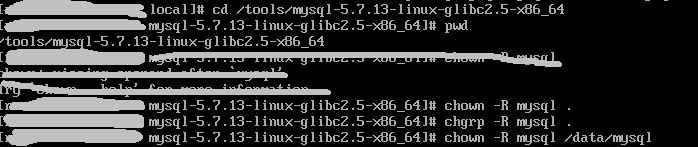
若是第6-8步骤不做,则会报错:bin/mysqld: no such file or directory
9、设置参数
# bin/mysqld --initialize --user=mysql --basedir=/tools/mysql-5.7.13-linux-glibc2.5-x86_64 --datadir=/data/mysql

注意,记住红框的临时密码,待会会用到
#bin/mysql_ssl_rsa_setup --datadir=/data/mysql
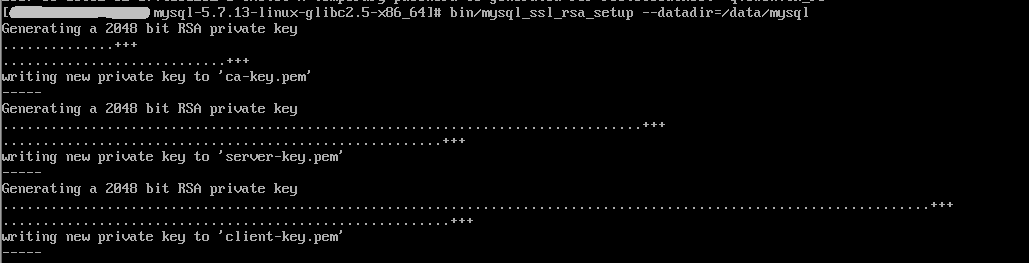
10、修改配置文件
# cd support-files

# cp my-default.cnf /etc/my.cnf # cp mysql.server /etc/init.d/mysql

# vim /etc/init.d/mysql
修改以下内容:
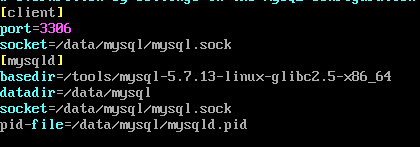
# vim /etc/my.cnf
修改以下内容:
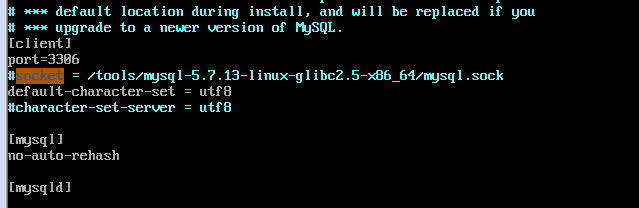
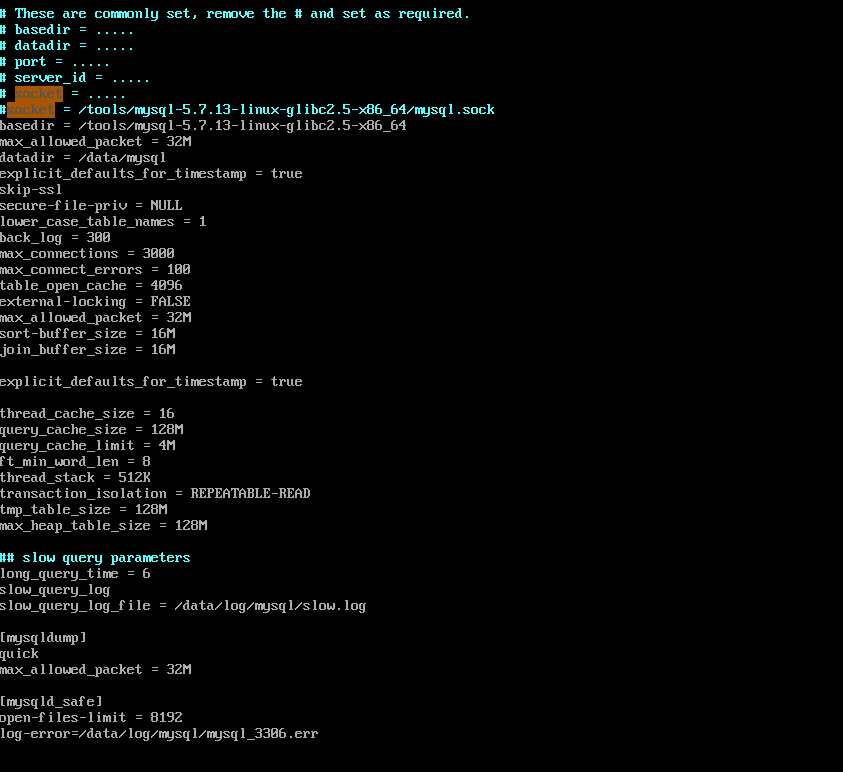
修改后,最好再检查一遍,有时不小心拼错,会导致很多乱七八糟的错误。
11、启动mysql
注意,检查一下my.cnf配置文件中用到的路径是否存在,不存在请自行创建
# bin/mysqld_safe --user=mysql &

bin/mysql --user=root –p
--输入第9步生成的临时密码

12、修改root密码
mysql> set password=password('123456'); --输入新密码
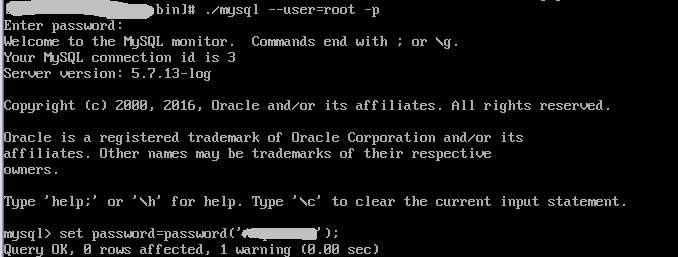
13、赋权限
mysql> grant all privileges on *.* to 'root'@'%' identified by '123456'; mysql> flush privileges;
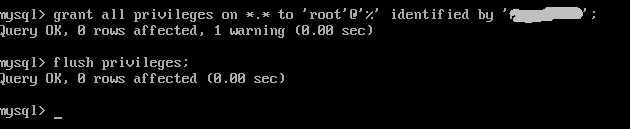
14、检查结果
mysql> use mysql; mysql> select host,user from user; mysql> exit;
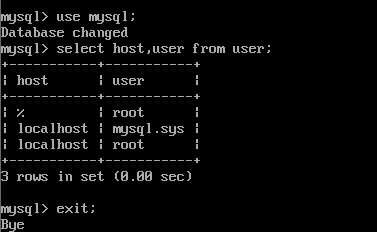
15、添加系统路径
# vim /etc/profile
添加:
export PATH=/usr/local/mysql/bin:$PATH

# source /etc/profile
16、配置mysql自启动
# chmod 755 /etc/init.d/mysql # chkconfig --add mysql # chkconfig --level 345 mysql on

以上配置大部分参考:mysql 5.7.13 安装配置方法图文教程
以上就是本文的全部内容,希望对大家的学习有所帮助,也希望大家多多支持我们。
赞 (0)

