mysql 8.0.16 winx64安装配置方法图文教程
最近刚学习数据库,首先是了解数据库是什么,数据库、数据表的基本操作,这就面临了一个问题,mysql的安装,我这里下载的是64位的,基于Windows的,以下是在我电脑上的安装过程,希望可以帮助到大家。
1.在mysql的官网上去下载,链接,如图1-1,1-2所示,点击downloads,然后会弹出图1-3,点击No thanks,jast start my download.即可,当然你也可以注册一下。

图 1-1

图 1-2

图 1-3
2.选择自己的安装路径,我下载到的是D盘,下载完之后会出现mysql的压缩包,然后解压到当前路径;

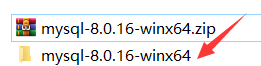
3.然后去配置环境变量,点击电脑->属性->高级系统配置->环境变量;先对系统变量进行设置,如图3-1,3-2所示:

图 3-1

图 3-2
4.到这个步骤以后,打开mysql-8.0.16-winx64文件,在当前目录下,新建一个名为my.ini的文件,然后打开该文件,将下列代码加入到该文件中;

图4-1
注意:my.init文件的内容如下:
[mysqld] # 设置3306端口 port=3306 # 设置mysql的安装目录 basedir=D:\MySQL\mysql-8.0.16-winx64 # 设置mysql数据库的数据的存放目录 datadir=D:\MySQL\Database # 允许最大连接数 max_connections=200 # 允许连接失败的次数。这是为了防止有人从该主机试图攻击数据库系统 max_connect_errors=10 # 服务端使用的字符集默认为UTF8 character-set-server=utf8 # 创建新表时将使用的默认存储引擎 default-storage-engine=INNODB # 默认使用“mysql_native_password”插件认证 default_authentication_plugin=mysql_native_password [mysql] # 设置mysql客户端默认字符集 default-character-set=utf8 [client] # 设置mysql客户端连接服务端时默认使用的端口 port=3306 default-character-set=utf8
注意:将my.ini文件中的设置mysql的安装目录以及mysql数据库的数据的存放目录,存放目录是在安装目录下添加一个数据的存放目录,我这里添加的是Database,如图4-2,4-3所示:

图 4-2

图 4-3
5.然后使用cmd命令提示符,首先进入到你的安装目录,我的安装目录是D盘,D:\MySQL\mysql-8.0.16-winx64\bin在此目录下进行相应的过程,输入命令mysqld --initialize --console会出现图 5-2结果,而此时会显示密码,如图所标记的,这个时候你应该记录这个密码,后面登录会用的到。

图 5-1

图 5-2
6.在此步骤上,输入命令mysqld install,我这里显示的是已经安装过的。如图6-1所示:

图 6-1
7.完成上述步骤之后,在命令提示符上输入命令mysql -u root -p会出现Enter password如果按回车的话,我这会显示出错,如图7-1所示;因为第五步有密码,只要输入密码就行了,如图7-2所示;

图 7-1

图 7-2
8.如果你觉得之前的密码太复杂,你可以另外设置登录密码,在第7步之后,你会发现mysql>后有一个光标一直在闪烁,这个时候,你输入alter user root@localhost identified by '新密码',若出现OK字样,就说明你密码修改成功了,等到下次登录输入新密码就行了。

到此安装就结束了,如果你要退出mysql的话,只需要在mysql>后输入exit即可。
MySQL的安装就成功了!如果大家有什么疑问或者其中有不足之处,大家可以指出来。希望可以帮助到大家!

