Windows10下mysql 8.0.12解压版安装配置方法图文教程
记录了mysql 8.0.12解压版安装配置方法,分享给大家。
安装环境:Window10家庭版,64位
数据库:MySQL8.0.12 64位
安装方式:压缩包安装
安装步骤:
1、下载安装包
从MySQL官网上下载 最新的安装包
直接点击最下方的“No thanks, just start my download.”即可开始下载 下载成功后的压缩包

注:安装数据库时,登录用户必须拥有Administrator权限。
2、将压缩包解压后放到将要安装的目录下
解压后的文件结构如图:
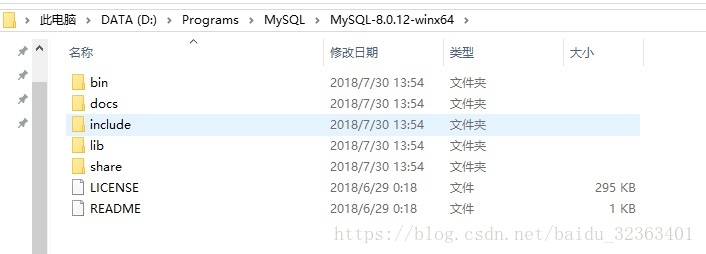
从解压的文档结构中,我们可以看到里面没有my.ini配置文件,这里需要自己创建my.ini配置文件。
3、创建my.ini配置文件
# 数据库服务端配置项 [mysqld] # 数据库路径 basedir=D:\\Programs\\MySQL\\MySQL-8.0.12-winx64 # 数据路径 datadir=D:\\Programs\\MySQL\\data # 端口号 port=3306 # 默认字符集 character-set-server=utf8mb4 # 存储引擎 default-storage-engine=INNODB # 客户端配置项 [mysql] # 默认字符集 default-character-set=utf8mb4 # 连接客户端配置项 [client] default-character-set=utf8mb4
配置文件创建完成后,即可进行下一步的安装。
4、使用操作指令初始化MySQL
打开终端,进入到数据安装路径下的bin目录下:
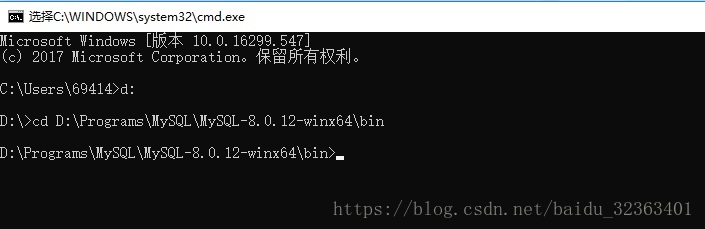
在终端中输入指令“mysqld –initialize –console”,按回车键即可完成初始化:

注:初始化完成后,不要关闭窗口,因为这里会生成root用户的密码,图中的“p=brffHdg4T5”即是随机密码。
当然,还有一种初始化方式是不会产生随机密码的,但是也需要在正式使用数据库前设置密码,这个初始化指令为“mysqld –initialize-insecure –console”。当使用无随机密码初始化数据库时,首次登陆数据时需要使用“mysql -u root –skip-password”,即跳过密码验证方式登陆。
5、数据库服务安装
数据库初始化完成后,即可将数据注册成Windows服务,这样就可以用服务的方式启动数据库了。 打开终端,进入到数据安装路径下的bin目录下,如步骤4的图1。
使用指令“mysqld –install”即可完成服务的安装:
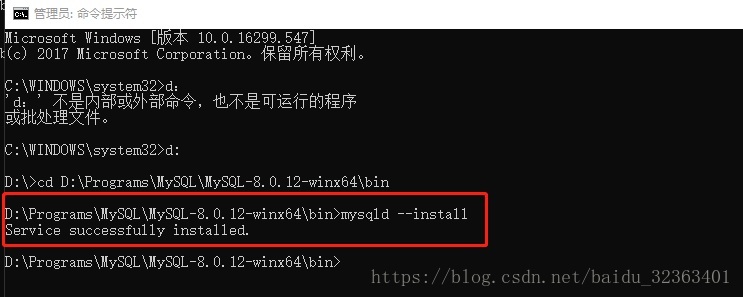
注:在注册服务时,一定要使用管理员身份执行,否则安装服务时会被拒绝。
同时,也可以使用指令“mysqld –remove”来将注册的服务给移除。
事实上,注册服务的完整指令是“mysqld –install 服务名”,若是服务名不写则默认为“MySQL”,服务移除指令同样是“mysqld –remove 服务名”,默认值为“MySQL”。
6、服务启动
在终端中使用指令“NET start MySQL”,即可启动数据库服务:
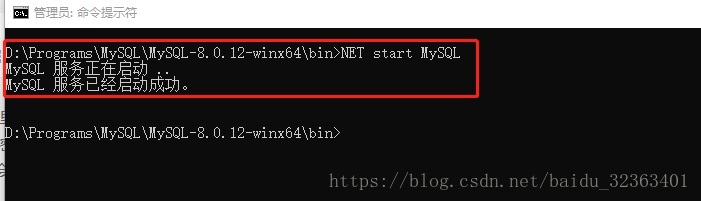
验证服务是否已经启动,在终端页面尝试能否登陆数据库,这里需要输入的密码即是在步骤4图2中初始化时系统生成的随机密码,输入即可:
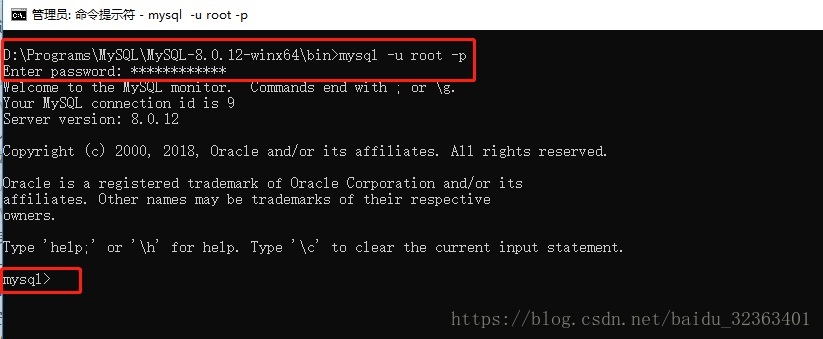
登陆成功!在执行指令前,系统会强制要求更改初始化时的随机密码:
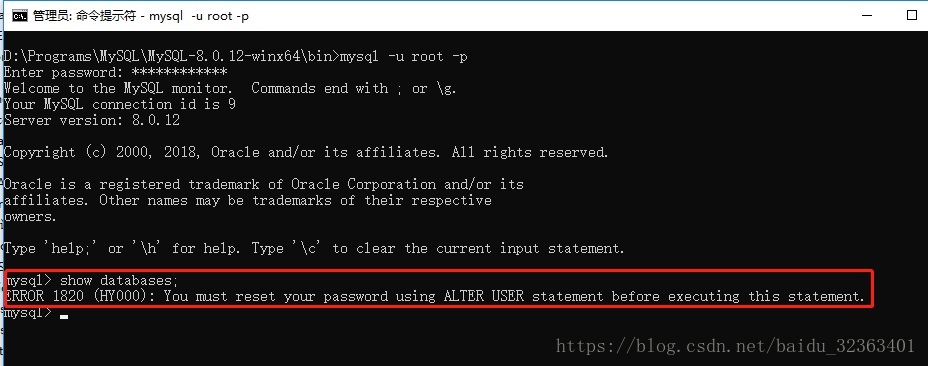
使用指令“ALTER USER ‘root'@'localhost' IDENTIFIED BY ‘my_new_psd';”,按回车键即可:
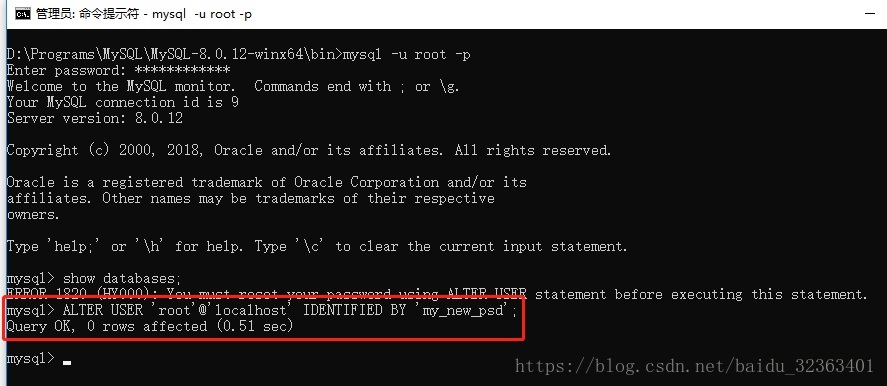
修改完密码后,就可以正常使用数据库啦!
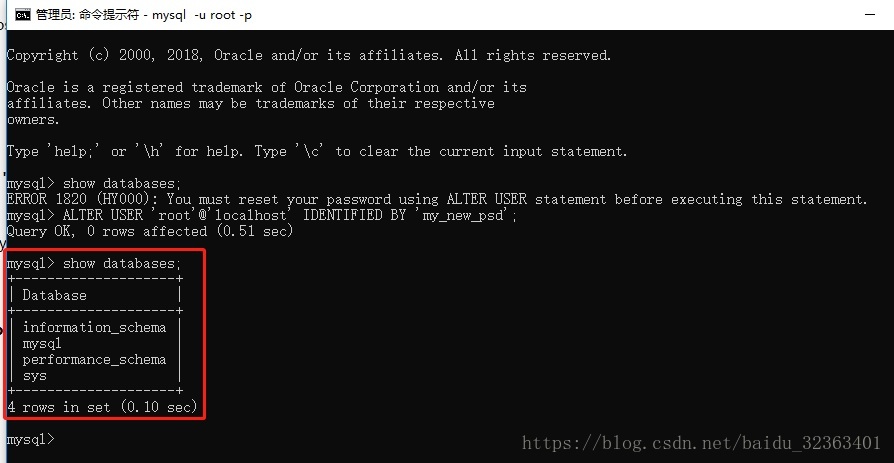
使用客户端工具连接数据库:
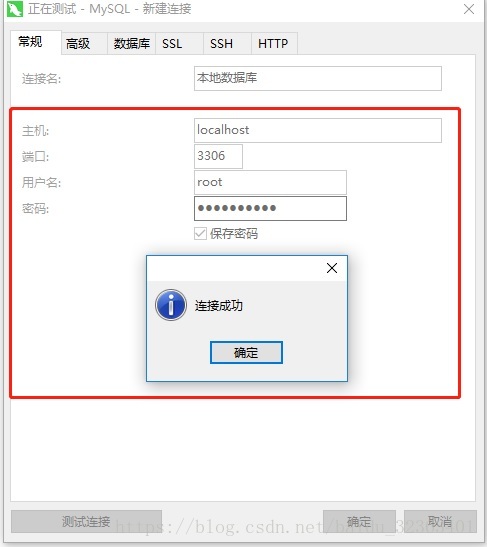
以上就是本文的全部内容,希望对大家的学习有所帮助,也希望大家多多支持我们。

