IntelliJ IDEA 2020常用配置设置大全(方便干活)
IntelliJ IDEA 安装后需要进行初始化配置已更加方便使用。本文整理了比较通用的安装后初始配置。
本文适配版本:IntelliJ IDEA 2020.1版(于2020年4月9日发布)。
本文适配版本:IntelliJ IDEA 2020.2.1版(于2020年8月25日发布)。
本文适配版本:IntelliJ IDEA 2020.3版(于2020年12月1日发布)。
安装和永久使用的方法,请参阅上篇:IntelliJ IDEA 2020最新激活码(亲测有效,可激活至 2089 年)
最新idea2020注册码永久激活(激活到2100年)
设置系统输入法快捷键
为了避免Windows输入法的快捷键与Idea的多个快捷键冲突,建议取消Windows的快捷键。(如果是Sogou输入法,可以通过下图方式,取消勾选所有系统功能快捷键)。

启动后配置
首次启动时(使用bin/idea64.exe),会自动提示选择主题UI、Plugins(默认都选上了,建议根据自己需要选择)、是否导入本电脑已存在旧idea设置、然后激活注册Ulitmate(激活有钱买正版,没钱就自己想办法)。
首次启动后,如下图,在右下角,可以点出Setting菜单和新Project项目结构菜单。


上图中的Setting 既为 在进入idea主界面后的 File → Settings。
上图中的Structure for New Project 既为 在进入idea主界面后的 File → Project Structure。
1、设置项目的默认JDK
如下图,进入设置菜单 Project Structure | Project Settings | Project 中选择默认的JDK。(建议选本电脑已经安装的JDK)。 设置后需要点“Apply”按钮生效。
在2020.3版本中的似乎没有这个设置界面。

2、主题UI及显示设置
如下图,进入设置菜单Settings | Appearance & Behavior | Appearance 选择喜欢的主题。设置后需要点“Apply”按钮生效。
推荐使用One Dark主题(通过Plugin方式从官网下载)
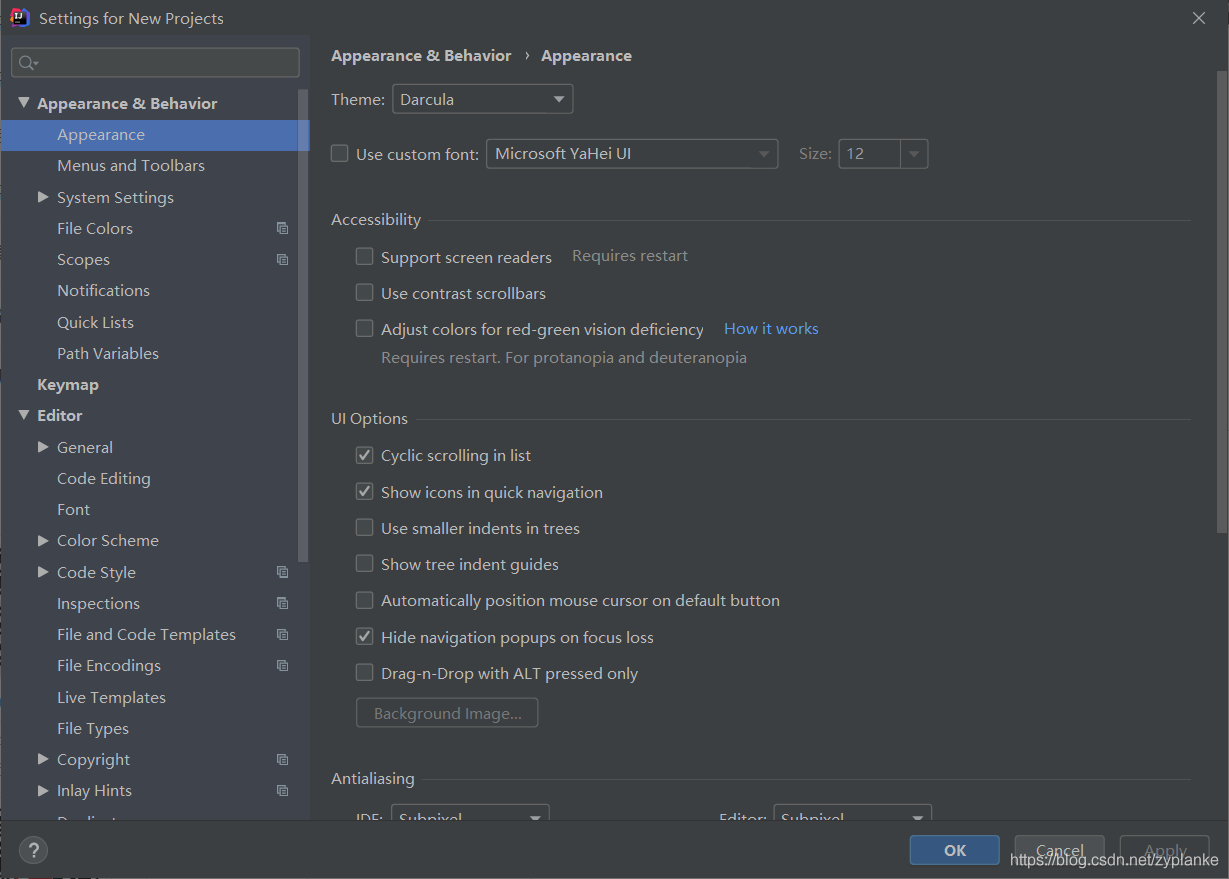
如下图,进入设置菜单Settings | Editor | General,勾选"Change font size with Ctrl+Mouse Wheel" 允许通过Ctrl+鼠标滚轮 调整字体大小。设置后需要点“Apply”按钮生效。
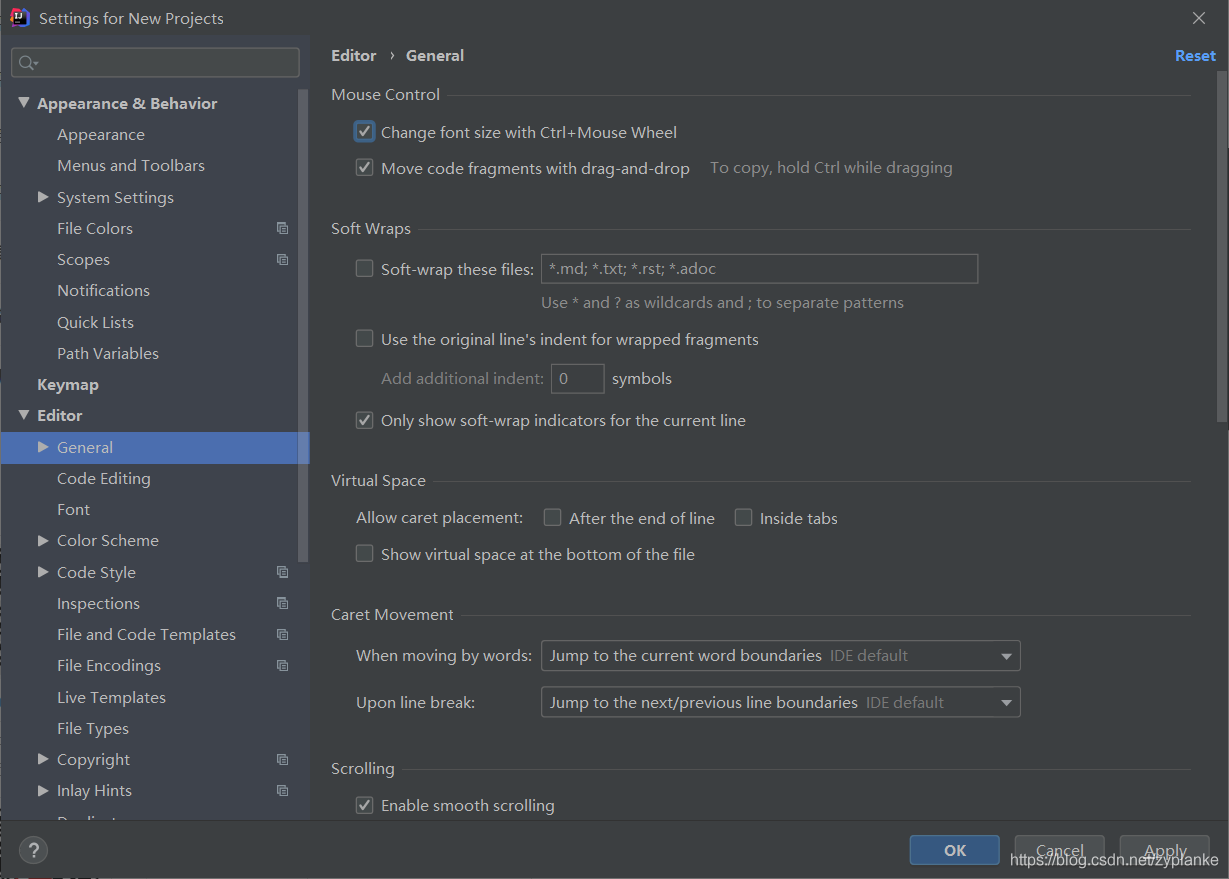
如下图,进入设置菜单Settings | Editor | General | Editor Tabs,不勾选"Show tabs in one row"。 这样在打开代码文件较多是,上面的Tab标签可以多行显示,找起来方便一点。 设置后需要点“Apply”按钮生效。
同时,勾选“Mark modified *” 当文件被修改后,文件Tab标签带星号,便于识别。设置后需要点“Apply”按钮生效。

Idea默认的语法错误提示不够醒目。修改如下图,进入设置菜单Settings | Editor | Color Scheme | General,分别:
①在Errors and Warnings下,选择Error,设置Effects波浪线Underwaved,颜色修改为十六进制“FF3F3C”亮红色。
②在Errors and Warnings下,选择Unknown symbol,去掉勾选Foreground, 设置Effects波浪线Underwaved,颜色修改为“FF3F3C”亮红色。
③在Code下,分别选择Identifier under caret 和 Identifier under caret(write),都设置Background颜色十六进制“406000”。
④在Editor下,选择Selection background,设置Background颜色设置十六进制“406000”。
设置后需要点“Apply”按钮生效。

3、设置默认字符编码
如下图,进入设置菜单Settings | Editor | File Encodings,设置默认字符编码(三处都设置为UTF-8)。 中间的Path列表为各个项目,可以对某个项目进行设置字符编码。
下面的“Transparent native-to-ascii conversion”一般都勾上,避免Properties等文件中的注释显示乱码。
设置后需要点“Apply”按钮生效。

注意:在开发过程中,打开每个文件后并处于编辑状态时,右下角会出现该文件的字符编码设置,可以对该文件单独设置字符编码。
4、设置自动编译(与Eclipse相同)
如下图,进入设置菜单Settings | Build, Exceution,Deployment | Compiler,勾选Build project automatically。(eclipse默认自动编译,所以eclipse开发不用管编译,源文件存盘时自动编译为最新的。 而idea默认不自动编译,因此需要勾上)。
设置后需要点“Apply”按钮生效。
 5、
5、
设置Auto Import
如下图,进入设置菜单Settings | Editor | General | Auto Import,勾选Add unambiguous imports on the fly(自动添加无歧义的import), 勾选 Optimizeimports on the fly (自动优化,比如删除无用的import)。
设置后需要点“Apply”按钮生效。

6、修改默认快捷键
如下图,进入设置菜单Settings | Keymap, 自行根据习惯是否选择快捷键为“Eclipse”以保持与Eclipse快捷键兼容。设置后需要点“Apply”按钮生效。

上面修改为eclipse快捷键后,还需要单独设置个别地方,以兼容Eclipse的习惯:
①增加:代码补全提示快捷键“Alt + /”。 在当前界面,选择:Main Menu > Code > Code Completion > Basic。 选中“Basic”并右键,添加“Alt + /”快捷键(弹出提示警告键冲突,则选择remove删除已分配给其他功能)。设置后需要点“Apply”按钮生效。
注:即使不用Eclipse快捷键,而用Idea原生快捷键,也需要修改此Basic的默认快捷键,避免与输入法切换的快捷键冲突。
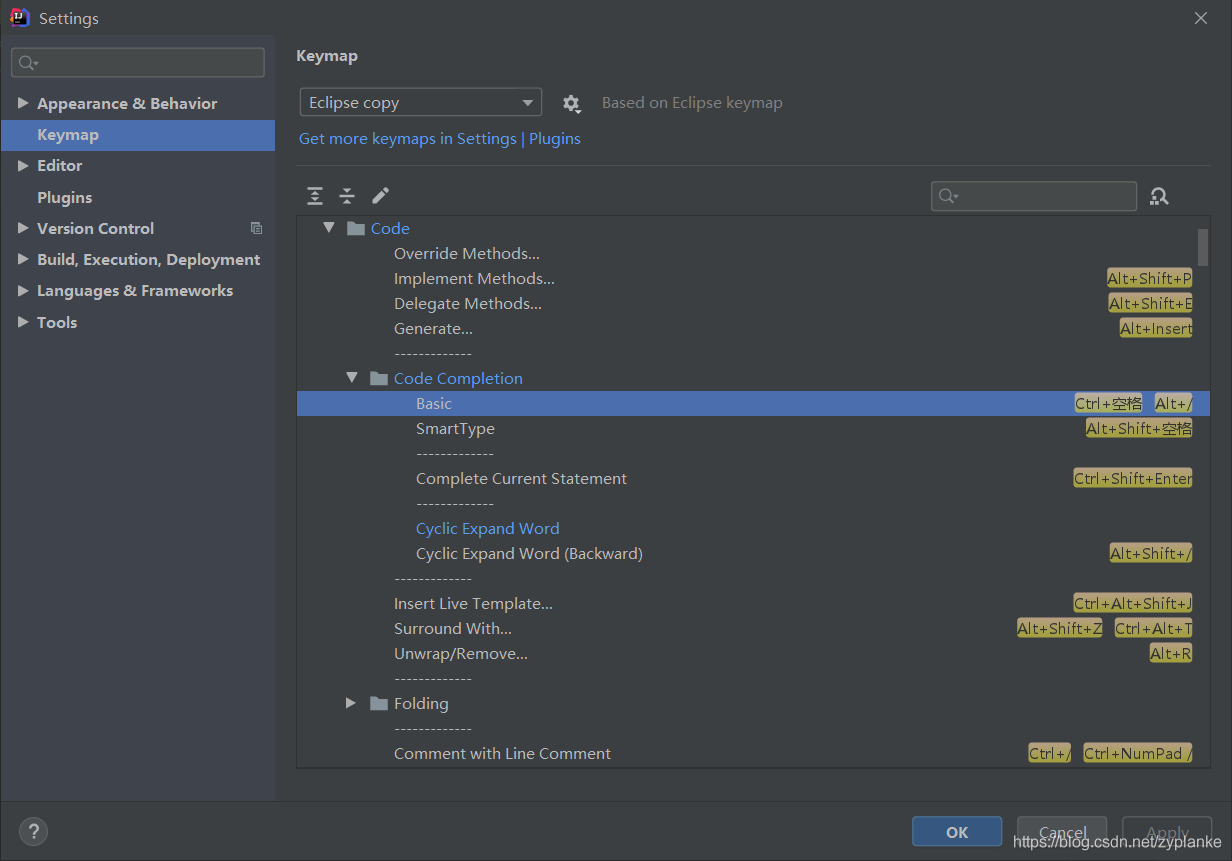
②增加:快速修复代码错误快捷键“Ctrl+1”。在当前界面,选择:Main Menu > Other > Show Context Actions。 选中“Show Context Actions”并右键,添加“Ctrl+1”快捷键(弹出提示警告键冲突,则选择remove删除已分配给其他功能)。设置后需要点“Apply”按钮生效。
(上面的keymap名字,会从Eclipse变成Eclipse copy)
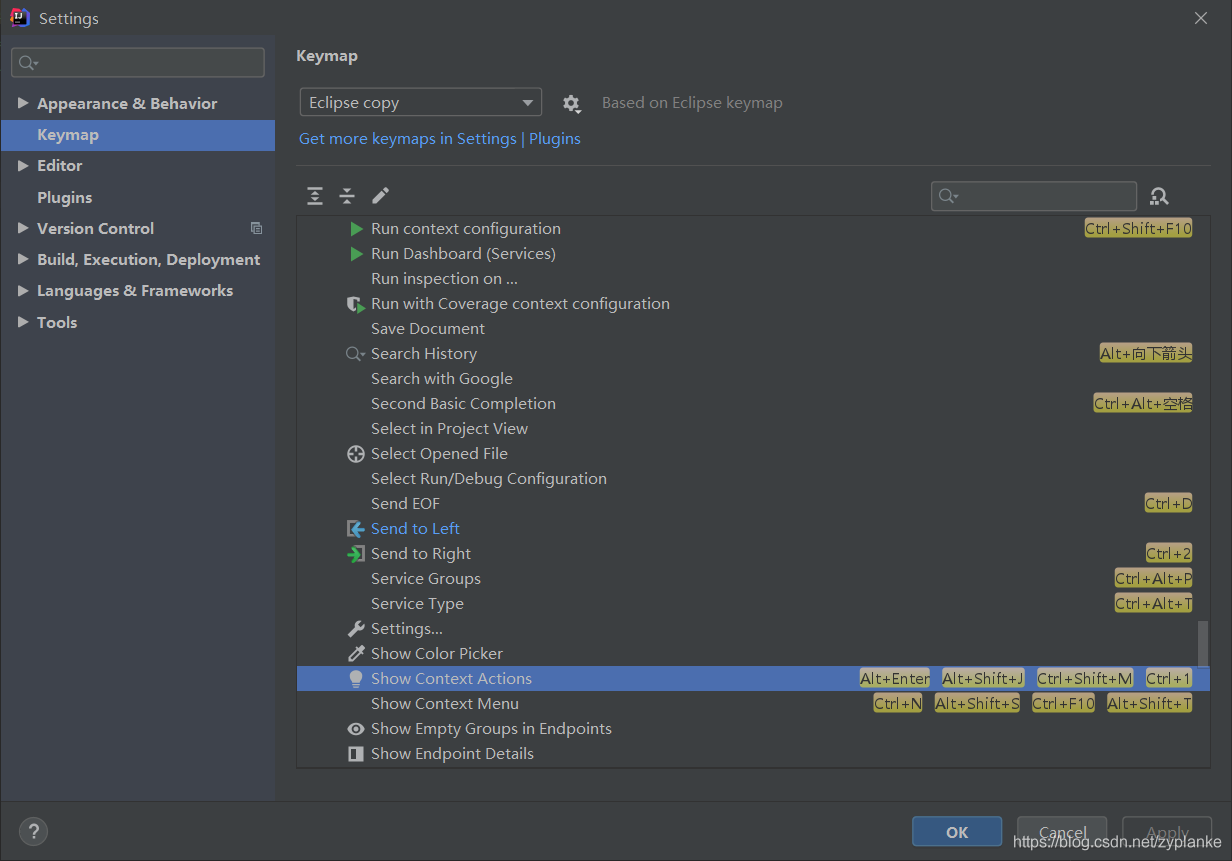
7、代码补全设置
如下图,进入设置菜单Settings | Editor | General | Code Completion:
①代码补全时,匹配候选代码忽略大小写,去掉勾选Match case。
②代码补全时,勾选Show the documentation popup自动弹出方法用法文档(且等待时间缩短至100毫秒)
③代码补全,方法参数信息提示,三个选择都勾上(且等待时间缩短至100毫秒),这样可类似于Eclipse提示方法的参数。
设置后需要点“Apply”按钮生效。

8、设置自动添加文件头(作者和创建信息等)
如下图,进入设置菜单Settings | Editor | File and Code Templates,增加File Header的内容,可以自行设置。设置后需要点“Apply”按钮生效。

9、隐藏idea自带的.iml文件,以及.idea文件夹
通常在Idea中“Project ”工具窗口中只希望显示需要的内容,隐藏不关心的内容避免视觉干扰,需要做一下设置(只是Idea中不显示而已,文件实际都存在)。
如下图,进入设置菜单Settings | Editor | File Types。 在界面中找到Ignored File and Folder,老版本在界面最右下角,在Ignored File and Folder列表最后增加“*.iml;*.idea;”, 注意最后有个分号。设置后需要点“Apply”按钮生效。
注意:新版本Idea在界面的右侧,点加号“+”增逐个增加(增加后回车),新版本界面比较合理,可避免分号分隔符的问题。设置后需要点“Apply”按钮生效。

10、设置Git
本地电脑已经单独安装git(版本为2.27.0),因此在Idea中配置让其使用本地已经存在的git软件(不使用idea自带的)。
进入设置菜单Settings | Version Control | Git 在“Path to Git executable”中输入本地已经安装git.exe全软件的路径。然后点“Test”可以查看是否成功。设置后需要点“Apply”按钮生效。
如果是Subversion,也参照类似配置,输入本地已经安装svn.exe软件的全路径。

11、设置Maven
本地电脑已经单独安装maven(版本为3.6.3),并且在maven conf目录下配置了settings.xml文件。在settings.xml文件中修改①本地库保存路径;②远程中央库的url镜像设置为阿里地址。 maven的 settings.xml文件内容截取如下:
前面内容省略 <localRepository>E:\Program_Files\apache-maven-3.6.3\repository</localRepository> 中间内容省略 <mirror> <id>aliyunmaven</id> <mirrorOf>central</mirrorOf> <name>aliyun maven</name> <url>https://maven.aliyun.com/repository/public</url> </mirror> 后面内容省略
然后,进入设置菜单Settings | Build, Exceution,Deployment | Build Tools | Maven。
如果使用idea自带的maven,则建议使用自己的settings file(一般会修改本地仓目录及中央仓镜像URL)。
这里使用本地已经单独安装maven(不使用idea自带的maven),则选择相应maven安装路,及settings.xml文件,如下图。设置后需要点“Apply”按钮生效。

在Maven下面的Importing界面中,勾选自动下载Source、Documentation。

12、设置Gradle
Gradle是和Maven类似的工具,在国内使用的人不多,但在国外如Spring,使用了Gradle来组织和管理工程。如果需要使用Gradle则需要安装Gradle插件(既不单独安装Gradle软件,使用Idea的插件)。然后按下图设置:
如下图,进入设置菜单Settings | Build, Exceution,Deployment | Build Tools | Gradle,设置home路径。 该路径表示下载的依赖的jar文件存放在本地的位置,默认在C盘当前用户下,建议修改为其他位置。
设置后需要点“Apply”按钮生效。

13、关闭自动更新
如下图,进入设置菜单Settings | Appearance & Behavior | System Settings | Updates,去掉勾选自动Idea软件更新。 如希望更新,可以手动点 Check Now按钮。
设置后需要点“Apply”按钮生效。

14、安装插件
在Idea中安装常用插件如Lombok。如下图,进入设置菜单Settings | Plugins , 搜索“Lombok”,点击Install安装,然后重启Idea。
对于2020.3等新版本Idea,默认已经安装,无需再安装。
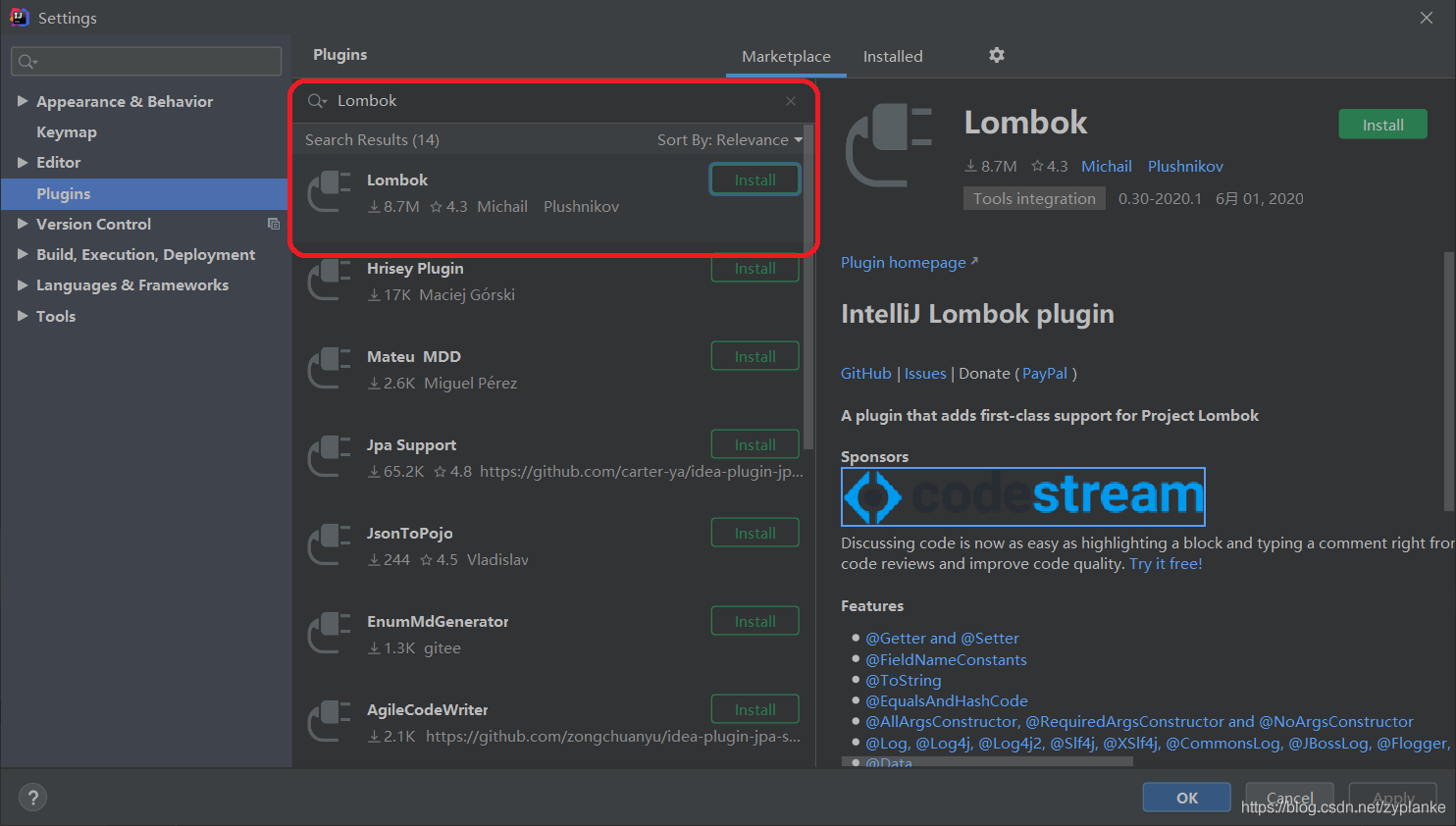
更多精彩内容关注微信公众号【Java技术迷】

到此这篇关于IntelliJ IDEA 2020常用配置设置大全(方便干活)的文章就介绍到这了,更多相关IDEA 2020常用配置内容请搜索我们以前的文章或继续浏览下面的相关文章希望大家以后多多支持我们!

