VMware安装openWRT软路由系统的步骤(图文教程)
目录
- 安装VMware
- 安装openWRT
- 配置openWRT
- 启动虚拟机
- 在物理机查看网络信息
- 修改网络信息
- 重启系统
- 登陆openWRT
本人是从众多媒体玩家的视频中无意了解到了软路由,它的功能非常强大,你想要的不想要的上面都有,重点是软路由可以安装到各种设备中(各种盒子、虚拟机、笔记本、x86设备、Arm设备),功能简直可以秒杀一切普通路由器。
我也是跟着大神们的步骤实践的,本人是自己刚刚接触软路由的时候用虚拟机安装 openWRT 的过程,给各位网友们分享一下,做个参考避免不必要的踩坑。
openWRT是什么?
OpenWrt 可以被描述为一个嵌入式的 Linux 发行版。
简单来说,OpenWRT 是一款家用路由器的操作系统,路由器安装了它才能正常的工作。就像国内手机厂商基于开源的 Android 系统开发出各种 Rom一样。路由器厂商也可以基于 OpenWRT 这个平台,进行二次开发,增加更多丰富的功能和有厂商特色的路由器系统。
准备工作
- 安装
VMware虚拟机 - 获取
openWRT固件
VMware 16
下载地址:https://www.jb51.net/softs/770413.html
openWRT固件:
下载地址:https://www.jb51.net/softs/676247.html
openWrt固件可到官方自行下载,然后编译,也可下载 .img 镜像通过写盘的方式写入虚拟机, 还可以直接下载 vmware专用固件。
一般大神编译好的固件都集成了常用插件,直接用就可以了。不会编译或者懒得自己动手的朋友推荐使用。
安装VMware
上面附件已提供 vmware 16 及 注册密钥,下载即用。 安装过程比较简单,此处不做演示。
安装openWRT
步骤1:新建一个虚拟机

步骤2:选择 “自定义” 模式

步骤3:使用 vmware16 默认兼容模式

步骤4:配置虚拟机镜像(现在不需要选择镜像,等虚拟机配置好后再进行选择)

步骤5:系统选择(系统类型选择 Linux ,版本选择 Linux 5.x 64位)

步骤6:给虚拟机命名和设置存储位置(建议起个好名,容易识别,如:openWRT)

步骤7:处理器配置(处理器设置 1 即可)

步骤8:内存设置(内存默认即可,如果你机器性能好,可多分配)

步骤9:网络设置(网络模式选择 桥接)

桥接模式
VMware桥接模式,也就是将虚拟机的虚拟网络适配器与主机的物理网络适配器进行交接,虚拟机中的虚拟网络适配器可通过主机中的物理网络适配器直接访问到外部网络。简而言之,这就好像局域网中添加了一台新的、独立的计算机一样。因此,虚拟机也会占用局域网中的一个IP地址,并且可以和其他终端进行相互访问。
NAT模式
NAT,是Network Address Translation的缩写,意即网络地址转换。NAT模式也是VMware创建虚拟机的默认网络连接模式。使用NAT模式网络连接时,VMware会在主机上建立单独的专用网络,用以在主机和虚拟机之间相互通信。
仅主机模式
仅主机模式,是一种比NAT模式更加封闭的的网络连接模式,它将创建完全包含在主机中的专用网络。仅主机模式的虚拟网络适配器仅对主机可见,并在虚拟机和主机系统之间提供网络连接。相对于NAT模式而言,仅主机模式不具备NAT功能,因此在默认情况下,使用仅主机模式网络连接的虚拟机无法连接到Internet(在主机上安装合适的路由或代理软件,或者在Windows系统的主机上使用Internet连接共享功能,仍然可以让虚拟机连接到Internet或其他网络)。
步骤10:I/O 设置(I/O控制类型默认即可)
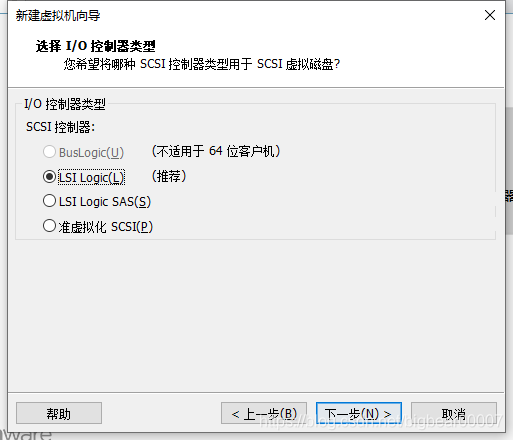
步骤11:磁盘设置(硬盘类型默认即可)

重点! 这一步是重点!
磁盘要选择 “使用现有虚拟磁盘” 并找到存放 .vmdk 固件的目录


提示虚拟磁盘转换格式,选择:“保持现有格式”

步骤11:自定义硬件(无用的硬件可以删除,如:显示器、其他设备)

留下需要的硬件即可,如下图

配置openWRT
启动虚拟机
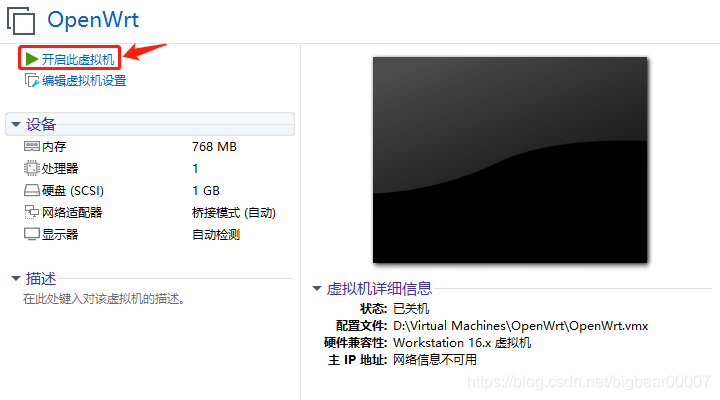
启动后会出现命名执行界面,说明 openWRT 系统启动了

按下回车键,可见下面界面

在物理机查看网络信息
在 Windows 系统中找到 命名提示符 工具并打开

输入命令
ipconfig
本人使用的是无线网络,找到对应的网卡,可获取本机IP、网关、子网掩码,记录起来备用

修改网络信息
返回虚拟机,输入命令
vi /etc/config/network
在出现的界面中按下键盘的 i 可进行编辑,默认ip为 192.168.2.1 ,需要按照物理机的网络信息编辑。
本人按物理机网络信息编辑后,如下图

option ipaddr:ip地址option netMask:子网掩码option gateway: 网关option dns: DNS服务器地址
重启系统
修改 ip 后重启生效,输入命令
reboot
验证网络
等待虚拟机重启后切换到物理机,输入命令
ping 192.168.110.110
注意:需要 ping 的 ip 以你设置的为准

上图说明物理机与虚拟机现在是可以互相访问了。
登陆openWRT
账号:root
密码:netflixcn.com
打开浏览器,输入地址 192.168.110.100
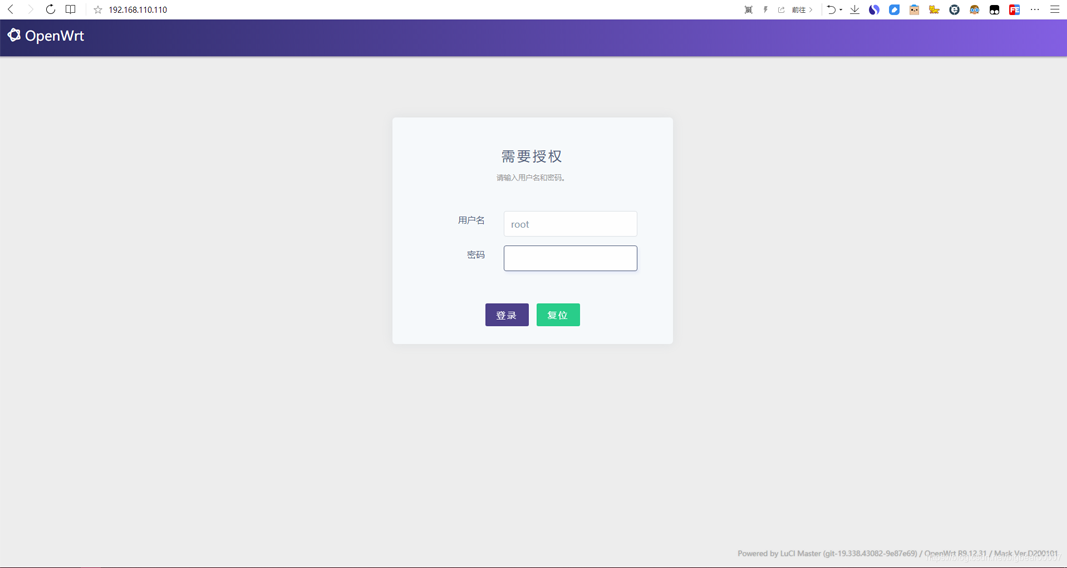

见上图所示,说明访问成功。
到此这篇关于VMware安装openWRT软路由系统的步骤(图文教程)的文章就介绍到这了,更多相关VMware安装openWRT内容请搜索我们以前的文章或继续浏览下面的相关文章希望大家以后多多支持我们!

