Visual Studio 2022下载安装与使用超详细教程
目录
- 前言
- 一、Windows安装Visual Studio 2022
- 1.1 下载地址
- 1.2 开始安装
- 1.3 打开Visual Studio
- 二、Visual Studio创建一个新的项目
- 2.1 一些准备工作
- 2.2 创建一个新的项目
- 2.3 创建C文件
前言
本文用于记录Visual Studio 2022的安装与使用,将持续进行更新。
当前版本:V1,2021.12.04
一、Windows安装Visual Studio 2022
1.1 下载地址
首先登陆Visual Studio官网:Visual Studio官网,界面如下所示。然后选择需要的版本:社区版(免费)、专业版、企业版。如果是个人使用,社区版就够用了,我这里下载社区版。

1.2 开始安装
点击下载社区版之后,会自动弹出一个窗口如下。我们选择存放下载文件的位置,这里自己选择一个位置即可。

下载结束后,我们双击开始安装。
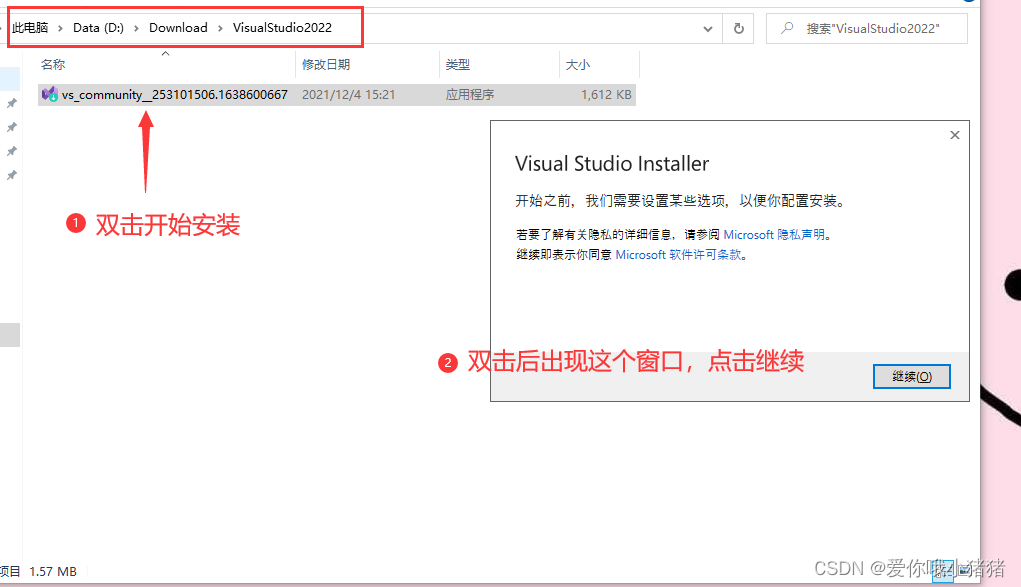
然后稍微等待即可。

安装完成后会自动弹出以下窗口,根据你要使用Visual Studio所做的事情选择不同的功能集和工作负载,同时选择安装路径(建议使用默认安装路径)。在窗口的上方还有单个组件、语言包、安装位置这些选项,可以不用管,均为默认值。最后点击安装。

接着慢慢等待即可。
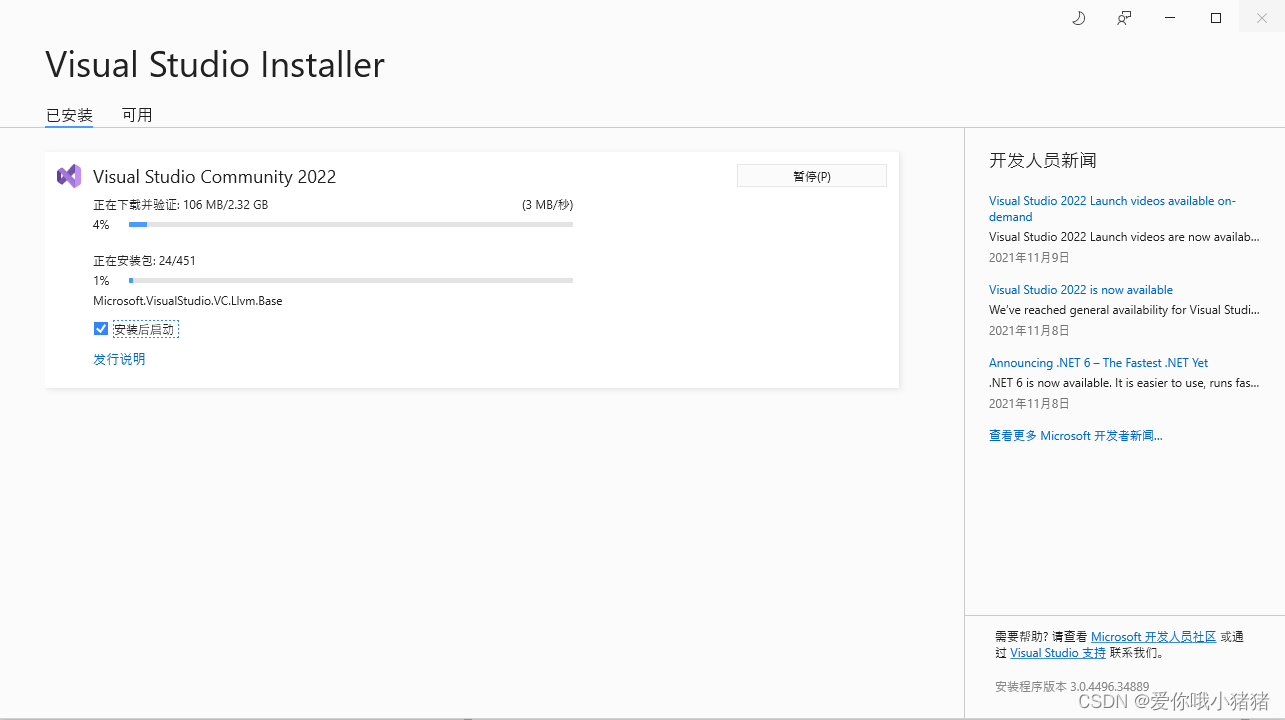
安装完毕后,重启。

1.3 打开Visual Studio
重启之后,我们在桌面鼠标右键点击,可以看到多了一个使用Visual Studio打开,我们点击就可以进入Visual Studio。

我们也可以在搜索栏输入Visual Studio 2022的前几个字母,就会出现我们安装的Visual Studio 2022,单击就可以进入。为了方便,我们可以右键点击,选择打开文件位置,将其发送到桌面快捷方式。

右键点击Visual Studio,选择发送到桌面快捷方式。

于是桌面上就出现了Visual Studio 2022,可以直接双击进入。
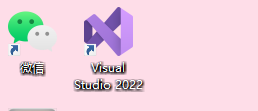
二、Visual Studio创建一个新的项目
2.1 一些准备工作
我们打开Visual Studio 2022,提示需要登陆。如果有账户直接登录,没有的话选择以后再说。

接着选择你喜欢的颜色主题。我这里选择默认的深色,白色看久了眼睛受不了。

接着Visual Studio会做一些准备工作,等待即可。
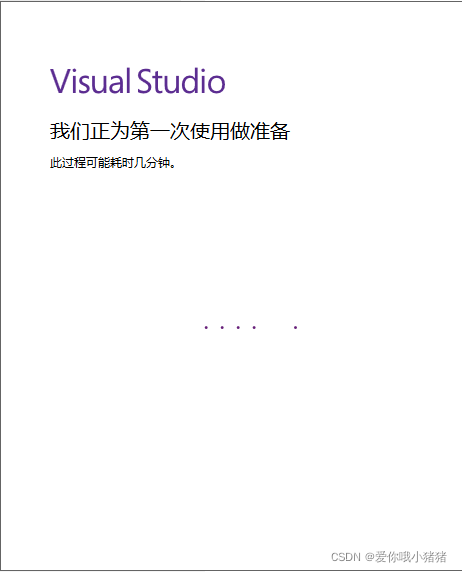
2.2 创建一个新的项目
准备工作结束后,出现以下窗口,我们选择创建新项目。
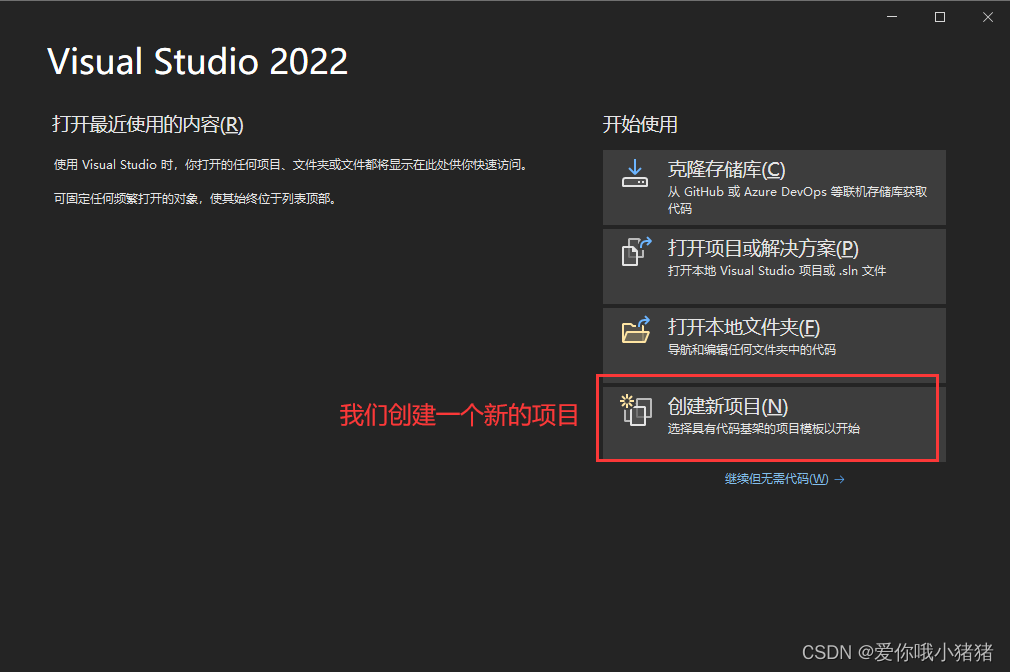
选择控制台应用

接着设置项目名称和位置,并创建。

创建后界面如下,项目中有一个默认的源文件。

我们直接运行,可以看出运行成功。
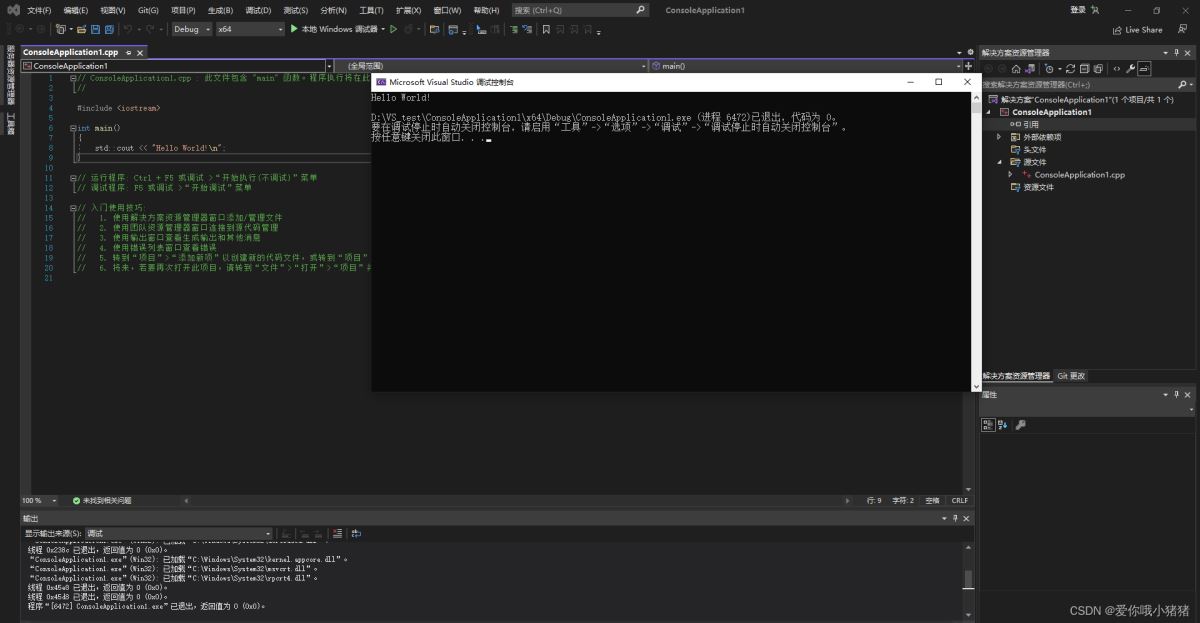
2.3 创建C文件
可以看出,创建新项目默认都是C++项目,如果我现在需要写C代码,则可以将刚才那个源文件重命名。

将其后缀改为.c

然后我们写一段C的代码来测试下,可以看出正确运行。

到此这篇关于Visual Studio 2022下载安装与使用超详细教程的文章就介绍到这了,更多相关Visual Studio 2022安装使用内容请搜索我们以前的文章或继续浏览下面的相关文章希望大家以后多多支持我们!
相关推荐
-
Visual Studio 2022 激活码(亲测可用)
目录 前言 下载地址 版本区别 系统要求 硬件要求 安装 体验 注册码 前言 Visual Studio 2022 正式版来了.新版本带有 go-live 许可证,可供生产使用.在 Visual Studio 2019 的基础上,新版集成开发坏境提供了非常多的改进,包括对 64 位..NET 6 的支持,为核心调试器提供更好的性能. 下载地址 https://visualstudio.microsoft.com/zh-hans/downloads/ 我们下载:https://www.jb51.n
-
使用 Visual Studio 2022 开发 Linux C++ 应用程序的过程详解
使用 Visual Studio 2022 开发 Linux C++ 应用程序 使用 Visual Studio 2022 with WSL2 ! Visual Studio 2022 引入了用于 Linux C++ 开发的本机 WSL2 工具集,可以构建和调试 Linux C++ 代码,并提供了非常好的 Linux 文件系统性能.GUI 支持和完整的系统调用兼容性. CMake 是对使用 Visual Studio 2022 的 C++ 跨平台应用开发的推荐,因为它允许在 Windows.WS
-
Visual Studio 2022最新版安装教程(图文详解)
目录 一.官网下载 二.安装启动 三.项目测试 四.背景图设置 一.官网下载 1.点击蓝色链接---->Visual Studio官网,进入之后是这个界面,选择社区版Community下载(社区版Community是对个人免费的,一共有三个版本),这里下载的是.exe 可执行文件 ,比较小,大约1.57M. 2.安装文件图示: 二.安装启动 1.下载好后,放到桌面,点开 2.点击继续,等待下载安装一段时间后,进入到下图页面,来进行配置工作负荷 3.找桌面应用和移动应用模块中的使用C++的桌面开发
-
Visual Studio 2022智能辅助编码介绍
工欲善其事,必先利其器 作为一名.Net开发人员,开发利器当然是首选微软自家的:宇宙第一IDE - Visual Studio了. 这不 VS 2022 正式版已经发布近两个月了,我也体验了近两个月,今天来说说 VS 2022 有趣又强大的智能辅助编码,减少重复代码刻不容缓. 系统自有代码提示 比如我们常用的输出内容到控制台: 或者是定义一个空字符串: 或者再升级一下,根据上下文变量联想: 自动生成类属性 当我们在新建一个常用的类时,比如:用户.订单等.VS2022的辅助编码会帮我们自动生成相关
-
Visual Studio 2022 Preview 使用 C++20 Module的详细过程
作为C++20的一大特性,据说Module能够大大加快项目的编译速度,最近正好看到微软推出了Visual Studio 2022 预览版,随附了面向 C++20 的最新工具链,赶紧拿来体验一下. 体验项目很简单,就两个小文件: 1. hello.ixx export module mo.hello.cpp; export auto hello() { return "hello cpp module"; } 2. main.cpp import mo.hello.cpp; import
-
Visual Studio 2022下载安装与使用超详细教程
目录 前言 一.Windows安装Visual Studio 2022 1.1 下载地址 1.2 开始安装 1.3 打开Visual Studio 二.Visual Studio创建一个新的项目 2.1 一些准备工作 2.2 创建一个新的项目 2.3 创建C文件 前言 本文用于记录Visual Studio 2022的安装与使用,将持续进行更新.当前版本:V1,2021.12.04 一.Windows安装Visual Studio 2022 1.1 下载地址 首先登陆Visual Studio官
-
Visual Studio 2022 的安装和创建C++项目(图文教程)
目录 1.下载 2.安装 3.接下来就是创建项目 4.如果你想添加多个.cpp,并且想要运行成功,可以右键.cpp.属性, 下面我们来讲一下如何下载安装VS 2022并且创建C++项目. 1.下载 首先,我们来到VS的微软官网下载地址:https://visualstudio.microsoft.com/zh-hans/vs/ 然后点击下图我画红圈的这个版本:Visual Studio Community(VS 社区版)这个版本是不要钱的,社区版其实就是个人版,在开发.调试上有一些限制,下面两个
-
postgresql安装及配置超详细教程
1. 安装 根据业务需求选择版本,官网下载 yum install https://download.postgresql.org/pub/repos/yum/9.6/redhat/rhel-7-x86_64/pgdg-centos96-9.6-3.noarch.rpm yum install postgresql96 postgresql96-server rpm -qa|grep postgre 初始化数据库 执行完初始化任务之后,postgresql 会自动创建和生成两个用户和一个数据库:
-
Navicat Premium 12.0.29安装与激活超详细教程
目录 下载安装程序及激活工具 1.安装程序 2.激活程序 Navicat Premium 是一套多连接数据库开发工具,让你在单一应用程序中同时连接多达六种数据库:MySQL.MariaDB.SQL Server.SQLite.Oracle 和 PostgreSQL,可一次快速方便地访问所有数据库. 下载安装程序及激活工具 下载 链接: 注意:因某些限制,下载链接通过如下方式获取: 需要的小伙伴,请关注微信公众号: Java技术迷, 或者扫描下方公众号二维码,回复关键字:211216, 即可免费无
-
Visual Studio 2022下载及配置OpenCV4.5.5的详细过程
目录 一.Visual Studio2022下载 二.OpenCV4.5.5下载 三.配置OpenCV环境变量 四. 在Visual Studio2022上配置OpenCV4.5.5 1.打开visual studio 2022创建新项目,选择C++控制台应用 2.点击顶部标签栏 项目 中 属性 3. 点击VC++目录中的包含目录,编辑,选择路径opencv\build\include,添加到我们的包含目录中 4.点击VC++目录中的库目录,编辑,选择路径opencv\build\x64\vc1
-
mathtype的下载与使用技巧超详细教程
目录 首先补充一下mathtype的下载与安装 给出下载网址—— 详细安装过程: step1: step2: step3: 可能会出现word里面不在,小编遇到这种情况,就是禁用了mathtype的加载项. mathtype使用技巧 常用快捷键 在mathtype里面的快捷键 小编最近用火绒刷毒,把破解的mathtype刷崩了,重新安装了一波,这里顺便补一波mathtype的使用tips 首先补充一下mathtype的下载与安装 给出下载网址—— 链接: https://pan.baidu.co
-
Navicat Premium 12.0.29安装与激活超详细教程
Navicat Premium 是一套多连接数据库开发工具,让你在单一应用程序中同时连接多达六种数据库:MySQL.MariaDB.SQL Server.SQLite.Oracle 和 PostgreSQL,可一次快速方便地访问所有数据库. 下载安装程序及激活工具 链接: https://pan.baidu.com/s/1nV8me7zYrv_ShfX0wBZXOw 提取码: ufy3 1.安装程序 双击navicat12029_premium_cs_x64.exe(64位简体中文),根据指引正
-
VMware中安装CentOS7(设置静态IP地址)并通过docker容器安装mySql数据库(超详细教程)
一位读大二的学弟问我怎么安装配置这些,我简单的整了一个教程,这里记录一下,并分享给需要的朋 安装过程学习使用足够,实际工作中有些繁琐的配置略过了! 打开VM虚拟机,菜单栏[文件]-->选择[新建虚拟机],选择"o自定义(高级)"-->[下一步] 默认一直点[下一步]到选择安装盘的位置,选择自己已经下载好的官方DVD镜像文件(不要整别的镜像,避免走不必要 的坑) [下一步]设置虚拟机名称(取一个合适的名称,设置合适的路径) 处理器设置默认,安装好虚拟centos后可以根据情况
-
Window server中安装Redis的超详细教程
1.下载Window版的安装包,选择下载msi版本安装即可. 官网不支持下载window版本,只能去github上下载: Window版redis 按步骤安装完毕即可. 2.打开服务,会看到Redis服务已开启: 设置启动类型为自动. 这样每次机器重启,redis也将自动启动. 3.安装可视化界面:Another.Redis.Desktop.Manager 这是一款免费的redis操作界面,可简单的查看redis数据库. 3.设置云服务上的redis可进行远程连接: 为了后续的开发,应配置远程
-
Visual Studio 2022 安装低版本 .Net Framework的图文教程
目录 安装4.0~4.5系列 安装2.0~3.5系列 效果演示 首先打开 Visual Studio Installer 可以看到vs2022 只支持安装4.6及以上的版本,如图所示.那么该如何安装4.6以下的版本,下面将详细介绍. 安装4.0~4.5系列 首先在微软Visual Studio SDK库里去下载相应版本的开发者工具包,然后安装即可,这种方法简单又省事,但是我们看到微软已不提供4.5和4.0的开发者包,甚至不在提供4.0以下版本信息列表. 这个时候要想继续安装 SDK 库不再提供的
随机推荐
- 做一个困难重重的hta下载者
- jquery中添加属性和删除属性
- Java开发环境jdk 1.8安装配置方法(Win7 64位系统/windows server 2008)
- Linux 新的API signalfd、timerfd、eventfd使用说明
- 详解CentOS设置程序开机自启动的方法
- 解说mysql之binlog日志以及利用binlog日志恢复数据的方法
- Perl中use和require用法对比分析
- ORACLE查看并修改最大连接数的具体步骤
- PHP中类的自动加载的方法
- C#使用LitJson解析JSON的示例代码
- javascript 倒计时代码
- mssql server 存储过程里,bulk insert table from '路径+文件',路径固定,文件名不固定的实现方法
- jQuery实现自动切换播放的经典滑动门效果
- 微信小程序 五星评价功能的实现
- FreeBSD 6.0-RELEASE下建立高速DNS缓存服务器的方法
- CentOS 7下安装Nginx服务器
- Apache的fork模式和worker模式判断方法
- 关于C#基础知识回顾--反射(二)
- 食物混吃可要注意,可能中毒呢
- c# 插入数据效率测试(mongodb)

