Python3使用PyQt5制作简单的画板/手写板实例
1.前言
版本:Python3.6.1 + PyQt5
写一个程序的时候需要用到画板/手写板,只需要最简单的那种。原以为网上到处都是,结果找了好几天,都没有找到想要的结果。
网上的要么是非python版的qt程序(要知道qt版本之间差异巨大,还是非同一语言的),改写难度太大。要么是PyQt4的老程序,很多都已经不能在PyQt5上运行了。要么是大神写的特别复杂的程序,简直是直接做出了一个Windows自带的画图版,只能膜拜~
于是我只能在众多代码中慢慢寻找自己需要的那一小部分,然后不断地拼凑,不断地理解大神的代码,最终做出这么一个简单的画板。望着这个简单的画板我真是泪流满面,中间数十次拼不对拼不全导致程序无数次崩溃,差点就放弃了......
2.简单的画板1.0
在简单的画板1.0这里,实现的功能是:在定点和移动中的鼠标所在处画一条线
如图所示:
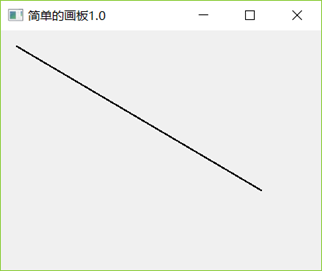
鼠标按住移动的话,线也会跟着移动,从这个简单的程序开始理解PyQt5的运行机制吧。
'''
简单的画板1.0
功能:在定点和移动中的鼠标所在处画一条线
作者:PyLearn
最后修改日期: 2017/10/18
'''
import sys
from PyQt5.QtWidgets import (QApplication, QWidget)
from PyQt5.QtGui import (QPainter, QPen)
from PyQt5.QtCore import Qt
class Example(QWidget):
def __init__(self):
super(Example, self).__init__()
#resize设置宽高,move设置位置
self.resize(400, 300)
self.move(100, 100)
self.setWindowTitle("简单的画板1.0")
#setMouseTracking设置为False,否则不按下鼠标时也会跟踪鼠标事件
self.setMouseTracking(False)
#设置两个变量接收移动中的点的x、y坐标
self.pos_x = 20
self.pos_y = 20
def paintEvent(self, event):
painter = QPainter()
painter.begin(self)
pen = QPen(Qt.black, 2, Qt.SolidLine)
painter.setPen(pen)
#定点(20, 20) 到 (self.pos_x, self.pos_y)之间画线
painter.drawLine(20, 20, self.pos_x, self.pos_y)
painter.end()
def mouseMoveEvent(self, event):
'''
按住鼠标移动事件:更新pos_x和pos_y的值
调用update()函数在这里相当于调用paintEvent()函数
每次update()时,之前调用的paintEvent()留下的痕迹都会清空
'''
self.pos_x = event.pos().x()
self.pos_y = event.pos().y()
self.update()
if __name__ == "__main__":
app = QApplication(sys.argv)
pyqt_learn = Example()
pyqt_learn.show()
app.exec_()
3.简单的画板2.0
从以上的简单的画板1.0程序的运行可以发现,按住鼠标移动的时候,线也会跟着移动,那如何让之前的线留下痕迹,而不是消失呢?
在简单的画板2.0中,使用一个列表保存所有移动过的点,然后要画线的时候,循环遍历列表,依次画出列表中点到定点之间的线即可。
效果如图所示:
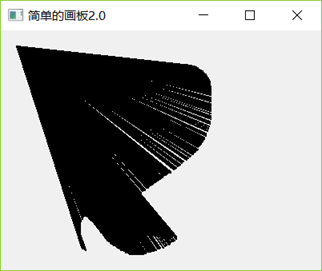
'''
简单的画板2.0
功能:
在定点和移动中的鼠标所在处画一条线
并将画过的线都保留在窗体上
作者:PyLearn
最后修改日期: 2017/10/18
'''
import sys
from PyQt5.QtWidgets import (QApplication, QWidget)
from PyQt5.QtGui import (QPainter, QPen)
from PyQt5.QtCore import Qt
class Example(QWidget):
def __init__(self):
super(Example, self).__init__()
#resize设置宽高,move设置位置
self.resize(400, 300)
self.move(100, 100)
self.setWindowTitle("简单的画板2.0")
#setMouseTracking设置为False,否则不按下鼠标时也会跟踪鼠标事件
self.setMouseTracking(False)
'''
要想将画过的线都保留在窗体上
需要一个列表来保存所有移动过的点
'''
self.pos_xy = []
def paintEvent(self, event):
painter = QPainter()
painter.begin(self)
pen = QPen(Qt.black, 2, Qt.SolidLine)
painter.setPen(pen)
#循环遍历self.pos_xy中每个点,然后画点到定点之间的线
for pos_tmp in self.pos_xy:
painter.drawLine(20, 20, pos_tmp[0], pos_tmp[1])
painter.end()
def mouseMoveEvent(self, event):
'''
按住鼠标移动事件:将当前点添加到pos_xy列表中
调用update()函数在这里相当于调用paintEvent()函数
每次update()时,之前调用的paintEvent()留下的痕迹都会清空
'''
#中间变量pos_tmp提取当前点
pos_tmp = (event.pos().x(), event.pos().y())
#pos_tmp添加到self.pos_xy中
self.pos_xy.append(pos_tmp)
self.update()
if __name__ == "__main__":
app = QApplication(sys.argv)
pyqt_learn = Example()
pyqt_learn.show()
app.exec_()
4.简单的画板3.0
好了,接下来进入正题了。简单的画板2.0不过是画鼠标所在点到定点的线,那么如何将按住鼠标后移动的轨迹保留在窗体上?
这个就需要一个列表来保存所有移动过的点,然后把所有相邻两个点之间都画一条线,就能断断续续连成鼠标的痕迹了。
效果如图所示:
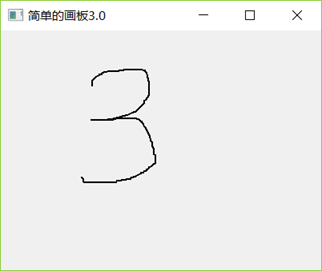
是不是就画出鼠标移动的轨迹了!
不过这也是有缺点的,比如说写个5看看:
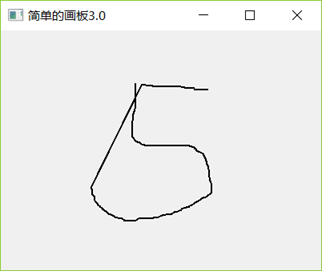
硬生生变成了一个5不是5, 6不是6的数字。这是因为再次提笔画时,5上面的那一横跟之前画的尾巴那里连起来了。好好想想,这个问题怎么解决呢?
'''
简单的画板3.0
功能:将按住鼠标后移动的轨迹保留在窗体上
作者:PyLearn
最后修改日期: 2017/10/18
'''
import sys
from PyQt5.QtWidgets import (QApplication, QWidget)
from PyQt5.QtGui import (QPainter, QPen)
from PyQt5.QtCore import Qt
class Example(QWidget):
def __init__(self):
super(Example, self).__init__()
#resize设置宽高,move设置位置
self.resize(400, 300)
self.move(100, 100)
self.setWindowTitle("简单的画板3.0")
#setMouseTracking设置为False,否则不按下鼠标时也会跟踪鼠标事件
self.setMouseTracking(False)
'''
要想将按住鼠标后移动的轨迹保留在窗体上
需要一个列表来保存所有移动过的点
'''
self.pos_xy = []
def paintEvent(self, event):
painter = QPainter()
painter.begin(self)
pen = QPen(Qt.black, 2, Qt.SolidLine)
painter.setPen(pen)
'''
首先判断pos_xy列表中是不是至少有两个点了
然后将pos_xy中第一个点赋值给point_start
利用中间变量pos_tmp遍历整个pos_xy列表
point_end = pos_tmp
画point_start到point_end之间的线
point_start = point_end
这样,不断地将相邻两个点之间画线,就能留下鼠标移动轨迹了
'''
if len(self.pos_xy) > 1:
point_start = self.pos_xy[0]
for pos_tmp in self.pos_xy:
point_end = pos_tmp
painter.drawLine(point_start[0], point_start[1], point_end[0], point_end[1])
point_start = point_end
painter.end()
def mouseMoveEvent(self, event):
'''
按住鼠标移动事件:将当前点添加到pos_xy列表中
调用update()函数在这里相当于调用paintEvent()函数
每次update()时,之前调用的paintEvent()留下的痕迹都会清空
'''
#中间变量pos_tmp提取当前点
pos_tmp = (event.pos().x(), event.pos().y())
#pos_tmp添加到self.pos_xy中
self.pos_xy.append(pos_tmp)
self.update()
if __name__ == "__main__":
app = QApplication(sys.argv)
pyqt_learn = Example()
pyqt_learn.show()
app.exec_()
5.简单的画板4.0
简单的画板3.0中有一个致命的问题,那就是连续的问题,比如说要写一个三位数123:
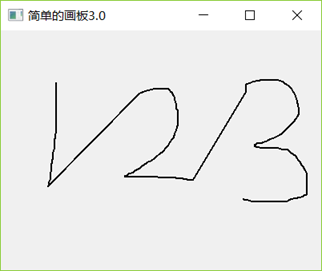
很难看对不对?
解决这个问题的方法应该是有很多种的,我也没有深入想,就直接用了这个麻烦点的方法。
我的办法是当鼠标按住移动然后松开的时候,往保存所有移动过的点的列表中添加一个断点(-1, -1)。然后在每次画线的时候,都判断一下是不是断点,如果是断点的话就想办法跳过去,并且不连续的开始接着画线。
效果如图所示:
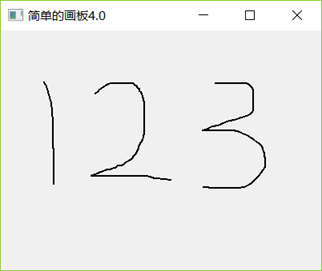
以下是具体实现代码:
'''
简单的画板4.0
功能:
将按住鼠标后移动的轨迹保留在窗体上
并解决二次作画时与上次痕迹连续的问题
作者:PyLearn
最后修改日期: 2017/10/18
'''
import sys
from PyQt5.QtWidgets import (QApplication, QWidget)
from PyQt5.QtGui import (QPainter, QPen)
from PyQt5.QtCore import Qt
class Example(QWidget):
def __init__(self):
super(Example, self).__init__()
#resize设置宽高,move设置位置
self.resize(400, 300)
self.move(100, 100)
self.setWindowTitle("简单的画板4.0")
#setMouseTracking设置为False,否则不按下鼠标时也会跟踪鼠标事件
self.setMouseTracking(False)
'''
要想将按住鼠标后移动的轨迹保留在窗体上
需要一个列表来保存所有移动过的点
'''
self.pos_xy = []
def paintEvent(self, event):
painter = QPainter()
painter.begin(self)
pen = QPen(Qt.black, 2, Qt.SolidLine)
painter.setPen(pen)
'''
首先判断pos_xy列表中是不是至少有两个点了
然后将pos_xy中第一个点赋值给point_start
利用中间变量pos_tmp遍历整个pos_xy列表
point_end = pos_tmp
判断point_end是否是断点,如果是
point_start赋值为断点
continue
判断point_start是否是断点,如果是
point_start赋值为point_end
continue
画point_start到point_end之间的线
point_start = point_end
这样,不断地将相邻两个点之间画线,就能留下鼠标移动轨迹了
'''
if len(self.pos_xy) > 1:
point_start = self.pos_xy[0]
for pos_tmp in self.pos_xy:
point_end = pos_tmp
if point_end == (-1, -1):
point_start = (-1, -1)
continue
if point_start == (-1, -1):
point_start = point_end
continue
painter.drawLine(point_start[0], point_start[1], point_end[0], point_end[1])
point_start = point_end
painter.end()
def mouseMoveEvent(self, event):
'''
按住鼠标移动事件:将当前点添加到pos_xy列表中
调用update()函数在这里相当于调用paintEvent()函数
每次update()时,之前调用的paintEvent()留下的痕迹都会清空
'''
#中间变量pos_tmp提取当前点
pos_tmp = (event.pos().x(), event.pos().y())
#pos_tmp添加到self.pos_xy中
self.pos_xy.append(pos_tmp)
self.update()
def mouseReleaseEvent(self, event):
'''
重写鼠标按住后松开的事件
在每次松开后向pos_xy列表中添加一个断点(-1, -1)
然后在绘画时判断一下是不是断点就行了
是断点的话就跳过去,不与之前的连续
'''
pos_test = (-1, -1)
self.pos_xy.append(pos_test)
self.update()
if __name__ == "__main__":
app = QApplication(sys.argv)
pyqt_learn = Example()
pyqt_learn.show()
app.exec_()
至此,终于完成了简单的画板程序的实现!
另外,如果在使用这个代码的过程中有遇到什么问题,也欢迎向我反馈。
以上这篇Python3使用PyQt5制作简单的画板/手写板实例就是小编分享给大家的全部内容了,希望能给大家一个参考,也希望大家多多支持我们。

