win2003 DNS服务器配置方法[图文详解]
在内部网络搭建DNS服务器,让用户在其计算的“DNS服务器的IP地址”中输入内部网络DNS服务器的ip地址。在该内部网络的DNS服务器上建立正向、方向搜索区域。将没有注册互联网域名服务器的域名在内部网络DNS服务器上建立相应的记录,则用户就可以用这个DNS服务器来将域名解析为对应的IP地址,或者将IP地址解析为对应的域名。
用户对已注册互联网域名的访问,可以在内部DNS服务器上配置转发器,将内部DNS服务器无法解析的域名转发带互联网的DNS服务器上查询。
实验前准备:
首先把本机的TCP/IP属性改好,例如(DNS的IP要填上本机的IP,本机IP一定是固定IP)

安装好DNS组件

一 配置DNS服务器
1 打开DNS控制台


2 右键【SERVER1】选择【配置DNS服务器】

3 出现下图----【下一步】

3 选择【创建正向和反向查找区域(适合大型网络使用)】-----【下一步】

4 选择【是,创建正向查找区域(推荐)(Y)】,单击【下一步】

5 选择【主要区域(P)】,单击下一步

6 填入区域名称 (如果网络中的服务器要使用的完整域名是“www.test.com”,则在区域名称中填入“test.com”)
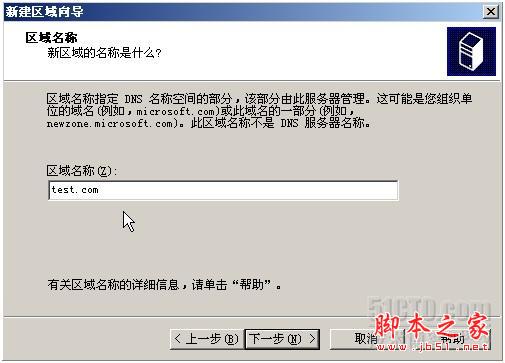
7 创建新区域文件,文件名称采用默认值,单击【下一步】

8 在弹出的窗口中可以选择是否接受动态更新,如果对安全要求不高,可以选择【允许非安全和安全动态更新(A)】,本实验选【不允许动态更新】

DNS服务器能完全正常工作,出了配置正向(域名到IP地址)解析外,还要配置反向(IP地址到域名)解析。
9 选择【是,现在创建反向查找区域(Y)】,单击【下一步】
10 选择【主要区域(P)】,单击【下一步】
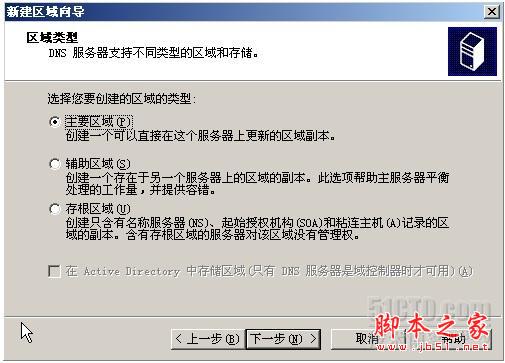
11 在【网络ID】处输入“11.1.1.”,单击【下一步】

12 反向区域文件名称采用默认值,单击【下一步】

13 选择【不允许动态更新(D)】,单击【下一步】

14 在弹出的窗口中设置NDS的转发器,在转发器中输入“202.96.128.86”和“8.8.8.8”(在该DNS服务器中无法解析的域名,该DNS服务器可以转发给其他指定的DNS服务器上进行解析,如向ISP(互联网服务提供商)的DNS服务器转发)

15 等待收集根提示

16 单击【完成】

17 如果出现下图,单击【确定】即可。
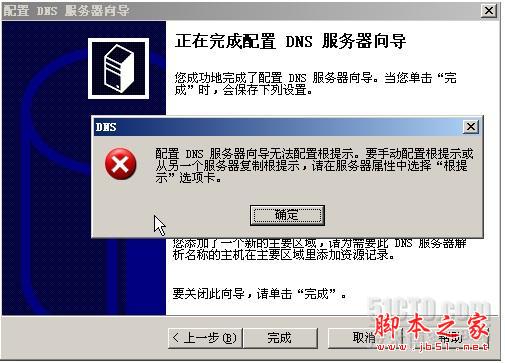
二 创建主机记录和指针
1 完成“DNS服务器的配置”后,在DNS控制台的正向查找区域可以看到下图画面。

2 右键“test.com”,点击【新建主机】

3 创建完整域名为“dns.test.com”的主机记录。在下个画面填入主机名“dns”,IP地址为“11.1.1.1”。同时你也可以勾上复选框“创建相关的指针(PTR)记录”,本实验在此不勾上,在下个图中会示例手动添加。

4 在【反向查找区域】中的【11.1.1.x Subnet】中右键,选择【新建指针(PTR)】
5 填入主机IP号11.1.1.1,再在浏览中找到test.com里面的主机名为dns的记录,选择它并确定。
6 完成后 再按 【确定】(这是建立反向解析,11.1.1.1指向域名dns.test.com)
7 测试。在命令提示符中,依次键入nslookup,测试域名:dns.test.com和IP:11.1.1.1都出现相应的解析画面,如下图,则dns服务器解析成功。

以上是DNS服务器的基本配置,在客户机使用这个DNS服务器一定要将TCP/IP的DNS服务器IP改为该服务器的IP。如果你想继续配置多个域也可以像以下的配置。.
1 直接在【正向查找区域】,点击右键【新建区域】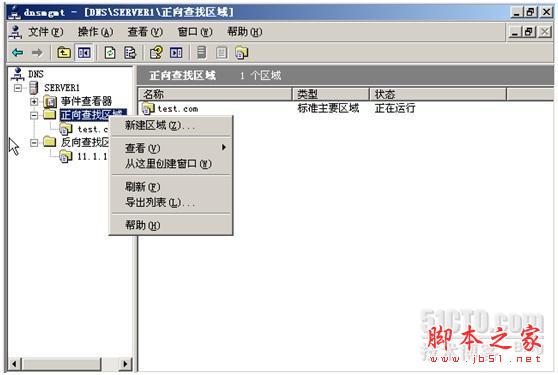
2 按提示完成新建区域向导(创建的步骤跟上面的实验差不多,如不懂可以参照上面的某些步骤),例:我创建了一个为“dada.com”的正向域
3 在这个域中【新建主机】,填入主机名,和对应的IP。
4 完成后,可以看到。

5 新建该域的反向查找区域,右键---新建区域。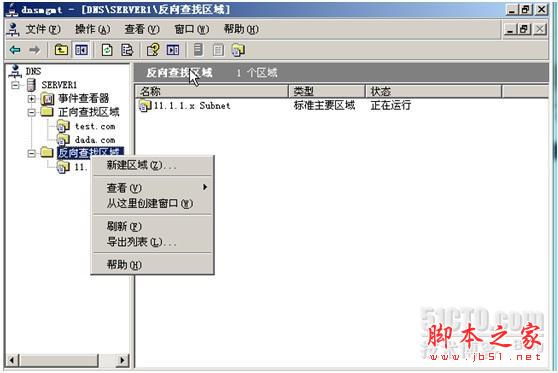
6 完成。(过程略,可以参照上面创建反向查找区域的实验步骤)
7 新建指针。
8 完成指针的新建。

9 完成后,可以看到。
10 测试
.
本文出自 “lookandrock” 博客

![win2003 DNS服务器配置方法[图文详解]](/assets/blank.gif)