VSCode基础使用与VSCode调试python程序入门的图文教程
用VSCode编程是需要依赖扩展的。写python需要安装python的扩展,写C++需要安装C++的扩展。刚打开编辑器的时候,它一般会推荐一些扩展,你如果什么都不知道,可以先安装官方推荐的这些扩展:

修改VSCode的一些选项的默认值
VSCode有很多选项可以被修改,其各个选项都有默认值,这些默认值存储在"\settings.json"中(不过我没找到这个文件),用户如果想修改某些选项的值(比如:修改字体的大小),VSCode会自动帮我们生成一个“settings.json”文件,然后我们直接在这个文件中配置自己想要的值即可。
VSCode还没有创建"settings.json"文件:
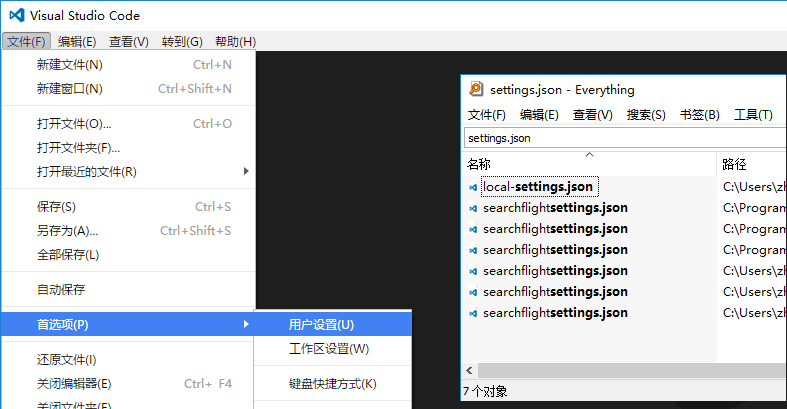
VSCode帮我们创建了"settings.json"文件:
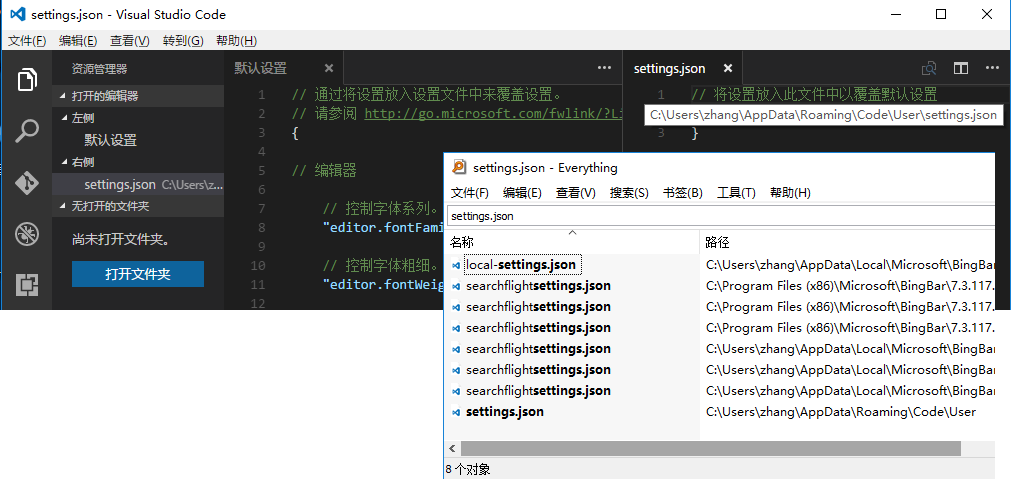
我们修改字号,让字体大一些。修改完后,保存一下,自定义的值就会覆盖默认值,修改就生效了。
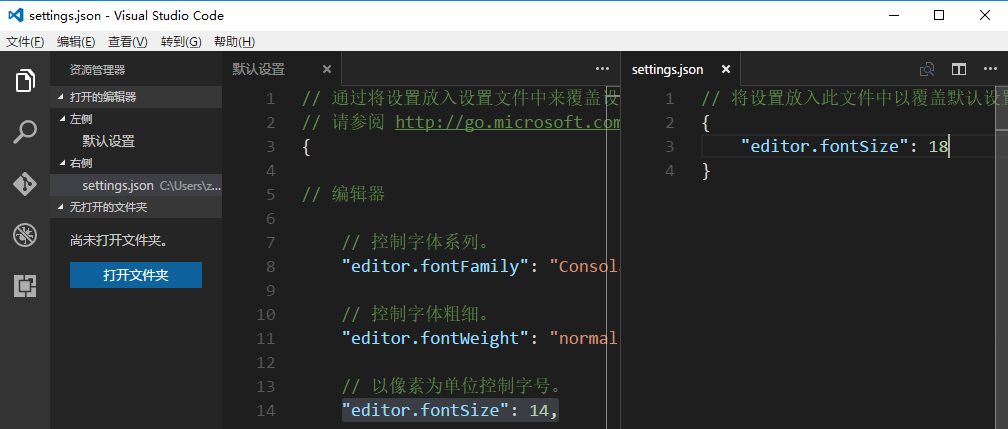
用VSCode编写和调试python程序
下面就开始用VSCode编程了。因为python的配置超简单,我们以python为例来说明一下。
VSCode是以文件夹作为项目单位的。所以,我们如果要新建一个python项目的话,需要新建一个文件夹,然后在这个文件夹里面放置.py文件。然后让VSCode"打开文件夹",这样VSCode就能识别这个项目了。(当然可以用VSCode直接创建文件夹和文件。)
先创建test_python文件夹,里面创建一个test.py文件。
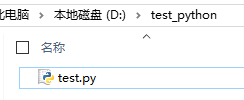
然后用VSCode加载它:
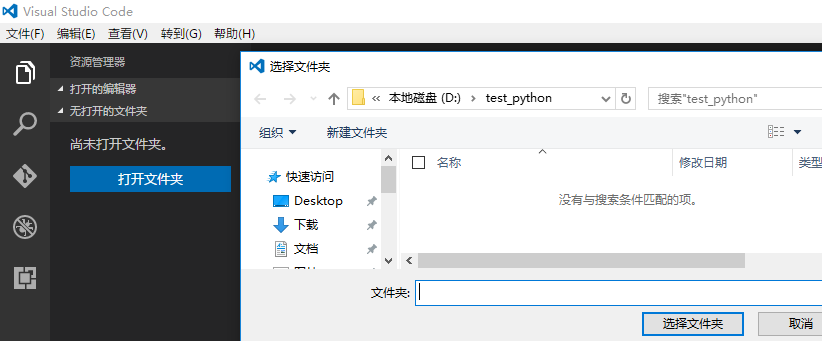
加载后的样子。可以看到,因为安装了python扩展,已经有高亮等效果了。
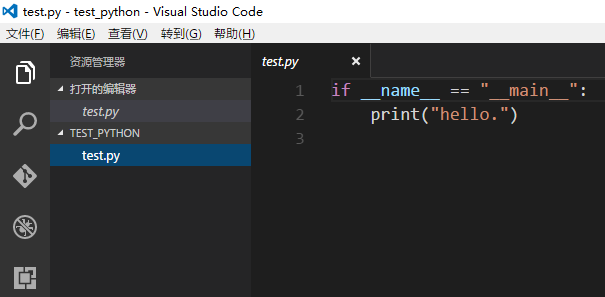
下面开始调试。
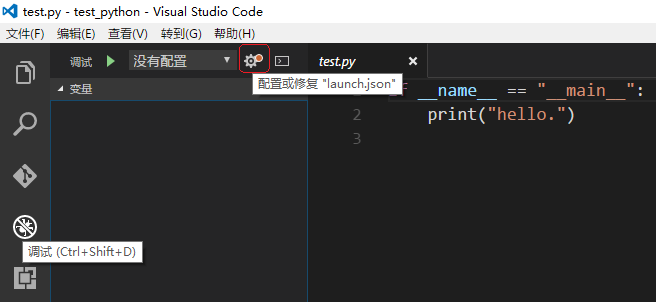
很显然要选择python选项:
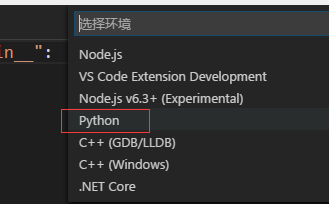
然后VSCode为我们自动生成了"launch.json"文件,此文件有很多配置项,有的选项是默认从"settings.json"中取值的(比如"config.python.pythonPath")。如果"settings.json"中没有配置它们的话,调试时可能会无法启动。
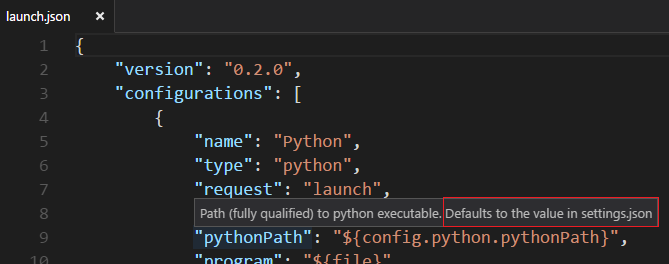
同时,项目文件夹下面还自动生成了".vscode"文件夹。文件"launch.json"就在这个文件夹中。此时VSCode才算是真正意义上接手了这个项目文件夹。
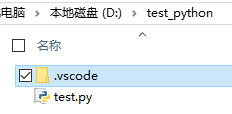
网上的教程里,直接先在"settings.json"中把"python.pythonPath"先配置了一下,我当时不是太理解。现在看来,我们也需要配置一下了。

配置完之后,就可以正常调试程序了。
用VSCode调试带参的Python程序修改test.py里面的代码,让它能打印参数(修改后的代码见下面的图片)。修改launch.json,找到"configurations"中"name"为"Python"的那个配置块,给它添加"args"项,如下图所示:添加前的配置块:
添加后的配置块:
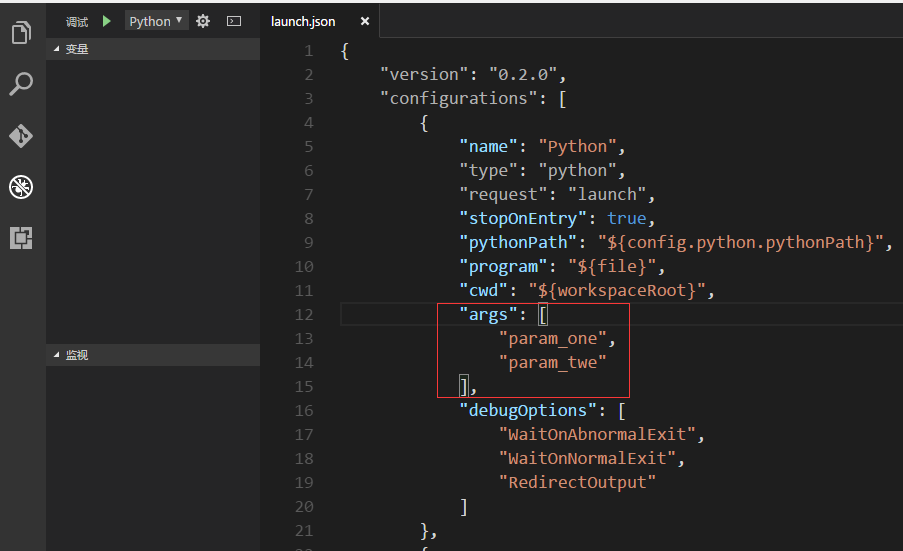
文件launch.json修改完毕后,按F5调试程序,可以看到控制台输出的结果:
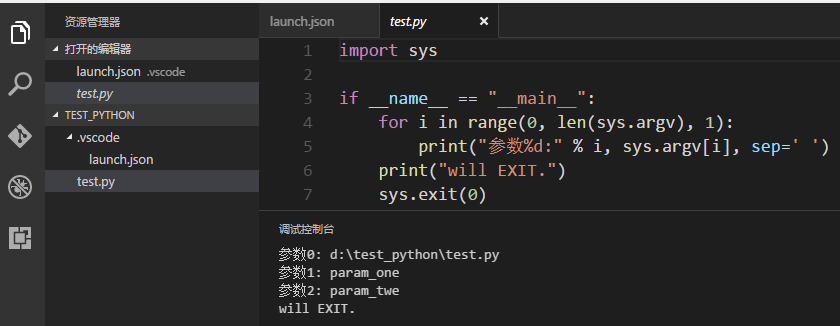
在按F5调试时,VSCode每次都会在程序入口处暂停住,这是配置项"stopOnEntry"在起作用,将其改成false后就不会出现这种情况了。
用VSCode自动格式化代码
VSCode“自动格式化代码”的快捷键是“Alt+Shift+F”。要格式化Python代码,需要安装Python包yapf(或autopep8、等)。
在命令行下执行:
python -m pip install yapf然后配置"settings.json",启用yapf:
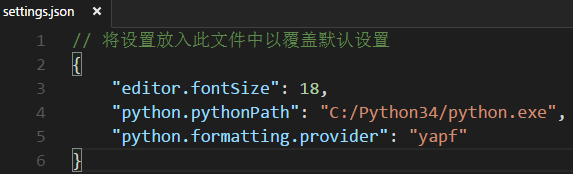
用VSCode对python代码进行语言分析
VSCode使用python的语言分析(写python代码的时候,编辑器会提示哪里出错,哪里的代码格式不规范),可以安装flake8(或pylint、等):
在命令行下执行:
python -m pip install flake8然后配置"settings.json",启用flake8:
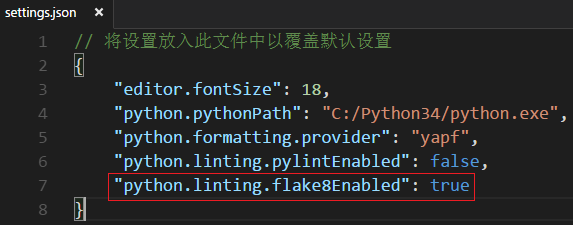
更换文件图标主题(使VSCode左侧的资源管理器根据文件类型显示图标):可以选择已经存在的文件图标主题:"文件"->"首选项"->"文件图标主题"->"Seti(Visual Studio Code)"。
你也可以安装“vscode-icons”插件,安装的方式:
在“扩展(Ctrl+Shift+X)”中,搜索“vscode-icons”,然后安装并重新加载它,然后VSCode会让你执行一些操作,以激活"vscode-icons"插件。操作为:
"文件"->"首选项"->"文件图标主题"->"VSCode Icons"。对应到英文的话,应该是"File" -> "Preferences" -> "File Icon Theme"->"VSCode Icons"。
Guides(缩进线插件,让代码看起来更清晰):在“扩展(Ctrl+Shift+X)”中,搜索“Guides”,然后安装并重新加载它即可。
总结
到此这篇关于VSCode基础使用+VSCode调试python程序入门图文教程的文章就介绍到这了,更多相关VSCode调试python程序内容请搜索我们以前的文章或继续浏览下面的相关文章希望大家以后多多支持我们!

