详解VSCode打开多个项目文件夹的解决方法
最近从sublime转vscode,自然而然就会把sublime的一些习惯带过来,其中有一点让人头疼的是:
当把一个文件夹拖进vscode里面的时候,会把原来的文件夹覆盖掉,这就意味着不能同时在vscode中打开多个文件夹,用过sublime的同学都知道直接把文件夹拖进去就可以了,如下图:
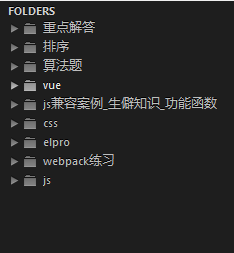
那么怎么解决不能同时在vscode中打开多个文件夹的问题呢?
相信大部分人都会百度答案的,那么在别人的答案里,都可以说是不怎么完美。先来看下别人的方法:
第一种:新建VSCode窗口
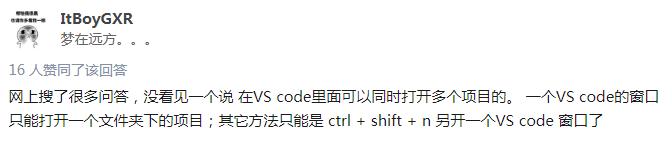
第二种:用一个文件夹
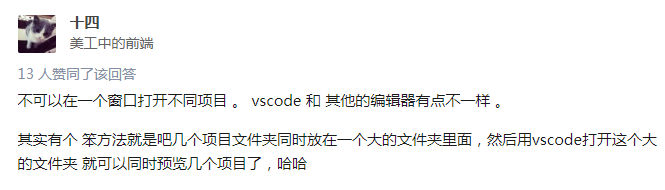
可以说这两个方法都没有通过直接的途径去解决问题,那么接下来就说一下我的解决方法
像sublime一样解决问题
首先,我的vscode的版本如下:
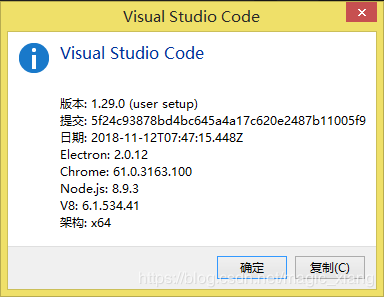
同时打开项目文件夹的核心就是工作区
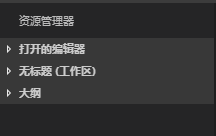
这里我在工作区里面同时打开了3个项目文件夹
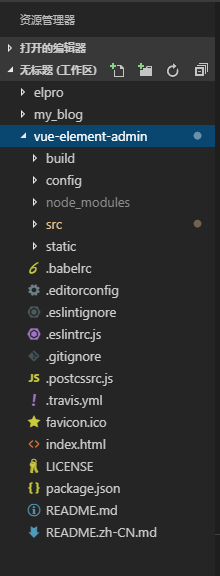
如何把文件夹添加到工作区?
点击 菜单栏(文件)—> 将文件夹添加到工作区
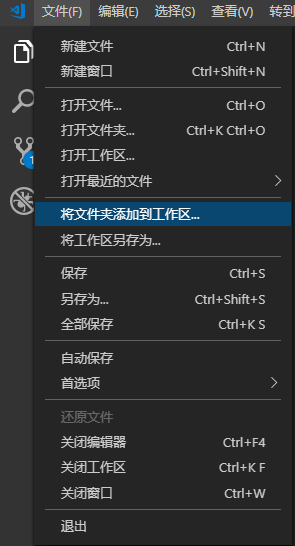
至此在工作区就可以同时打开多个文件夹了
到此这篇关于详解VSCode打开多个项目文件夹的解决方法的文章就介绍到这了,更多相关VSCode打开多个项目内容请搜索我们以前的文章或继续浏览下面的相关文章希望大家以后多多支持我们!
相关推荐
-
VSCode配置react开发环境的步骤
vscode 默认配置对于 react 的 JSX 语法不友好,体现在使用自动格式化或者粘贴后默认缩进错误,尽管可以通过改变 language mode 缓解错误,但更改 language mode 后的格式化依然不够理想. 通过搭配使用 ESLint和 Prettier插件可以实现在 vscode 中完美支持 JSX 语法. 编辑器安装插件 在 vscode 中需要安装下面插件: ESLint Prettier 项目中的配置 配置ESLint 基础配置 项目中安装 babel-eslint ,
-
使用 Visual Studio Code(VSCode)搭建简单的Python+Django开发环境的方法步骤
写在前面的话 作为有个 Python 菜逼,之前一直用的 Pycharm,但是在主题这一块怎么调整都感觉要么太骚,看起来不舒服,要么就是简直不能看.似乎用大 JB 公司 IDE 的人似乎都不怎么重视主题这个东西. 我个人是那种"喜新厌旧"的,所以看久了 Pycharm 就感觉很难受了,再加上 Pycharm 太笨重了,就换成了以前短时间用过的 VSCode,以前没用是懒得折腾插件,现在闲下来准备折腾一下! 这里放一张我现在的 Pycharm 的配色主题: 闲话少说,进入正题! 创建 D
-
VSCode下配置python调试运行环境的方法
VSCode配置python调试环境 很久之前的一个东东,翻出来看看 VSCode配置python调试环境 * 1.下载python解释器 * 2.在VSCode市场中安装Python插件 * 4.在用户设置里加两条 * 5.接下来是正式的调试了 1080 两个数的平方和 Input Output Input示例 Output示例 1.下载python解释器 python 3.6.3 for windows 安装到系统某个路径例如C:\Python36 最好添加到Path,也可以不加 2.在VS
-
VSCode中如何利用d.ts文件进行js智能提示
自动补全(智能提示) 因为之前微软推出了typescript语言,结合tsd文件,用visual studio写typescript代码是相当爽的,智能提示的功能非常nb. 这个功能理所应当也被vsc继承了. vsc的自动补全用的是typings. 先上效果图: 安装 nodejs 因为需要使用到node里面的npm去安装别人写好的d.ts文件,所以要先安装nodejs.具体步骤不说了,去nodejs官网上下载相应的程序,点击下一步下一步安装就行了. 添加项目的配置文件 在项目的根目录,创建一个
-
详解vscode中vue代码颜色插件
vue提示插件[Vscode] 编者寄语:vscode的确是前端开发中很好的工具,安装颜色插件,从视觉上是美的享受.曾经的我遇到了vscode代码全是灰色,黑色的困惑,后来整理找到方法,整理这篇,以下高亮插件,建议大家都安装了. 在VSCode Marketplace 搜素Vue 出现关于语法高亮的插件有 vue,vue-beautify,vue-color,VueHelper,vertur等等.比较了下载数量可以了解到,vetur 是目前比较好的语法高亮插件,我们来安装一下吧. vscode提
-
VsCode插件整理(小结)
1.VsCode官方插件地址: https://marketplace.visualstudio.com/vscode http://code.visualstudio.com/docs 官网下载地址:http://code.visualstudio.com/ 2.使用方法,可以在官网中搜索需要的插件或者在VsCode的""扩展""中搜索需要的插件 添加方法使用Ctrl+P, 输入 ext install xxxx ,搜索要安装的插件,点击安装按钮即可 3.常用插件
-
在vscode中使用Git的教程
vscode简介 VSCode是微软推出的一款轻量编辑器,采取了和VS相同的UI界面,搭配合适的插件可以优化前端开发的体验. 布局:左侧是用于展示所要编辑的所有文件和文件夹的文件管理器,依次是资源管理器,搜索,GIT,调试,插件,右侧是打开文件的编辑区域,最多可同时打开三个编辑区域到侧边.在初次使用时如果本地没有安装git会提示先安装git,然后重启vscode. 用了git最方便的就是比如在公司写了很多代码后回到家打开vscode只需要点击一下pull就能全部同步过来.是不是很方便....毕竟
-
在vscode中统一vue编码风格的方法
vetur 很多人知道,但在 vscode 下没办法格式化 .vue 里的 html, js 很是头疼,代码风格无法统一. 所以不少人直接拆分开,然后在 .vue 中引入,虽然方法很好,但这有违 .vue 单文件组件的初衷. 本文详细介绍 vscode 下使用 vetur + prettier + eslint 来统一 vue 编码风格. vetur 插件 vetur 经过多个版本迭代,算是目前 vscode 下最好用的 vue 插件了,甚至支持 ts, webpack alias 等特性. 但
-
vsCode安装使用教程和插件安装方法
vsCode安装使用教程vsCode是什么vsCode安装vsCode汉化vsCode常用命令说明vsCode左边图标说明vsCode基本使用前端常用插件在vosCode中显示html界面 vsCode是什么 Visual Studio Code (简称 VS Code / VSC) 是一款免费开源的现代化轻量级代码编辑器,支持几乎所有主流的开发语言的语法高亮.智能代码补全.自定义热键.括号匹配.代码片段.代码对比 Diff.GIT 等特性,支持插件扩展,并针对网页开发和云端应用开发做了优化.软
-
利用types增强vscode中js代码提示功能详解
使用 types 增强vscode中javascript代码提示功能 微软的vscode编辑器是开发typescript项目的不二首选,其本身也是采用typescript开发的. 使用过ts的同学都知道 *.d.ts 类型声明文件,其管理工具,从最初的 tsd,到后来的 typings,一直到现在的@types,类型声明文件为ts的智能提示,类型检查提供了有力支持. 我们也可以使用类型声明文件,增强vscode编辑javascript时的智能提示. 关于vscode这方面更深的说明,请访问以下链
-
浅谈用VSCode写python的正确姿势
最近在学习python,之前一直用notepad++作为编辑器,偶然发现了VScode便被它的颜值吸引.用过之后发现它启动快速,插件丰富,下载安装后几乎不用怎么配置就可以直接使用,而且还支持markdown.当然,最主要的还是好看:p 效果图: VScode下载地址 安装python插件 打开VScode,Ctrl+p 输入 "ext install python",搜索时间可能会比较长 选择下载量最高的那个插件点击安装(根据网络情况,安装时间不确定,我当初装了挺久,我这边已经下载好了
-
VSCode下好用的Python插件及配置
MS Python插件. 这是微软官方的Python插件,已经自带很多功能.下面是插件功能描述,其中部分内容我做了翻译. a) Linting (Prospector, Pylint, pycodestyle, Flake8, pylama, pydocstyle, mypy with config files and plugins)静态代码扫描(可以理解为代码语法和格式错误提示,支持多种linter) b) Intellisense (autocompletion
随机推荐
- IIS 网站服务器性能优化指南
- IOS设计模式之组合设计模式
- 深入解析Swift编程中枚举类型的相关使用
- php 生成短网址原理及代码
- php分页查询的简单实现代码
- 新手配置 PHP 调试环境(IIS+PHP+MYSQL)
- 关于Jquery中的事件绑定总结
- 通过js判断访客显示器屏幕分辨率并给出提示
- Oracle基本查询过滤排序示例解析
- 基于jQuery实现的当离开页面时出现提示的实现代码
- JavaScript实现梯形乘法表的方法
- Java中对HashMap的深度分析
- Android App中实现图片异步加载的实例分享
- PHP实现基于文本的摩斯电码生成器
- 路由器网络接口解析大全一
- Android Studio3.0.1填坑笔记
- php+redis消息队列实现抢购功能
- 利用C#编写Linux守护进程实例代码
- @Autowired注入为null问题原因分析
- javaweb项目如何实现手机短信登录

