最新IntelliJ IDEA 2021版配置 Tomcat 8.5 的详细步骤

推荐文章:
idea最新激活
idea2021激活码
之前给大家介绍过 IntelliJ IDEA 2021 Tomcat 8启动乱码问题的解决步骤 需要的朋友点击查看。
一、官网下载Tomcat 8


1. 选择64位的Tomcat 8

2.下载到本地

3.解压

4.解压后目录结构如下

二、打开IDEA 创建一个web模块

1.创建一个maven Web项目
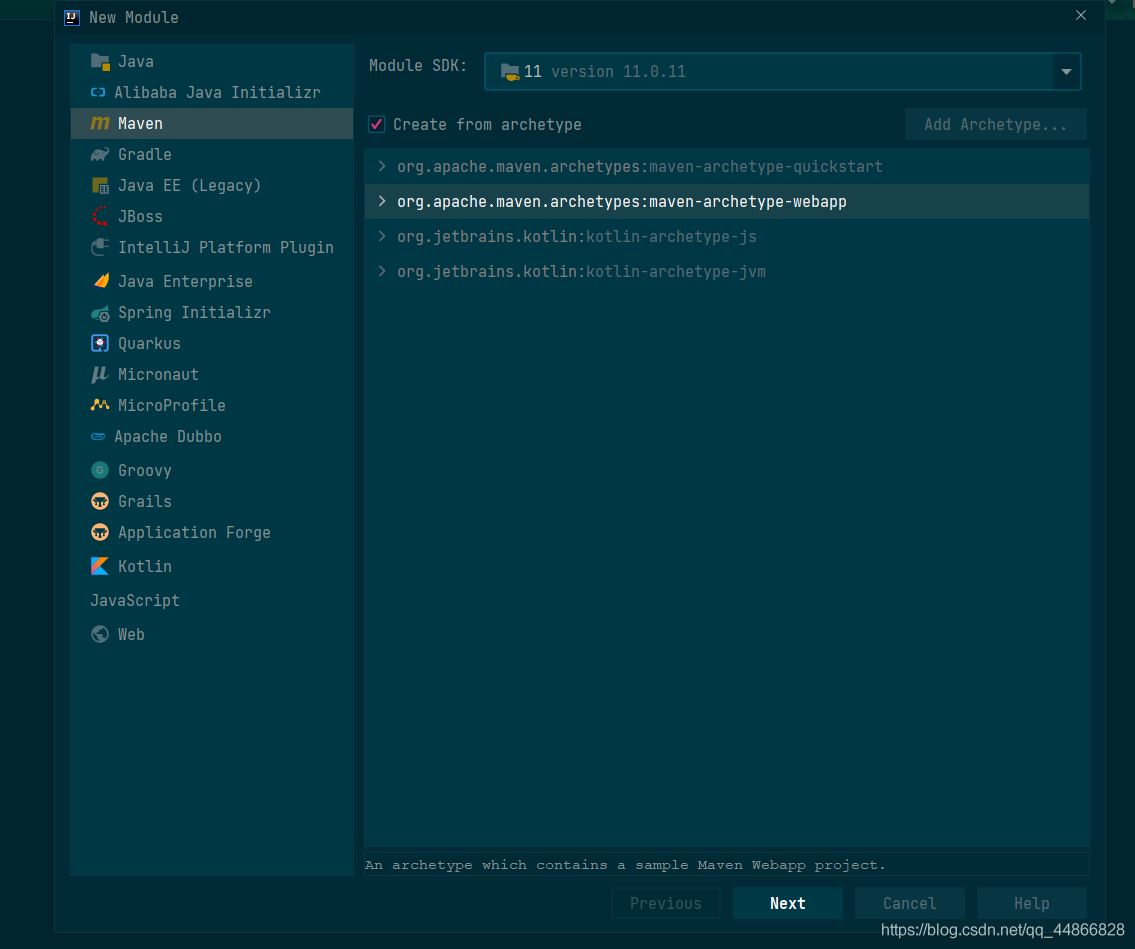
2.项目名及路径

3.检查maven 本地仓库以及版本,没问题即可完成创建
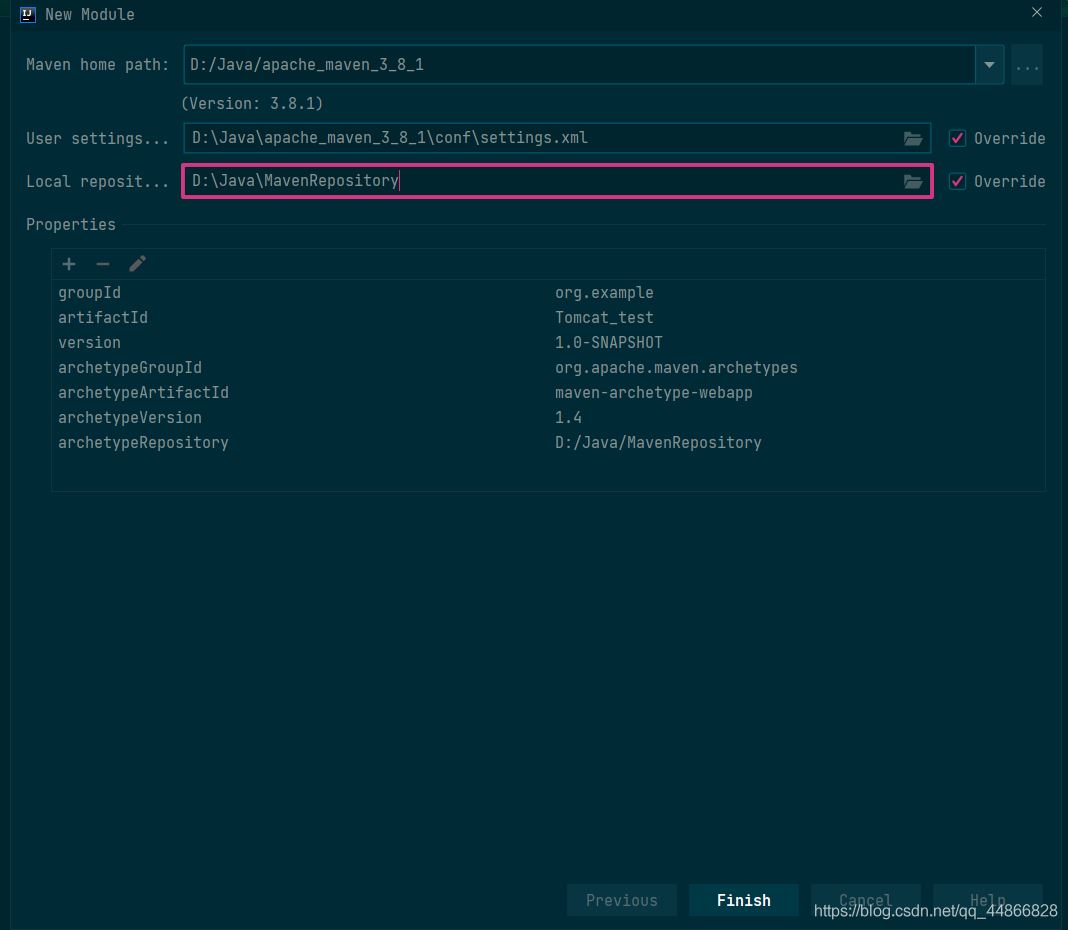
三、IntelliJ IDEA2021 配置Tomcat 8.5.66
1.按箭头所示,打开配置面板

2.点击+
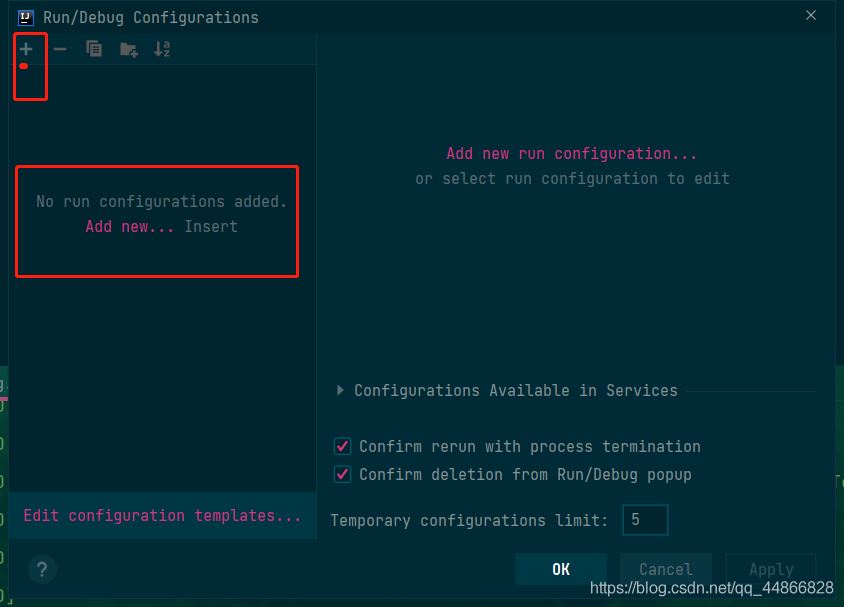
3.选择Tomcat server 下面的local
注意:这里一定要选择Tomcat server 下面的local
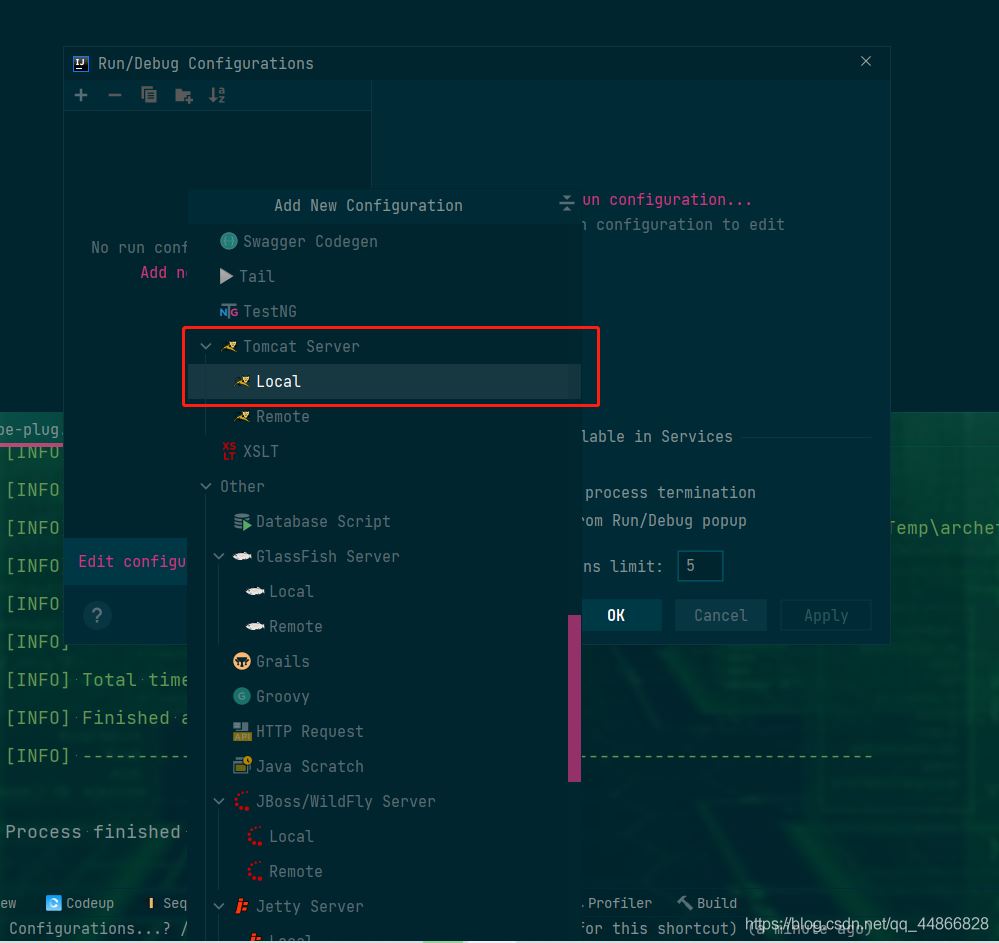
4.点击箭头所示位置,打开配置面板
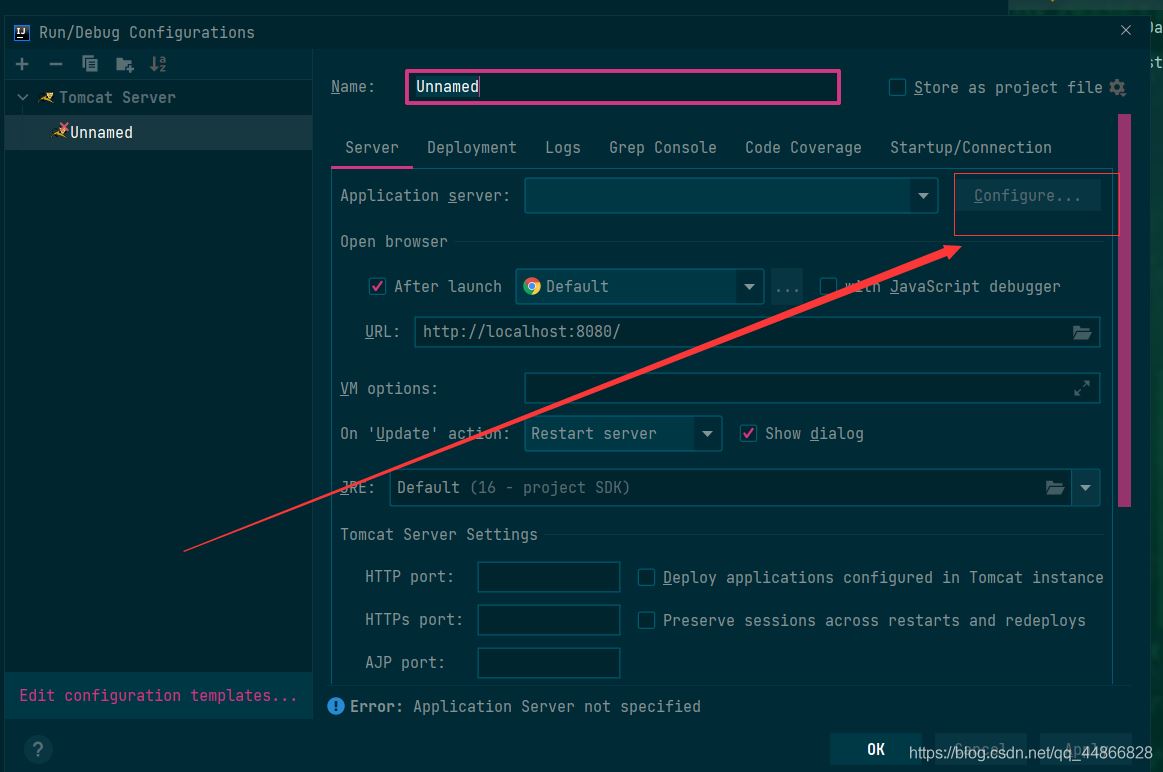
5.打开箭头所指位置,导入本地Tomcat

6.选择刚刚解压好的Tomcat目录
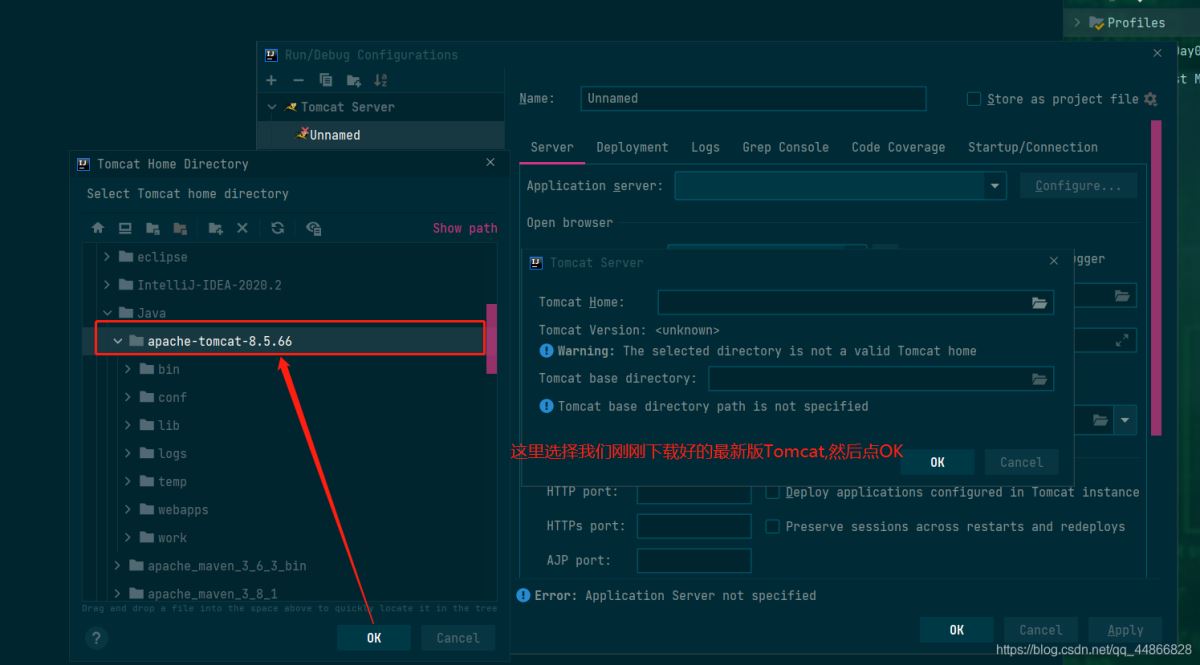
7.点击OK,完成Tomcat本地导入

8.面板介绍
常用:
URL:浏览器地址栏访问路径;
HTTP port :端口号
JRE:运行环境
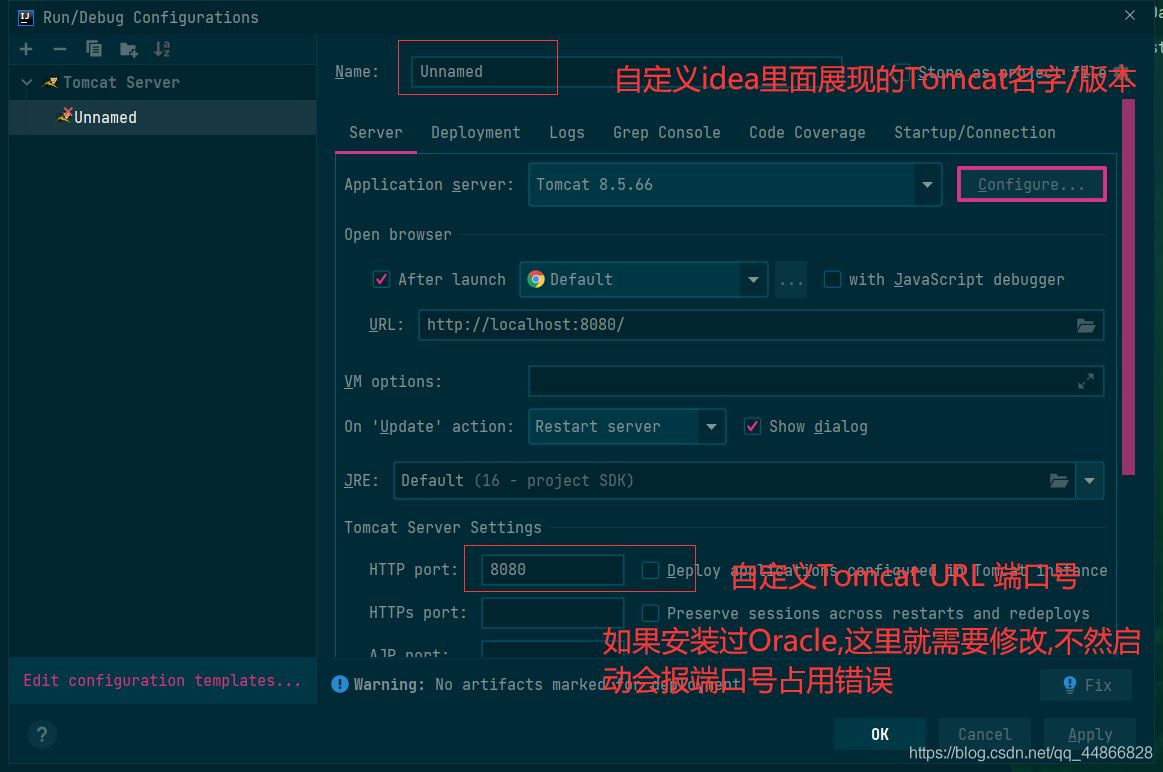

9.部署项目,点击箭头所示
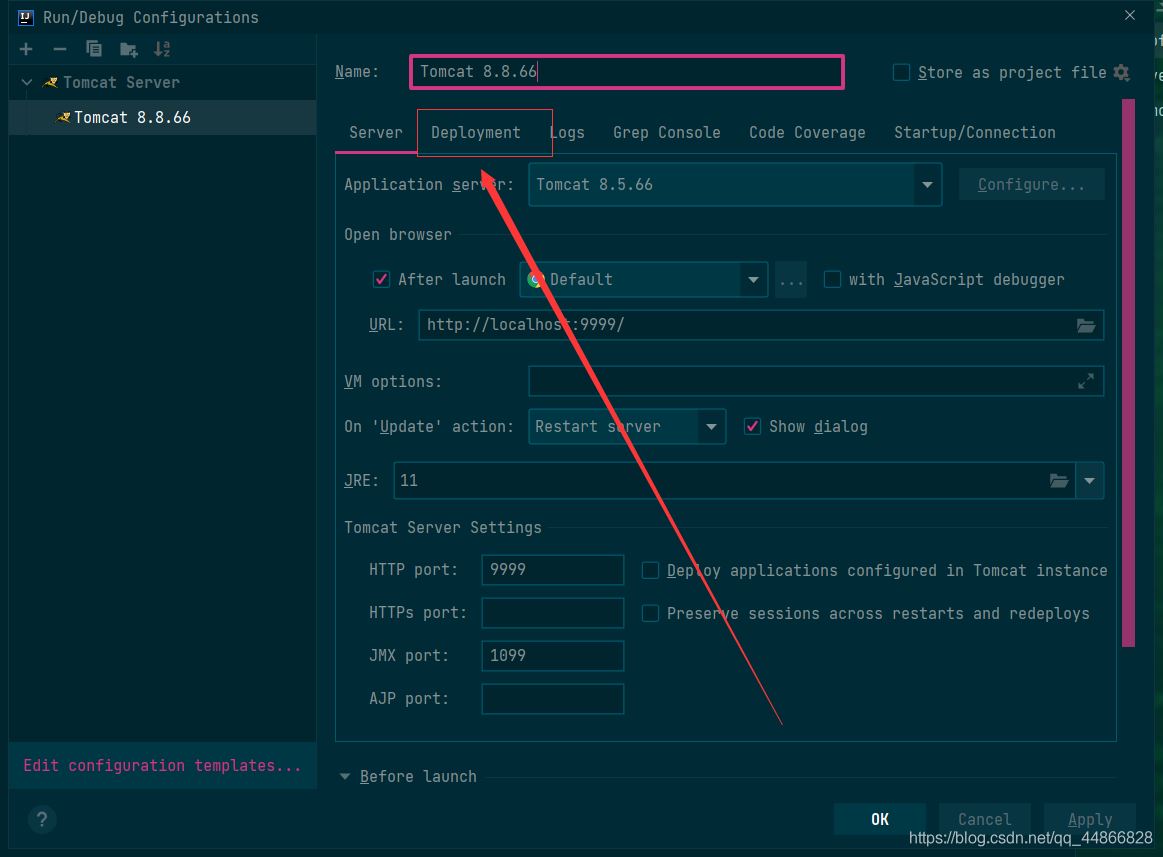
10.打开如下面板,点击加号,选择第一个选项
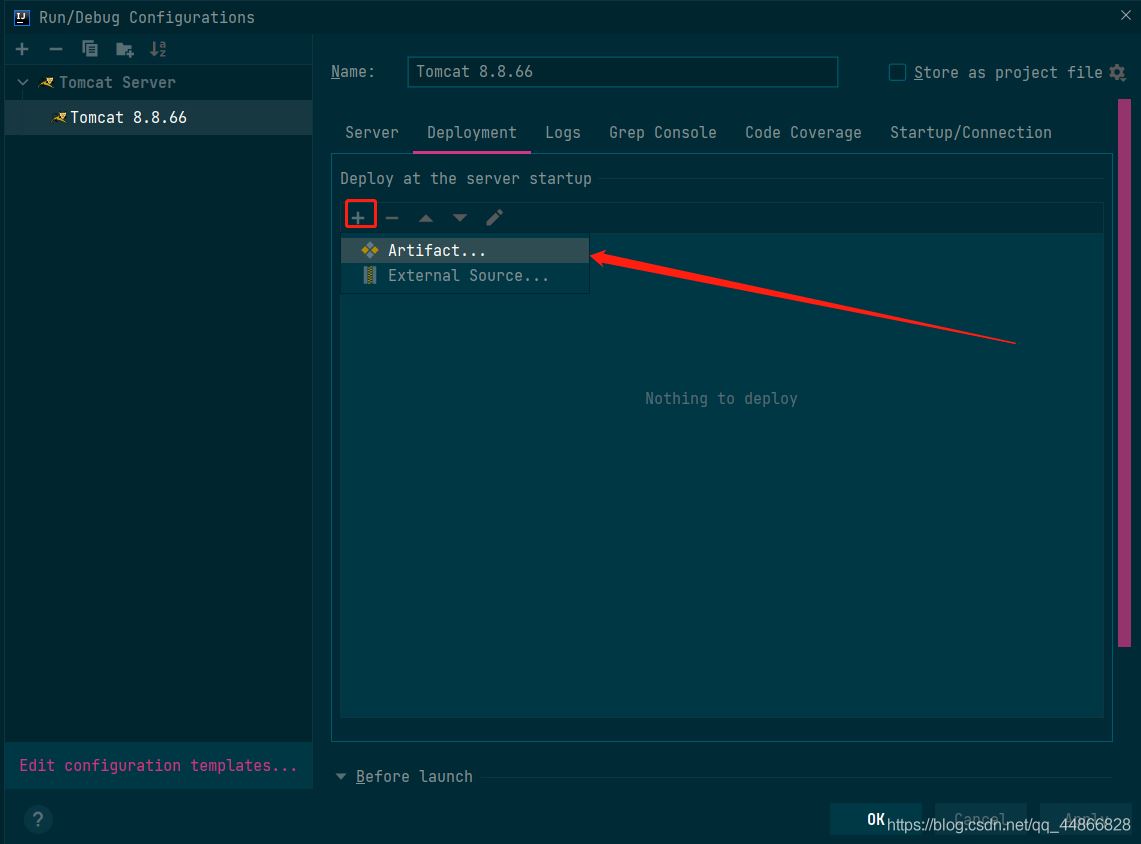
11.打开如下面板,选择war包

12.完成后界面如下

12.1.地址栏URL页面

12.2.修改地址栏访问名称
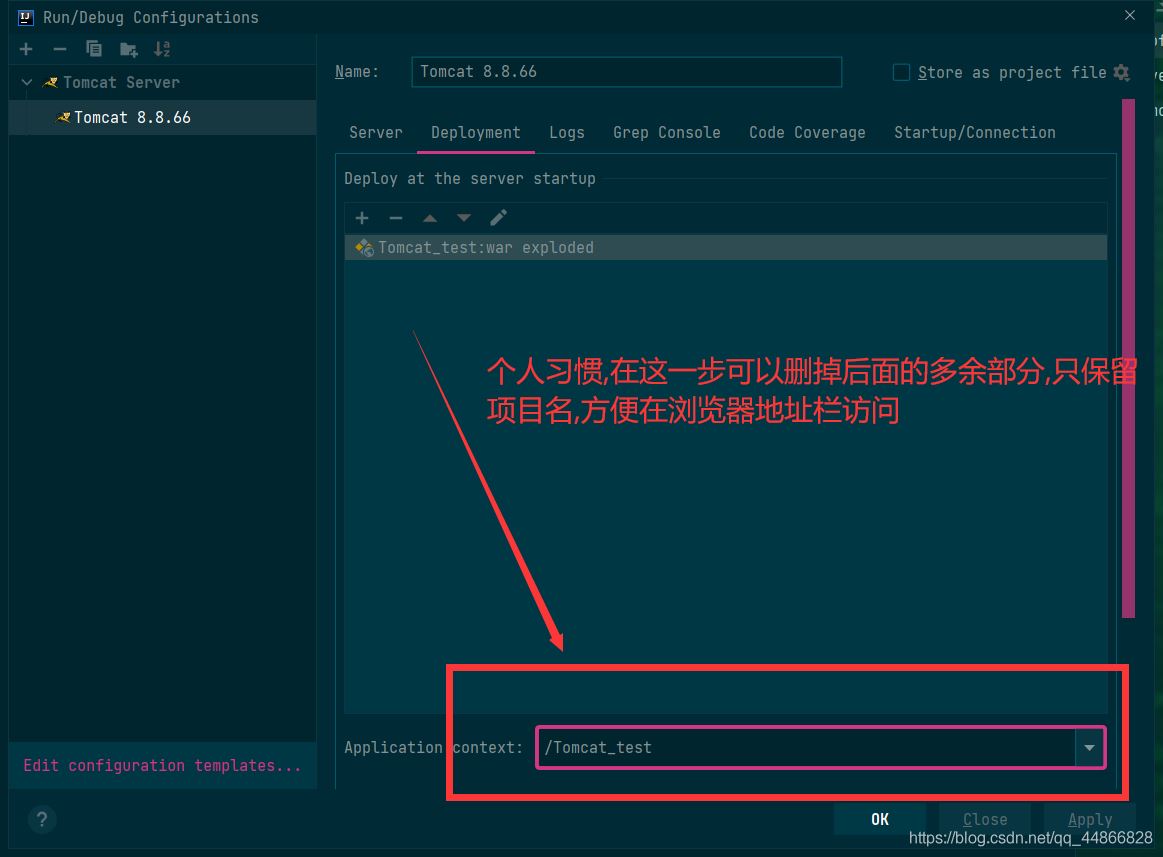
12.3.完成后界面如下,点击OK完成项目部署

13.启动项目

14.启动成功

15.如果出现启动乱码问题
,请看我另一篇博文:
IntelliJ IDEA 2021 解决Tomcat 8启动乱码问题
总结:
IntelliJ IDEA编译器是项目模块结构,每一个项目对应一套配置,也就是说每一个项目新项目都要做一套全新的配置,多个模块可以共用同一个项目的配置,后续我会更新一篇针对新项目的模块化配置,敬请等待~
以上就是最新IntelliJ IDEA 2021版配置 Tomcat 8.5 的详细步骤的详细内容,更多关于idea配置 Tomcat 8.5的资料请关注我们其它相关文章!
相关推荐
-
IDEA 启动 Tomcat 项目输出乱码的解决方法
刚开始碰到的时候没调试成功又放下了,老系统放在 MyEclipse 下面跑,这两天 MyEclipse 和 Tomcat 老出问题,借着这个机会又试了试,成功了. 大部分调试方法来自这里,但是有微调. 在 tomcat Server 中设置 VM options , 值为 -Dfile.encoding=UTF-8,可惜没生效 注意: 刚开始我也是设成UTF-8,但设了一圈回来,Console 窗口里日志行的信息两个字是生效了,但日志行内容还是乱码,于是试着把这一步的设置改成 GBK,居然成功了
-
idea tomcat乱码问题的解决及相关设置的步骤
今天使用idea运行tomcat 项目时候出现乱码,上网搜了一下,分享给大家. 问题,在idea中出现乱码问题,以前没有的,好像在设置系统代码为utf8之后就出现了,于是尝试了一系列办法,希望这些办法对您有帮助. 先看一下乱码的样式. 设置办法 1.在tomcat Server中设置 VM options , 值为-Dfile.encoding=UTF-8 ,可惜没生效 2.在setting中的 File encodings 中设置编码格式,后来发现这是设置页面编码格式的,所以也没生效,不过遇到
-
IntelliJ IDEA 2021 Tomcat 8启动乱码问题的解决步骤
之前给大家介绍过最新IntelliJ IDEA 2021版配置 Tomcat 8.5 的详细步骤 需要的朋友点击学习下.今天重点给大家介绍IDEA 2021 Tomcat 8启动乱码问题的解决步骤. 第一步,按如图所示,打开idea配置文件,记住,不能乱改其他内容 在最后一行加入: -Dfile.encoding=UTF-8 保存退出即可,建议关闭idea,重新打开 如果还不能解决,可以再在这里也配置一行启动编码: -Dfile.encoding=UTF-8 以上就是IntelliJ IDEA
-
idea日志乱码和tomcat日志乱码问题的解决方法
1 idea启动tomcat乱码 遇到的问题: idea整合SSM项目,tomcat启动,启动时查看idea上的tomcat日志,出现乱码: 但是直接用tomcat 的 startup.bat启动,无乱码: 2,出现的原因: 查看tomcat/conf/logging.properties java.util.logging.ConsoleHandler.encoding = GBK 而本window系统使用的也是GBK编码,所以直接使用bat文件启动正常,但是idea上配置的是UTF-8,所以
-
解决IDEA 启动Tomcat控制台乱码问题
今天在Idea中用Tomcat跑一个Web项目,启动后,Tomcat日志在控制台打印出来都是乱码,如下图所示: 这个问题是Tomcat的编码问题引起的,解决该问题可以进行如下配置: -Dfile.encoding=UTF-8 如果还不行,就这样: 点击确定.重启TOMCAT进行调试,可以看到控制台中tomcat日志中的中文能正常显示了. 上面基本上应该不会出现乱码啦 如上述全部尝试还是乱码则需要修改配置文件 进入idea的安装目录, 进入bin目录下.找到idea.exe.vmoptions这个
-
IDEA 2021版新建Maven、TomCat工程的详细教程
2021版IDEA中Maven.TomCat配置 环境:IDEA:2021.1 Maven 3.8.1 在java开发中,需要使用大量的jar包,需要我们手动导入 Maven可以用来自动导入和配置jar包 1.基于Webapp创建一个Maven项目 1.1 新建项目模板 1.2 指定名称 1.3 指定信息 1.4 指定Maven地址 1.5 构建成功 如果Idea没有自动下载,右下角有个Enable Auto-Import可以点击,表示自动导入包,等待项目初始化完毕,直到显示success表示加
-
IDEA2021 tomcat10 servlet 较新版本踩坑问题
因为学习的时候用的版本比较新,而网上的教程又全是老版本,所以出现了很多问题,总结以下,帮同样初学的师傅们踩坑了. 废话不多说: 1: file->new->project新建一个普通java项目: 工程名可以随意命名 2: 工程名上右键->Add Framework Support: 在Web Application上打勾,点击OK 3: 展开工程名->web->WEB-INF,在WEB-INF下新建两个文件夹,分别是classes.lib: 4: 按下ctrl+alt+sh
-
最新IntelliJ IDEA 2021版配置 Tomcat 8.5 的详细步骤
推荐文章: idea最新激活 idea2021激活码 之前给大家介绍过 IntelliJ IDEA 2021 Tomcat 8启动乱码问题的解决步骤 需要的朋友点击查看. 一.官网下载Tomcat 8 1. 选择64位的Tomcat 8 2.下载到本地 3.解压 4.解压后目录结构如下 二.打开IDEA 创建一个web模块 1.创建一个maven Web项目 2.项目名及路径 3.检查maven 本地仓库以及版本,没问题即可完成创建 三.IntelliJ IDEA2021 配置Tomcat 8.
-
最新IntelliJ IDEA 2022配置 Tomcat 8.5 的详细步骤演示
目录 一.官网下载Tomcat 8 1. 选择64位的Tomcat 8 2.下载到本地 3.解压 4.解压后目录结构如下 二.打开IDEA 创建一个web项目 1.创建一个maven Web项目 2.创建完成如下: 三.IntelliJ IDEA2021 配置Tomcat 8.5.66 1.按箭头所示,打开配置面板 2.点击+ 3.选择Tomcat server 下面的local 4.点击箭头所示位置,打开配置面板 5.打开箭头所指位置,导入本地Tomcat 6.选择刚刚解压好的Tomcat目录
-
如何在IntelliJ IDEA 2018上配置Tomcat并运行第一个JavaWeb项目
1 下载和启动Tomcat 进入官网 http://tomcat.apache.org/ ,下载最新版本的Tomcat 9 根据自己的电脑版本下载,我这里是windows 64位 下载完之后解压即可. 找到自己解压目录,打开文件夹下面的/bin目录,其中startup.bat是启动tomcat,shutdown.bat 是关闭tomcat 双击startup.bat启动tomcat后,打开 http://localhost:8080 ,若进入下面的界面则表示启动成功了. 2 在win10中为To
-
标准版Eclipse搭建PHP环境的详细步骤
一.下载Eclipse的PHP插件 百度搜索phpeclipse,看到某条结果是带有SourceForge.net字样的,点进去,找到Download按钮,点击之后,等待5秒就会开始下载了. 二.安装Eclipse的PHP插件 插件下载完成之后,解压,然后把site.xml删掉(大部分插件不用删这个文件,但是PHPEclipse必须删),最后把整个文件夹复制到Eclipse的dropins文件夹里面,重启Eclipse即可. 三.在Eclipse新建PHP工程和新建PHP文件 在插件安装成功的前
-
nodejs教程 安装express及配置app.js文件的详细步骤
安装express.js 如果你安装了npm,安装变得很简单,只需要在终端中运行下面的代码即可: 复制代码 代码如下: npm install express -gd -g代表安装到NODE_PATH的lib里面,而-d代表把相依性套件也一起安装.如果沒有-g的话会安装目前所在的目录(会建立一个node_modules的文件夹),你可以透过以下指令来比较两者的不同: 复制代码 代码如下: npm list -gnpm list 如果没有npm,那么我可以使用github来git下来最新的expr
-
nginx配置IP白名单的详细步骤
目录 1.添加IP白名单文件 2.配置nginx.conf 3.编辑白名单的提示导航页面 补充:添加白名单后nginx报错: 总结 分析nginx访问日志,有哪些IP访问过nginx. 命令参考:awk '{print $1}' logs/access.log | sort | uniq -c | sort -nr -k1 输出的效果案例: 1053 192.168.3.15893 192.168.3.10818 192.168.0.8 1.添加IP白名单文件 在nginx目录的 conf 中添
-
vue2自定义组件通过rollup配置发布到npm的详细步骤
创建Vue组件库项目首先,我们需要创建一个Vue组件库的项目.我们可以使用Vue CLI来快速创建一个基础的Vue项目. vue create my-component-library 配置rollup接下来,我们需要配置rollup以构建我们的组件库.创建一个名为rollup.config.js的文件并添加以下代码: import vue from 'rollup-plugin-vue'; import babel from 'rollup-plugin-babel'; import comm
-
Springboot应用中线程池配置详细教程(最新2021版)
前言:日常开发中我们常用ThreadPoolExecutor提供的线程池服务帮我们管理线程,在Springboot中更是提供了@Async注解来简化业务逻辑提交到线程池中执行的过程.由于Springboot中默认设置的corePoolSize=1和queyeCapacity=Integer.MAX_VALUE,相当于采用单线程处理所有任务,这就与多线程的目的背道而驰,所以这就要求我们在使用@Async注解时要配置线程池.本文就讲述下Springboot应用下的线程池配置. 背景知识:Spring
-
使用IntelliJ IDEA配置Tomcat入门教程
一.下载Tomcat 1.进入官网http://tomcat.apache.org/,选择download,下载所需Tomcat版本. 此处我们选择下载最新版本Tomcat 9. 注意有zip和exe两种格式的,zip(64-bit Windows zip(pgp,md5,sha1))是免安装版的,exe(32-bit/64-bit Windows Service installer(pgp,md5,sha1))是安装版.同时观察自己的电脑是64位系统还是32位系统. 此处选择下载zip版: 下
随机推荐
- Extjs单独定义各组件的实例代码
- iOS图片拉伸的方法
- Asp.Net类型转换类(通用类)代码分享
- php文件包含目录配置open_basedir的使用与性能详解
- JavaScript实现自定义媒体播放器方法介绍
- Vue 过渡实现轮播图效果
- javascript中的return和闭包函数浅析
- yii的CURD操作实例详解
- 利用XML开发留言板简单的例子
- jquery tab标签页的制作
- jQuery中slice()方法用法实例
- Javascript 验证上传图片大小[客户端]
- js实现遍历含有input的table实例
- webpack打包单页面如何引用的js
- java switch语句使用注意的四大细节
- Java 判断字符为中文实例代码(超管用)
- 搜索和替换文件或目录的一个好类--很实用
- Python设计模式之MVC模式简单示例
- Struts2的配置文件方法小结
- Java获取当前时间年月日的方法

