Windows server 2003卸载和安装IIS的图文教程
Windows 2008系统服务器安装IIS之前已经分享过了,和Windows 2003完全不同,今天飞飞将详细地和你分享Windows server 2003卸载和安装IIS的步骤方法,希望可以帮助到你~
1、首先进入服务器,确定下服务器是否有安装IIS,有安装IIS,需要重装的,可以先将IIS卸载。
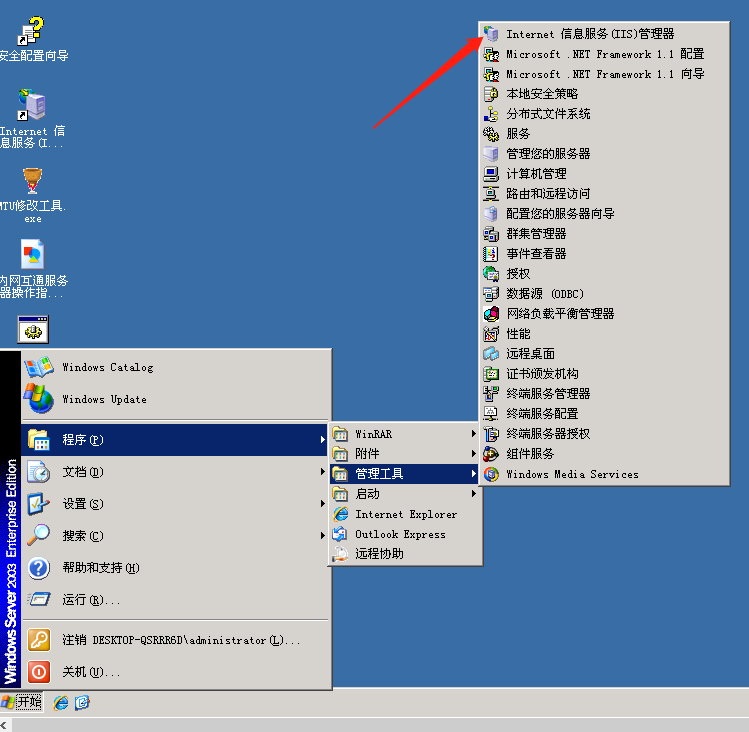
2、卸载比安装更简单些,点击开始——设置——控制面板
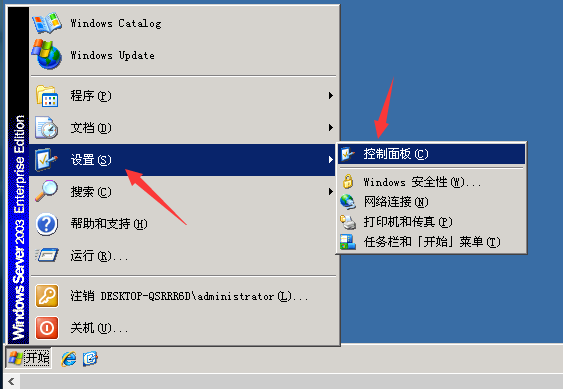
3、双击【添加或删除程序】,点击【添加/删除Windows组件】
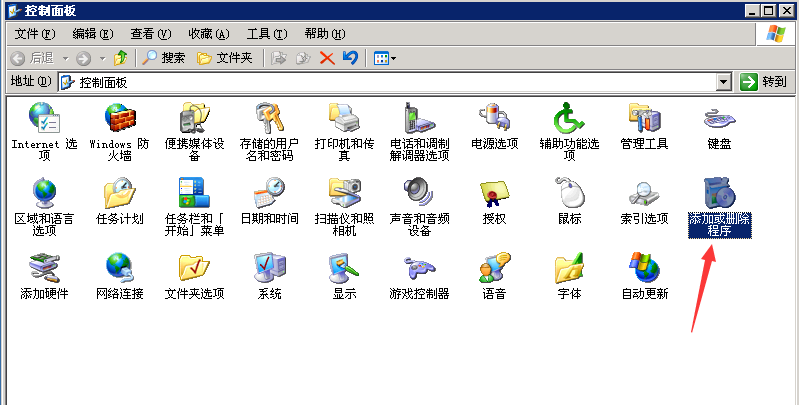
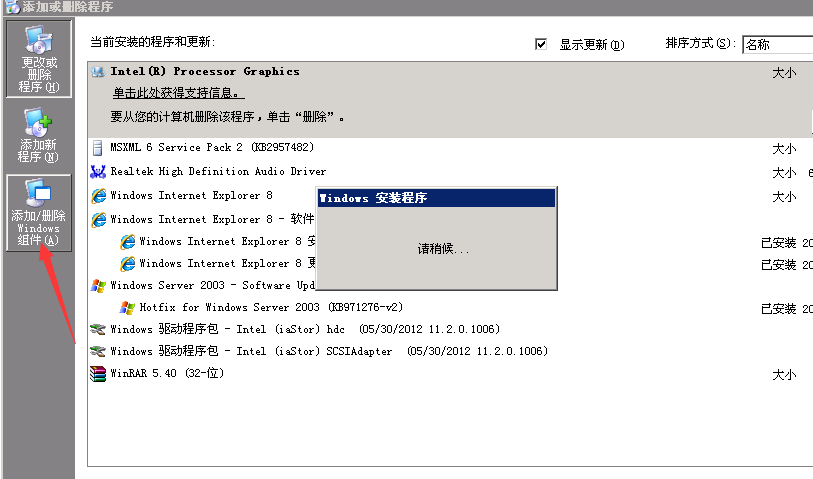
4、在组件向导中找到【应用程序服务器】双击打开,能看到【Internet信息服务(IIS)】打钩了,取消勾选会弹出窗口提示是否可以删除组件,点击【是】
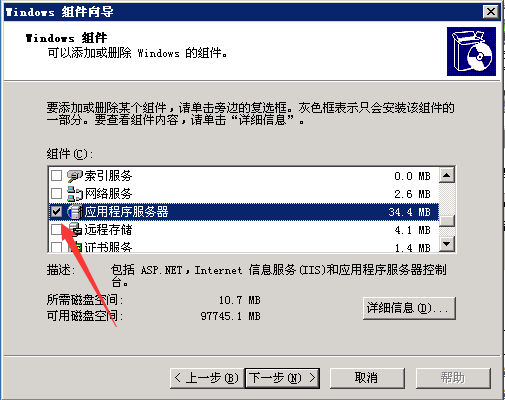
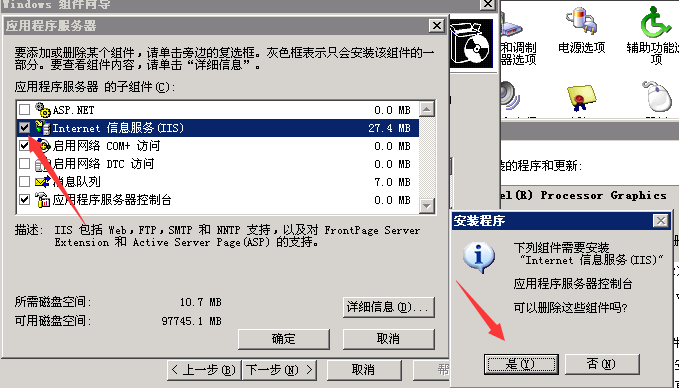
5、点击【是】后能看到【IIS】和【应用程序服务器控制台】前的勾已经取消了,点击【确定】【下一步】
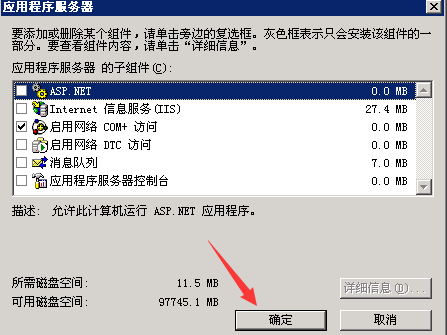

6、点击下一步后,就能看到正在删除Internet信息服务,等待完成即可。
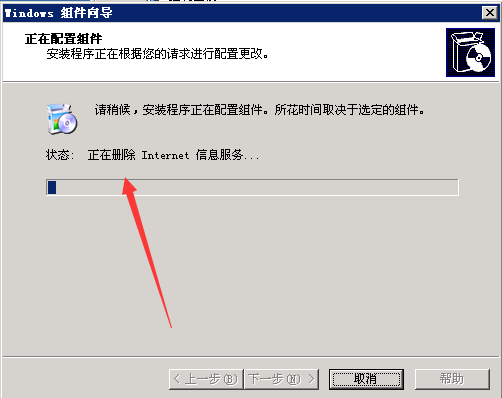
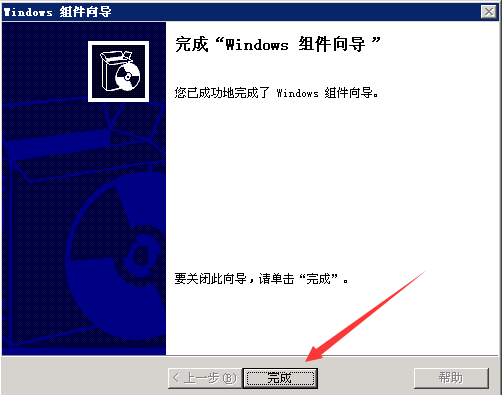
到此Windows server 2003 卸载IIS就完成了,我们回到桌面重新打开IIS可以看到快捷方式已经无法正常工作了。
Windows server 2003安装IIS就稍微更麻烦些,还需要一个文件i386,我将程序包分享给你们
百度网盘下载地址
链接: https://pan.baidu.com/s/1A0B8wZWMtY3MTKt1q2hkrw?pwd=wtnw
提取码: wtnw
下载后解压到C盘或是D盘都可以,准备安装IIS。
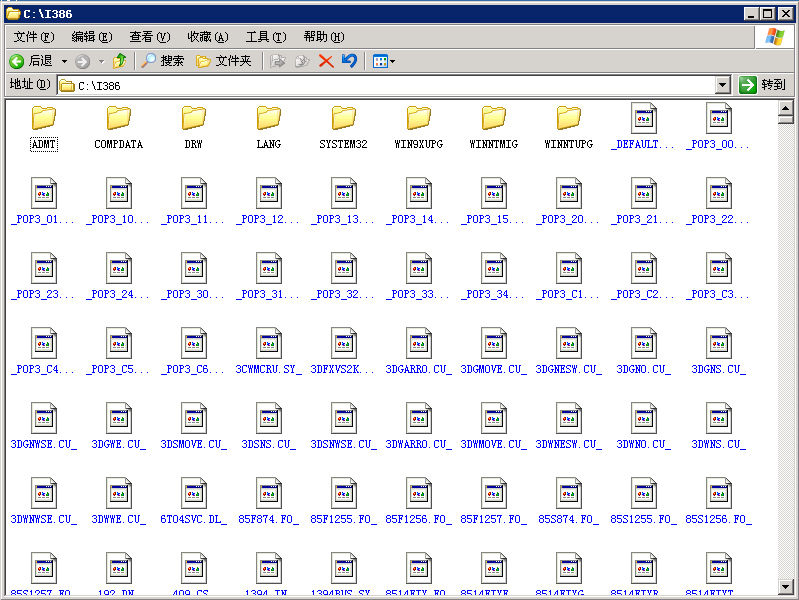
1、点击开始——设置——控制面板

2、双击【添加或删除程序】,单击【添加/删除Windows组件】,稍等会儿就能看到组件向导
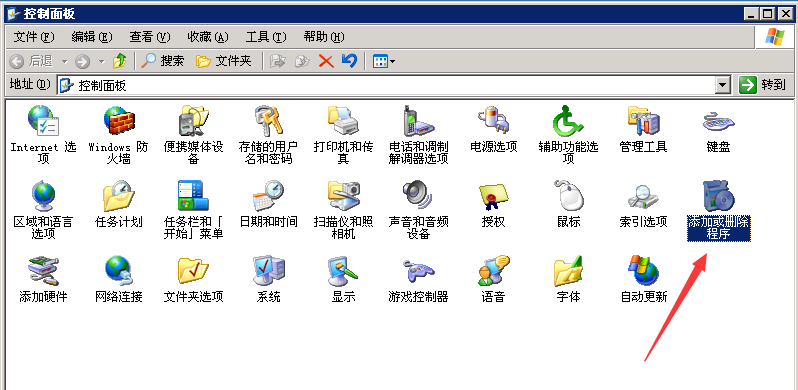
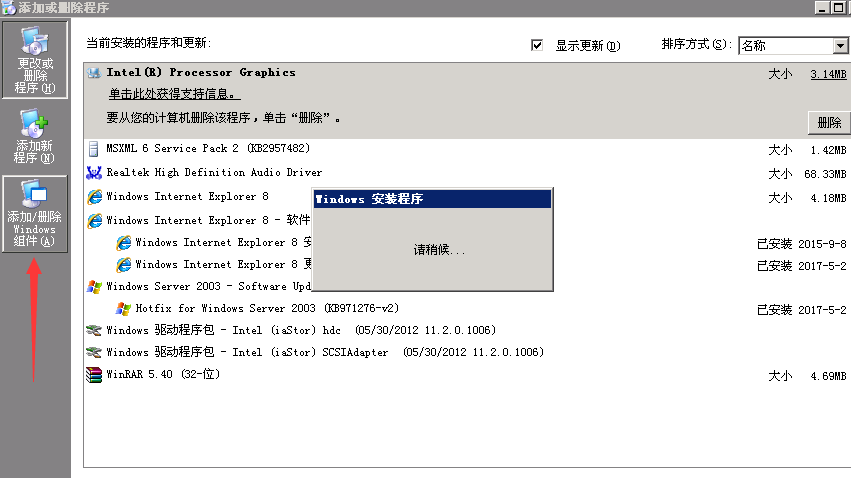
3、在组件向导中找到【应用程序服务器】双击打开,勾选【Internet信息服务(IIS)】和【应用程序服务器控制台】,勾选后先不要那么快点确定
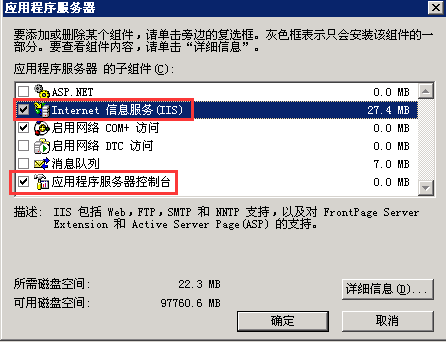
4、双击Internet信息服务(IIS),要注意勾选Internet信息服务管理器、万维网服务和文件传输协议(FTP)服务。(文件传输协议(FTP)服务可勾选也可不勾选,要用到这个服务的就勾选),勾选后先不要着急点确定。
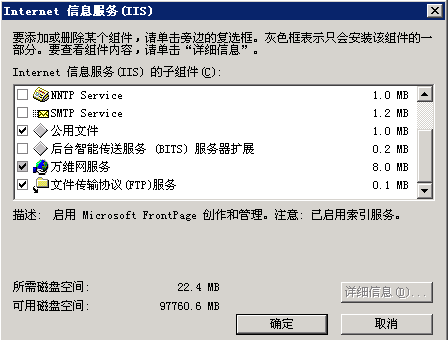
5、双击万维网服务,勾选Active Server Pages、Internet数据连接器、WebDAV发布、万维网服务和在服务器端的包含文件。这里该勾选的已经勾选完毕,可以逐一点【确定】了。
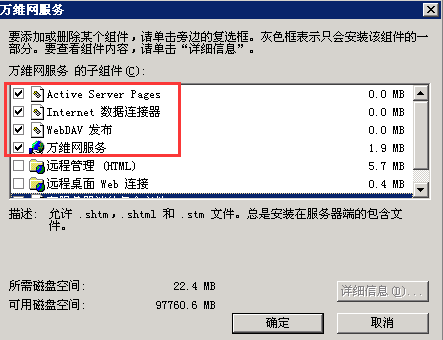

6、点击【下一步】配置组件,期间会提示需要一些文件,我们只需要将文件来源选择到刚开始解压出来的i386文件夹,点击确定即可。
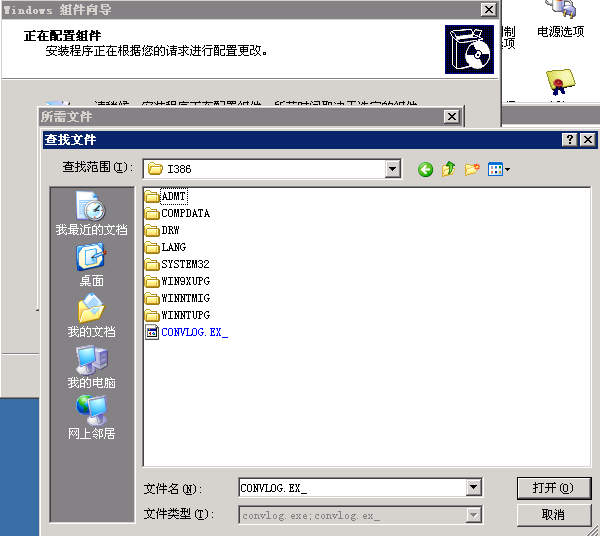
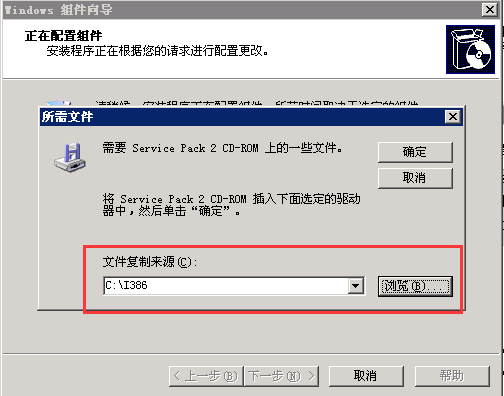
7、配置期间会多次数显所需文件提示,和上面步骤相同,等待安装完成即可。

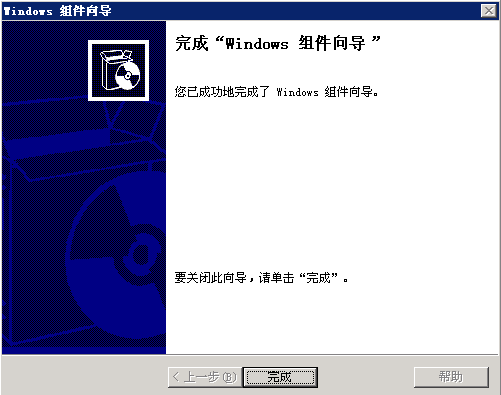
到这里Windows server 2003安装IIS就完成了,刚安装的程序在桌面不会显示,可以在开始——程序——管理工具——Internet信息服务(IIS)管理器中打开。
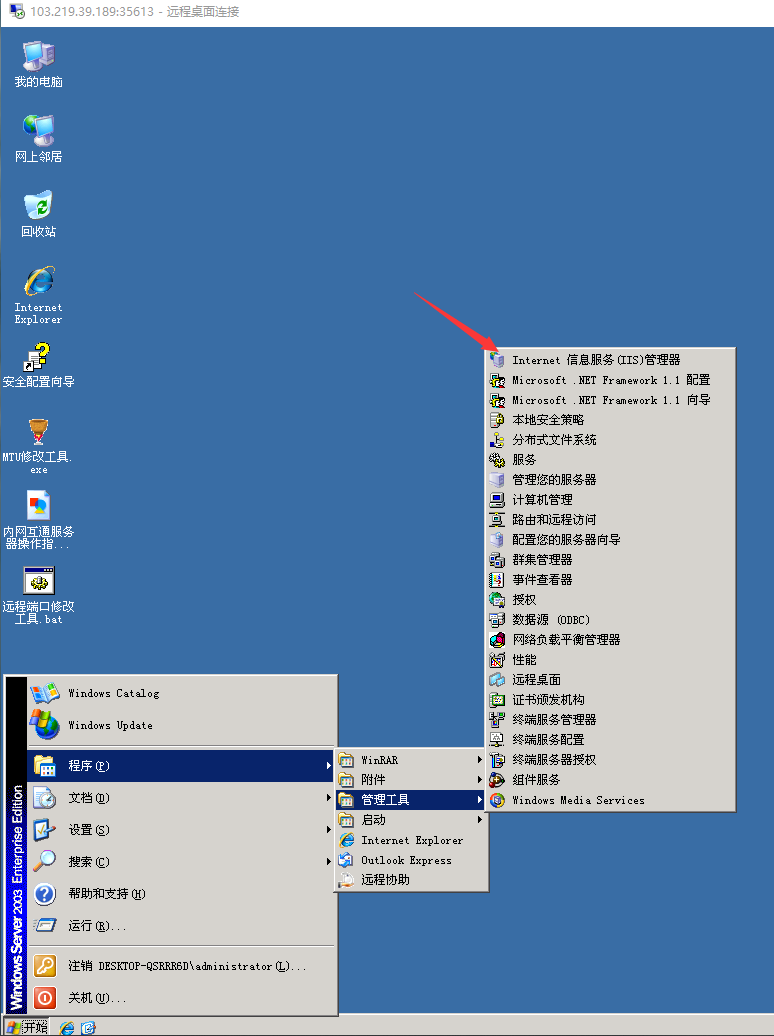
到此这篇关于Windows server 2003安装IIS的图文教程的文章就介绍到这了,更多相关Windows server 2003安装IIS内容请搜索我们以前的文章或继续浏览下面的相关文章希望大家以后多多支持我们!
相关推荐
-
windows server 2008/2012安装php iis7 mysql环境搭建教程
windows server 2008/2012安装php iis7 mysql环境搭建教程,具体内容如下 1.安装IIS windows server 2008的IIS版本为7.0,包括fastcgi,安装十分方便. 打开"开始"菜单→"服务器管理",出现服务器管理界面(图1) 图1 - 服务器管理 滚动条下翻,或者点击主菜单的"角色",然后点击"添加角色",出现向导页面后点击下一步,选择"web服务器(IIS)&
-
最新Windows Server 2012 R2 安装IIS的详细步骤
目录 1.前期准备 2.添加角色和功能 3. 勾选IIS全部安装组件 4. 指定备用源路径 1.前期准备 2012系统的IIS安装的时候,需要系统安装盘里面的一些软件,因此需要在安装前将系统安装盘挂载到服务器的盘符上,以便使用. 2.添加角色和功能 打开服务器管理器,点击管理菜单,选择[添加角色和功能],并按照如下步骤执行即可. 在勾选[Web服务器(IIS)]选项时候,可能会弹出如下类似的需要添加其它角色和功能的确认框,点击[添加功能]即可. 3. 勾选IIS全部安装组件 在该界面,将[.NE
-
Windows Server 2016 IIS10 安装配置图文详解
一.进入服务器管理器 1.开始菜单 2.服务器管理器 3.管理 4.添加角色和功能向导 二.开始之前 单击"下一步" 三.安装类型 选择"基于角色或基于功能的安装"->单击"下一步" 四.服务器选择 选择"从服务器池中选择服务器"->单击"下一步" 五.服务器角色 1.选择"Web服务器(IIS)" 2.添加Web服务器(IIS)所需的功能->单击"增加功能&
-
Windows Server 2012 IIS8 安装配置方法
进入服务器管理器 开启[服务器管理器] 单击"服务器管理器" 点击"增加角色和功能" 点击左边"安装类型",然后单击"基于角色或基于功能的安装",再单击"下一步(N)": 先单击"从服务器池中选择服务器",再单击"本服务器的计算机名",这个ip上只有本机,所以直接单击"下一步(N)"; 这里角色列表内找到"Web服务器(IIS)"
-
Windows Server 2016 服务器配置指南之IIS10安装方法
一.打开 开始菜单 -- 服务器管理器 -- 管理 -- 添加角色和功能 二.选择基于角色或基于功能的安装,单击"下一步" 三.选择从服务器池中选择服务器,单击"下一步" 五.为了保障兼容性,选择性安装 .Net 3.5 兼容旧程序. 六.单击 "下一步" 七.开始安装和安装结束 八.然后我们就可以在开始菜单中找到 IIS 了,建议设置 固定到"开始"屏幕 ,方面之后的操作 九.扁平化的系统中,IIS 设置依旧原汁原味啊- 十
-
Windows server 2003卸载和安装IIS的图文教程
Windows 2008系统服务器安装IIS之前已经分享过了,和Windows 2003完全不同,今天飞飞将详细地和你分享Windows server 2003卸载和安装IIS的步骤方法,希望可以帮助到你~ 1.首先进入服务器,确定下服务器是否有安装IIS,有安装IIS,需要重装的,可以先将IIS卸载. 2.卸载比安装更简单些,点击开始——设置——控制面板 3.双击[添加或删除程序],点击[添加/删除Windows组件] 4.在组件向导中找到[应用程序服务器]双击打开,能看到[Internet信
-
Windows server 2012 R2 双AD域搭建图文教程(AD+DHCP+DNS)
一.实验环境: Vmware的虚拟机环境搭建了两台windowsserver 2012 主AD的计算机名称为:DCONE 静态IP地址为:192.168.229.129/24 从AD的计算机名称为:DCTWO 静态IP地址为:192.168.229.130/24 还有一条作为client端的windows 7professional 的PC机,用做测试使用. 二.实验步骤: 1.手动更改两台服务器的IP地址为静态IP地址,并且添加DNS的时候,要互为对指的方
-
Windows Server 2003 下配置 MySQL 集群(Cluster)教程
MySQL 群集是 MySQL 适合于分布式计算环境的高可用.高冗余版本.它采用了 NDB Cluster 存储引擎,允许在 1 个群集中运行多个 MySQL 服务器.在 MySQL 5.0 及以上的二进制版本中,以及与最新的 Linux 版本兼容的 RPM 包中提供了该存储引擎. MySQL 群集是一种技术,该技术允许在无共享的系统中部署"内存中"和"磁盘中"数据库的 Cluster .通过无共享体系结构,系统能够使用廉价的硬件,而且对软硬件无特殊要求.此外,由于
-
Windows下mysql5.7.10安装配置方法图文教程
MySQL针对不同的用户提供了2种不同的版本: MySQL Community Server:社区版.由MySQL开源社区开发者和爱好者提供技术支持,对开发者开放源代码并提供免费下载.MySQL Enterprise Server:企业版.包括最全面的高级功能和管理工具,不过对用户收费. 下面讲到的MySQL安装都是以免费开源的社区版为基础.打开MySQL数据库官网的下载地址,上面提供了两种安装文件,一种是直接安装的MSI安装文件,另一种是需要解压并配置的压缩包文件.我这里用的是5.7.10版本
-
Windows Server 2008 R2 IIS7.5配置FTP图文教程
本文为大家分享了IIS 配置FTP 网站的具体过程,供大家参考,具体内容如下 说明:服务器环境是Windows Server 2008 R2,IIS7.5. 1. 在 服务器管理器的Web服务器(IIS) 上安装 FTP 服务 2. 在IIS管理器 添加FTP网站 端口可以不用默认的,自己设置 身份认证选基本,用户则建议添加一个专门用来登录ftp的用户,然后指定给这个用户授权 3. 配置防火墙规则 新增入站规则 注意:这里要添加的端口是刚刚添加FTP网站时候填写的那个端口.为一般VPS只会开放少
-
Windows Server 2019下FTP服务器搭建方法图文教程
Windows Server 2019下搭建FTP服务器,供大家参考,具体内容如下 在服务器管理器中选择“添加角色和功能” 连续点击下一步,跳过开始之前和安装类型界面. 在服务器选择界面中,选择从服务器池中选择服务器,默认选中一台服务器. 选中web服务复选框. 点击下一步 选中FTP服务器复选框 点击安装 安装完毕后,可以在Windows管理工具中找到并使用. 搜索iis,找到Internet Information Services(IIS)管理器 正式搭建FTP服务 选择我的电脑-右键-添
-
SQL Server 2016 CTP2.2安装配置方法图文教程
SQL Server 2016 CTP2.2 安装配置教程 下载一个iso文件,解压出来(大约2.8G左右),在该路径下双击Setup.exe即可开始安装. 安装之前请先安装.NET 3.5 SP1,在服务器管理器->添加角色和功能里就能安装 打开安装界面 安装界面一如既往的熟悉,这个安装界面从SQL Server2008开始就没有太大变化 因为是评估版,那么就不需要产品密钥,直接安装 勾选接受许可条款 验证是否符合规则 不要勾选检查更新 选择SQL Server功能安装 高大上的功能来了,可以
-
windows server 2016部署服务的方法步骤(图文教程)
绪论 有时候,如果安装系统数量比较多,而且数量较多,人工使用U盘或者光盘安装,效率较低,通过网络可以批量安装. 还可以做到无人安装. PXE PXE(preboot execute environment,预启动执行环境)是由Intel公司开发的最新技术,工作于Client/Server的网络模式,支持工作站通过网络从远端服务器下载映像,并由此支持通过网络启动操作系统,在启动过程中,终端要求服务器分配IP地址,再用TFTP(trivial file transfer protocol)或MTFT
-
Windows下Visual Studio 2017安装配置方法图文教程
Windows下Visual Studio 2017 安装,具体内容如下 1.打开下载页. 打开VS产品下载页面,链接 2.选择版本下载 选择相应的版本(社区,Professional,企业版)下载,这里以下载社区版为例.点击"社区"下方的"免费下载"按钮.网页会自动跳转到如下页面,并自动下载相应的安装程序(若没有自动下载,点击提示信息中的"点击此处重试"). 3.开始安装 打开已经下载好的vs_community.exe. 会出现如下界面,按&
-
mysql server 8.0.3安装配置方法图文教程
记录了MySQL Server 8.0.3安装及配置方法,供大家参考,具体内容如下 安装步骤一: 安装步骤二: 安装步骤三: 安装步骤四: 安装步骤五: 安装步骤六: 安装步骤七: 安装步骤八: 安装步骤九: 以上就是本文的全部内容,希望对大家的学习有所帮助,也希望大家多多支持我们.
随机推荐
- Laravel接收前端ajax传来的数据的实例代码
- android开发基础教程—三种方式实现xml文件解析
- 揭开面纱看看黑客用哪些工具(2)
- Node.js对MongoDB数据库实现模糊查询的方法
- python高并发异步服务器核心库forkcore使用方法
- Javascript随机标签云代码实例
- Android UI之ImageView实现图片旋转和缩放
- 随窗体滑动的小插件sticky源码
- Python实现程序的单一实例用法分析
- 用JSP/ASP创建WAP应用
- Android EditText常用属性功能汇总
- asp.net下创建、查询、修改带名称空间的 XML 文件的例子
- SQL学习笔记三 select语句的各种形式小结
- 解决plsql遇到乱码的问题
- 使用prop解决一个checkbox选中后再次选中失效的问题
- jquery 弹出层实现代码
- js实现各种复制到剪贴板的方法(分享)
- ASP.NET(C#) String, StringBuilder 与 StringWriter性能比较
- nodejs mysql 实现分页的方法
- android非RxJava环境下使用Handler实现预加载

